Windows PCとiPhoneまたはiPadの両方をお持ちの場合、 Windows PCでHEICファイルを開くのに苦労したことがあるかもしれません。iPhoneとiPadはデフォルトで写真をHEIC形式で保存します。この新しい形式はMacでは簡単に開くことができますが( MacでHEICファイルを開く方法)、 WindowsではOSとの互換性がないため、それほど簡単ではありません。
もちろん、iPhoneやiPadでHEICの代わりにJPEGやPNG形式で画像を保存することもできますが、事前にカメラの設定を調整する必要があります。カメラの設定をいじりたくないという方のために、 Windows 10/11でHEICファイルを開く簡単な方法を4つご紹介します。
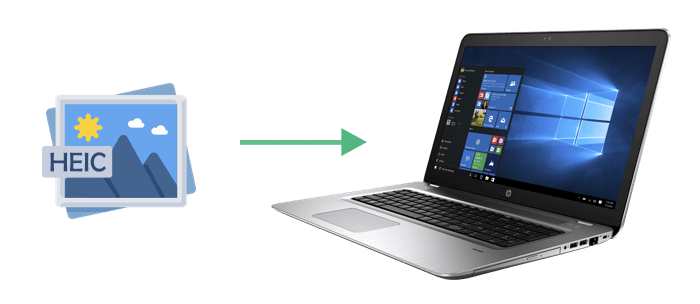
ほとんどの場合、 Windows 10 または 11 では、HEIC ファイルをダブルクリックするだけで開くことができます。フォトアプリまたはペイントアプリで自動的に画像が開きます。以下の手順に従ってください。
ステップ 1: 表示する HEIC 写真を見つけて右クリックし、「プログラムから開く」>「写真」を選択します。
ステップ 2: フォト アプリでファイルを開けない場合は、「このファイルを表示するには HEVC ビデオ拡張機能が必要です」のようなメッセージが表示されます。
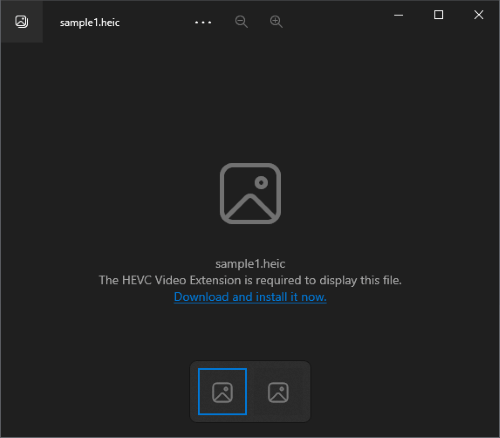
ステップ3:Microsoft StoreからHEVCまたはHEIF拡張機能をダウンロードするように求められます。必要なツールをインストールしてから、もう一度写真を開いてみてください。
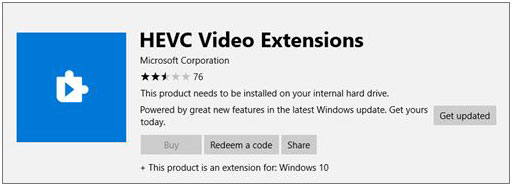
フォト アプリが動作しない場合は、Microsoft ストアから HEIF および HEVC 拡張機能をインストールした後 (方法 1 を参照)、Adobe Photoshop を使用してみてください。
Photoshop で HEIC ファイルを開くには、次の手順に従います。
ステップ 1: Windows PC で Adobe Photoshop を開き、JPG や PNG などの一般的な画像を読み込みます。
ステップ 2: 「編集」メニューに移動し、「環境設定」を選択して、「Camera Raw」を選択します。
ステップ 3: 設定で、「サポートされているすべての JPEG と HEIC を自動的に開く」オプションを有効にします。
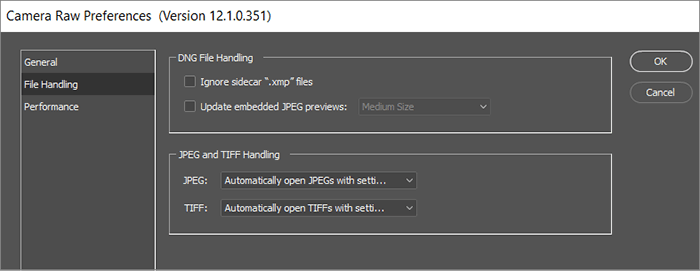
これらの変更を行った後、Photoshop を再起動して、HEIC 写真をもう一度開いてみてください。
HEIC ファイルを表示するには、次の記事を読んで HEIC ビューアについて詳しく学んでください。
[総合レビュー] 2025年版 コンピューター向けHEICビューア トップ12Coolmuster HEIC Converterのハイライト:
Coolmuster HEIC Converterを使用してWindowsでHEICファイルを開く方法:
01 Windows PCにHEIC Converterソフトウェアをダウンロードしてインストールします。起動し、「HEICを追加」をクリックしてHEICファイルをプログラムにインポートします。または、ファイルをプログラムに直接ドラッグ&ドロップすることもできます。
HEICファイルがiPhoneに保存されている場合は、USBケーブルでiPhoneをコンピューターに接続し、「このPC\デバイス名\内部ストレージ\DCIM」に移動してHEICファイルを見つけてください。(iPhoneからPCにHEIC写真を転送する方法)

02 HEIC形式の画像がすべてインターフェースに表示されます。変換するファイルを選択してください。エクスポート形式(JPG/JPEGまたはPNG)を選択し、「Exifデータを保持」をクリックして出力先を設定します。

03上記の設定をすべて完了したら、「変換」オプションをクリックして変換を開始します。少しお待ちいただいた後、「フォルダを開く」オプションを選択して変換されたファイルを検索し、表示することができます。

ビデオチュートリアル:
ソフトウェアをインストールしたくない場合は、 HEIC画像をJPGに変換できる無料のオンラインツールがあります。ただし、これらのサービスの中には、フルアクセスのために登録またはサブスクリプションが必要な場合があることに注意してください。
以下は zamzar.com を使用した例です。
ステップ1: zamzar.comにアクセスします。HEIC画像をウィンドウにドラッグアンドドロップするか、「ファイルを選択」をクリックしてアップロードします。

ステップ 2: 「変換」ボタンをクリックし、出力形式として JPG を選択し、「今すぐ変換」をクリックして変換を開始します。
ステップ 3: 変換が完了したら、「ダウンロード」ボタンをクリックして、変換されたファイルをコンピューターに保存します。
Q1: Windowsで HEIF ファイルを開くにはどうすればいいですか?
WindowsでHEIFファイルを開く最も簡単な方法は、Microsoft StoreからHEIF画像拡張機能をダウンロードすることです。インストールが完了すると、 WindowsフォトアプリでHEIF画像を表示できるようになります。
Q2: HEIC の名前を JPG に変更するだけでよいですか?
残念ながら、ファイル名を「.heic」から「.jpg」に変更してもうまくいきません。ファイル形式はHEICのままで、デバイスもHEICとして認識します。HEICをJPGに正しく変換するには、前述の手順に従ってください。
Q3: HEIC を JPG に変換する価値はありますか?
はい、ニーズに応じて HEIC を JPG に変換することは価値がある場合があります。
したがって、互換性の問題がない場合は HEIC を使い続けても問題ありませんが、より広いサポートが必要な場合は JPG に変換すると役立ちます。
Windows 10/11でHEICファイルを開く方法はこれですべてです!このガイドの簡単な手順に従ってください。HEICファイルをより一般的な形式に変換したい場合は、 Coolmuster HEIC Converterが最適です。HEIC画像を画質を損なうことなくJPG、JPEG、またはPNGに変換できます。このツールがあれば、互換性の問題を心配する必要はもうありません。
このガイドが役に立ち、簡単に理解できるものであることを願っています。
関連記事:
HEIF/HEIC 画像ビューア: Windows / Mac / Androidで HEIC 画像を開いたり表示したりするにはどうすればよいでしょうか?
[解決済み] Androidで HEIC ファイルを楽に開くにはどうすればいいですか?





