サマリー:AppleのiCloudを使用すると、「iPhoneを探す」機能を使用してデバイスの安全を保護できます。あなたは学ぶことができます iPhoneを探すからデバイスを追加または削除する方法 この完全なガイドで 詳細を見る.
パート1。iPhoneを見つけるためのデバイスを追加する方法
パート2。「iPhoneを探す」からデバイスを削除する方法
パート3。「iPhoneを探す」からデバイスを完全に消去する方法
「Find My iPhone」は、AppleがiPhone、iPad、iPod touch、Mac、Apple Watch、AirPodsなど、紛失したデバイスを地図上で見つけることができるセキュリティ機能です。デバイスで「iPhoneを探す」をオンにすると、行方不明になった場合にそれらを見つけることができます。また、「iPhoneを探す」のアクティベーションロックを使用すると、デバイスを消去または再アクティブ化するためにApple IDパスワードを入力する必要があり、デバイスがない場合はリモートでもデバイスを完全に消去することもできます。さらに、Appleでは、さまざまなニーズに応じて、「iPhoneを探す」にデバイスを追加または削除できます。
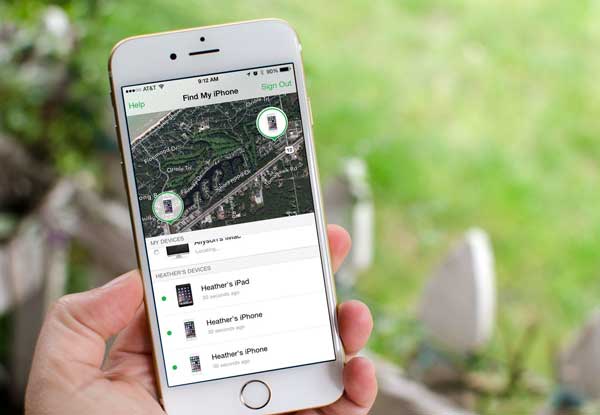
誤ってデバイスを置き忘れたり紛失したりするのは非常に簡単なので、「iPhoneを探す」はデバイスと個人データを安全に保つための非常に重要な機能です。そのため、多くの人が「iPhoneを探す」にデバイスを追加する方法を探しています。ただし、デバイスを販売する場合、またはデバイスを使用しない場合は、何らかの理由で「iPhoneを探す」機能からデバイスを削除することをお勧めします。とにかく、この記事はあなたが参照のために「iPhoneを探す」からデバイスを追加または削除するのに役立ちます。
見逃せない: iPhone / iPadでiCloudアクティベーションロックを簡単にバイパスする方法は?
#1.私のiPhoneを見つけるためにiPhone / iPad / iPodを追加する方法
iOSデバイスを「iPhoneを探す」に追加するには、デバイスでiCloudアカウントにサインインし、「iPhoneを探す」機能をオンにするだけです。以下のような指示があります。
ステップ1. iPhone / iPad / iPod touchのロックを解除し、ホーム画面から設定アプリを起動します。
ステップ2. 「iCloud」ページに移動し、サインインしていない場合はパスワードを使用してiCloudアカウントにログインします。
ステップ3. 下にスクロールして「iPhoneを探す」機能を見つけ、電源を入れます。
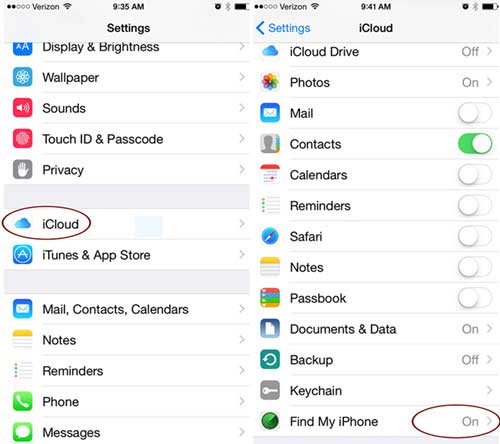
ここで「iPhoneを探す」オプションをタップして開くと、「iPhoneを探す」の紹介を読んで、「iPhoneを探すと、iPhoneを検索、ロック、または消去でき、パスワードで消去または再アクティブ化されるのを防ぐことができます」と説明できます。 これは、デバイスがそばにない場合でも、デバイスをリモートで検索、ロック、または消去できることを意味します。
#2.私のiPhoneを見つけるためにMacを追加する方法
上記のように、Macを紛失したり盗まれたりした場合に備えて、「iPhoneを探す」にMacを追加することもできます。これを行うには、MacコンピュータでiCloudにサインインする必要があります。以下の手順を参照できます。
ステップ1. Macを開き、「システム環境設定」に移動します。
ステップ2. 「iCloud」オプションをクリックし、ログインしていない場合はパスコードを使用してiCloudアカウントにサインインします。
ステップ3. iCloudアカウントを使用している場合は、[Macを探す]オプションまで下にスクロールして、その前のチェックボックスをオンにします。ここでは、確認のために管理者パスワードの入力が必要になる場合があります。
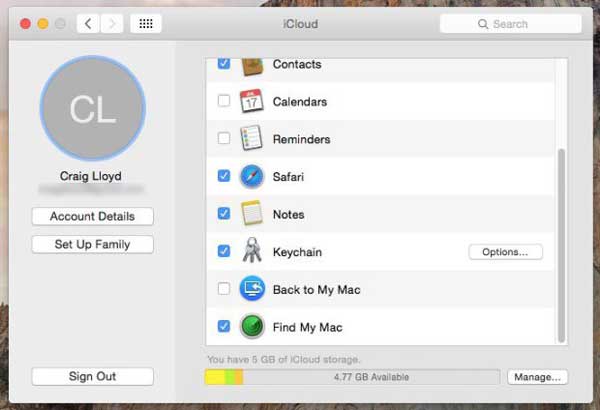
また、Macがアクティブでない場合や「iPhoneを探す」が機能しない場合に備えて、Macで位置情報サービスをオンにする必要がある場合があります。
あなたは知りたいかもしれません: iPhone / iPadで繰り返されるiCloudサインイン要求を修正するにはどうすればよいですか?
「iPhoneを探す」からデバイスを削除するのはとても簡単です。パート1のように「設定」>「iCloud」>「iPhoneを探す」に移動して、デバイスの「iPhoneを探す」をオフにするだけです。ただし、デバイスを完全に削除する場合は、iCloudアカウントからもデバイスを削除する必要があります。以下は、ステップバイステップガイドです。
ステップ1. コンピュータまたはその他のデバイスのブラウザで、 https://www.icloud.com/ にアクセスし、Apple IDとパスワードを使用してiCloudアカウントにサインインしてください。
ステップ2. iCloudアカウントにいるときは、「iPhoneを探す」をクリックしてから「すべてのデバイス」をクリックしてください。次に、「iPhoneを探す」に追加されたすべてのデバイスが表示される場合があります。
ステップ3. 削除するデバイスを選択し、[アカウントから削除]オプションをクリックして確認します。これにより、選択したデバイスがアカウントから完全に削除されます。
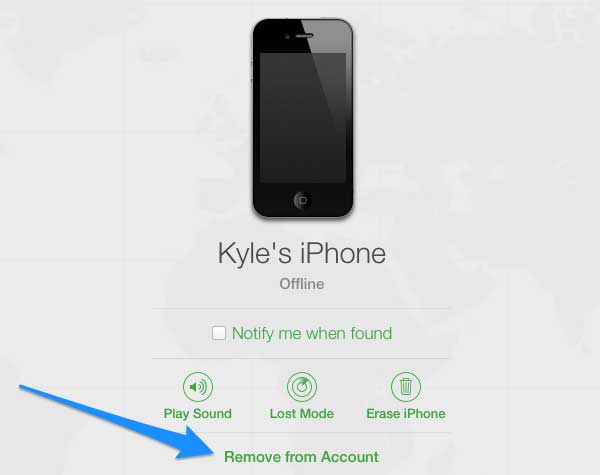
筆記:
*デバイスを「iPhoneを探す」に再度追加する場合は、デバイスの「iPhoneを探す」機能をもう一度オンにしてください。
*「アカウントから削除」オプションが見つからない場合は、もう一度「すべてのデバイス」オプションをクリックし、デバイスの横にある「削除」ボタンをクリックして、「iPhoneを探す」からデバイスを削除してください。
* Apple Watch と AirPods は、ペアリングされているデバイスも削除するまで、「iPhone を探す」に表示され続ける可能性があります。
* Macにデバイスを追加する場合は、「システム環境設定」>「iCloud」を開き、「Macを探す」>横のボックスにチェックを入れてください。
あなたは好きかもしれません: パスワードなしでiPhoneからアップルIDを削除する方法
iPhone、iPad、Mac、またはApple Watchを販売した場合、またはもうお持ちでない場合は、「iPhoneを探す」を使用してリモートでもデバイスを完全に消去して、個人情報の安全を確保できます。これにより、デバイスからすべてのコンテンツと設定が完全に削除されることに注意してください。これを行うには、次の手順を参照してください。
ステップ1. コンピュータまたはその他のデバイスのブラウザで、 https://www.icloud.com/ にアクセスし、Apple IDとパスワードを使用してiCloudアカウントにサインインしてください。
ステップ2. インターフェイスから[iPhoneを探す]>[すべてのデバイス]オプションをクリックします。[すべてのデバイス]のポップアップウィンドウから、デバイスの内容を消去するデバイスをクリックしてください。
ステップ3. 次に、「iPhone(またはMac / Apple Watch)を消去する」オプションを選択し、ポップアップウィンドウからもう一度「消去」オプションをクリックして確認してください。Apple IDとパスワードの入力を求められた場合は、入力するだけでジョブが完了します。
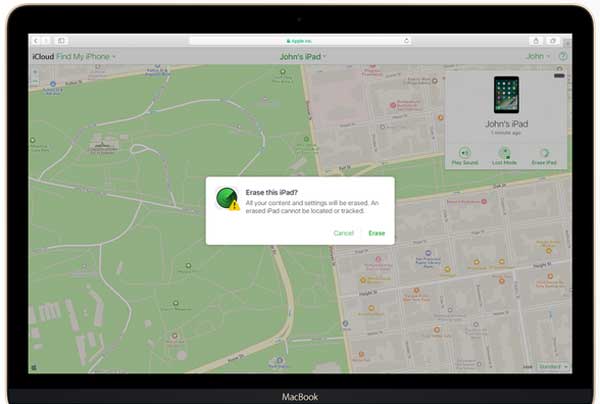
したがって、選択したデバイスのすべてのコンテンツと設定は、デバイスがそばになくてもすぐに削除されます。これは、「iPhoneを探す」が提供する優れた方法で、デバイスを紛失したり盗まれたりしたときにプライバシーを保護します。
関連記事:
iPhoneから写真を削除することはできますが、iCloudから削除することはできませんか?[解決済]