iPhoneのデータをノートパソコンにバックアップできますか?もちろんです。スマートフォンには、写真、連絡先、メッセージ、アプリなど、日常生活の多くの情報が保存されています。しかし、データが失われたり破損したりする可能性があり、 iPhoneのストレージ容量が不足して、正常に動作し続けるために画像やアプリを削除しなければならない場合もあります。だからこそ、定期的なバックアップが不可欠なのです。
このガイドでは、iPhoneのデータをノートパソコンにバックアップする実用的な方法をいくつかご紹介します。それぞれの方法はステップバイステップで説明されているので、すぐに使い始めることができます。この記事を読み進めて、iPhoneのデータ保護が想像以上に簡単であることをご確認ください。
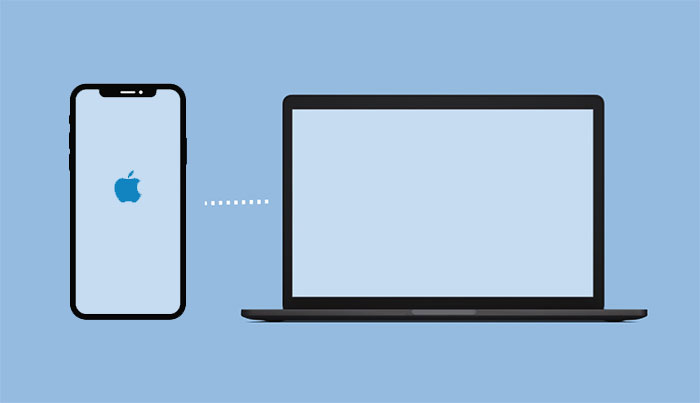
iTunesは、Appleが開発したソフトウェアアプリケーションで、音楽、映画、テレビ番組、ポッドキャストなどのデジタルメディアを再生、整理、購入することができます。また、iTunesでは、iPhone、iPad、iPodなどのiOSデバイスとメディアファイルや設定を同期することもできます。
iTunes を使用して iPhone をラップトップにバックアップする手順:
ステップ 1: ラップトップに iTunes をダウンロードしてインストールします。
ステップ 2: ラップトップで iTunes を開き、必要に応じて最新バージョンにアップデートします。
ステップ 3: USB ケーブルを使用して iPhone をラップトップに接続し、iPhone 画面で「信頼」をタップします。
ステップ 4: iTunes ウィンドウの左上隅にある「iPhone アイコン」をクリックします。
![]()
ステップ 5: 左側のサイドバーの「概要」をクリックし、バックアップの下にある「今すぐバックアップ」をクリックします。

ステップ 6: バックアップを暗号化する場合は、 「iPhone バックアップを暗号化」のボックスをオンにして、パスワードを入力します。
ステップ 7: バックアップ プロセスが完了するまで待ち、最後のバックアップの日時を確認します。
注:まとめると、iTunesを使ったiPhoneのバックアップは簡単で実用的ですが、いくつか制限があります。例えば、1台のパソコンにバックアップできるのは1台のデバイスだけです。また、iTunesの動作が遅い、問題が発生しやすい、頻繁に動作しなくなるといった不満の声も寄せられています。では、iTunesを使わずにiPhoneをノートパソコンにバックアップするにはどうすればいいのでしょうか?
iTunesを使ってiPhoneをノートパソコンにバックアップする方法と、それに伴うデメリットについては既にご存知でしょう。そこで今回は、よりシンプルで柔軟な選択肢、 Coolmuster iOS Assistantをご紹介します。このスマートなプログラムを使えば、iPhoneのデータをパソコン上で簡単に管理・バックアップできます。
このソフトウェアは、連絡先、テキストメッセージ、写真、動画、音楽など、様々なファイル形式に対応しています。シンプルなデザインなので、数クリックでiPhoneをバックアップし、必要な時にいつでもデータを復元できます。まだバックアップを作成していない方は、 Coolmuster iOS Assistantを今すぐ試して、大切なファイルを安全に保管しましょう。
Coolmuster iOS Assistantを使用してiPhoneをラップトップにバックアップする手順:
01 Coolmuster iOS Assistantをダウンロードしてインストールします。USBケーブルを使ってiPhoneをノートパソコンに接続します。 「信頼」をタップして続行します。ソフトウェアがデバイスを検出すると、下図のようなメインインターフェースが表示されます。

02プログラムの左側のメニューに移動し、バックアップするデータの種類を選択し、 iOSアシスタントがスキャンしたすべてのコンテンツをプレビューします。

03バックアップするデータを選択し、 「エクスポート」オプションをクリックして、適切なファイル出力形式を選択し、プロセスを開始します。

ちなみに、ワンクリックで iPhone のデータをバックアップしたい場合は、トップメニューから「スーパーツールキット」>「iTunes バックアップと復元」>「バックアップ」を選択して、ワンクリックで iPhone 全体をラップトップにバックアップすることもできます。

Coolmuster iOS Assistantを使えば、iPhoneをノートパソコンにバックアップするだけで、大切なデータを安全かつ確実に保護しながら、素早く簡単にバックアップできます。このソフトウェアは使いやすく、シンプルなインターフェースでiPhoneのバックアップを簡単に行えます。
ビデオガイド:
FinderはAppleが開発したソフトウェアアプリケーションで、 Macコンピュータ上のファイルやフォルダを閲覧、整理、管理できます。また、iCloud Drive、ネットワークサーバー、外部デバイスにもアクセスできます。( iPhoneをMacにバックアップする方法)
Finderを使用してラップトップでiPhoneをバックアップする手順:
ステップ 1: ノートパソコンで macOS Catalina 以降が実行されていることを確認します。
ステップ 2: ラップトップで Finder を開きます。
ステップ 3: USB ケーブルを使用して iPhone をラップトップに接続し、iPhone 画面で「信頼」をタップします。
ステップ 4: Finder の「場所」セクションから iPhone を選択します。
ステップ 5: 「一般タブ」をクリックし、「iPhone のすべてのデータをこのMacにバックアップする」チェックボックスをオンにします。
ステップ 6: バックアップを暗号化する場合は、「ローカル バックアップを暗号化する」のボックスをオンにして、パスワードを入力します。
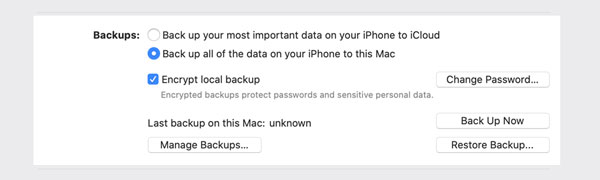
ステップ 7: 「今すぐバックアップ」をクリックして、iPhone のデータをラップトップにバックアップし始めます。

Finder は基本的なファイル管理には便利なアプリケーションですが、他のサードパーティのファイル マネージャーほど高度な機能は備えていません。
iCloudは、iPhoneのデータをワイヤレスで自動的にバックアップできるクラウドストレージサービスです。Apple IDとパスワードがあれば、どのデバイスからでもiCloudバックアップにアクセスできます。iCloudバックアップは、デバイスの交換、紛失、破損といった万が一の場合でも、iPhoneのデータを復元するのに役立ちます。
iCloud を使用して iPhone をラップトップにバックアップするには、次の手順に従います。
ステップ 1: iPhone を Wi-Fi ネットワークに接続します。
ステップ 2: iPhone の「設定」に移動します。
ステップ 3: 画面上部にある自分の名前をタップします。
ステップ4:「iCloud」をタップします。
ステップ 5: 下にスクロールして「iCloud バックアップ」をタップします。
ステップ 6: 「iCloud バックアップ」がまだオンになっていない場合はオンにします。
ステップ7:「今すぐバックアップ」をタップしてバックアップを開始します。これにより、iPhoneのバックアップがiCloudに作成されます。

ノートパソコンのバックアップにアクセスするには:
ステップ 1: ラップトップで Web ブラウザを開きます。
ステップ 2: iCloud.com にアクセスし、Apple ID でサインインします。
ステップ3:「iCloud Drive」をクリックします。
ステップ 4: 作成したバックアップ ファイルを見つけて、ラップトップにダウンロードします。
iCloud を使用すると、iPhone をラップトップに物理的に接続しなくても、iPhone をラップトップに簡単にバックアップできます。
Dropboxは、iPhoneのデータをオンラインでバックアップし、どのデバイスからでもアクセスできる人気のクラウドストレージサービスです。また、複数のデバイス間でファイルを同期し、他のユーザーと簡単に共有することもできます。
Dropbox を使用して iPhone をラップトップにバックアップするには、次の手順に従います。
ステップ1. iPhoneとノートパソコンにDropboxをインストールしていない場合は、インストールしてください。iPhoneの場合はApp Storeから、ノートパソコンの場合はDropboxウェブサイトからアプリをダウンロードできます。
ステップ 2. iPhone で Dropbox を開き、画面下部の「+」アイコンをタップします。
ステップ 3. 「写真をアップロード」を選択し、バックアップする写真とビデオを選択します。

ステップ 4. 「アップロード」をタップして、 iPhone から Dropbox へのバックアップを開始します。
ステップ5. Dropboxを開き、ファイルがノートパソコンに同期されるのを待ちます。ファイルが同期されると、ノートパソコンで利用できるようになります。
ステップ 6. ファイルをラップトップ上のフォルダーにコピーして、バックアップを作成します。
ただし、Dropbox への大容量ファイルのアップロードには、特にインターネット接続速度が遅い場合は時間がかかることがあります。つまり、iPhone のバックアップには他のバックアップ方法よりも時間がかかる可能性があります。
ファイル エクスプローラーを使用すると、ラップトップ上のファイルやフォルダーを参照および管理できます。
ファイルエクスプローラーを使用して iPhone をラップトップにバックアップする手順:
ステップ 1: USB ケーブルを使用して iPhone をラップトップに接続します。
ステップ 2: iPhone のロックを解除し、「信頼」をタップします。
ステップ 3: ファイル エクスプローラーを開き、左側のメニューから iPhone の名前を選択します。
ステップ 4: 次に、「内部ストレージ」と「DCIM」に進みます。

ステップ 5: コピーして、ラップトップ上のフォルダーに貼り付けます。
説明した簡単な手順に従うだけで、ファイル エクスプローラーを使用して iPhone をラップトップに簡単にバックアップできます。
注意:ファイル エクスプローラーでは写真とビデオのみをバックアップできます。
この包括的なガイドでは、iTunes、 Coolmuster iOS Assistant 、iCloud、Finder、DropBox、ファイルエクスプローラーを含む6つの異なる方法でiPhoneをノートパソコンにバックアップする方法を紹介しています。Coolmuster iOS Assistantは、シンプルなインターフェースでiPhone Coolmusterノートパソコンにバックアップする迅速かつ簡単な方法です。ニーズや好みに合わせて方法をお選びください。この記事が、iPhoneをノートパソコンにバックアップするための最適なソリューションを見つけるお手伝いになれば幸いです。
関連記事:
WindowsとmacOSでiPhoneのバックアップを表示する方法(4つの方法)
PCでViberメッセージをバックアップする方法(修正済み)





