新しいiPhone14/13を入手したら、最初にやりたいことは、iPhoneの着信音を変更することかもしれません。iPhoneのデフォルトの着信音は問題ありませんが、デフォルトの着信音を好きな音楽に変更したり、連絡先ごとに異なる着信音を設定したり、通知ごとにアラート音を変更したりすることをお勧めします。幸いなことに、この記事のガイドでこれらすべての目的を実現できます。ちなみに、iTunesを使用してiOSデバイスに着信音を追加することもでき、着信音はiTunes Storeから購入するか、独自のオーディオファイルから作成できます。自分でiPhoneの着信音を変更するために読んでください。
デフォルトの着信音や、iTunesまたはiTunes Storeから追加した着信音など、iPhoneのさまざまな着信音を直接変更できます。また、ここでさまざまな通知のアラート音を変更することもできます。
ステップ1. サウンドメニューページに入ります。iPhoneの電源を入れて設定アプリを実行し、[サウンド]オプションをタップして新しいページに入り、着信音を設定します。
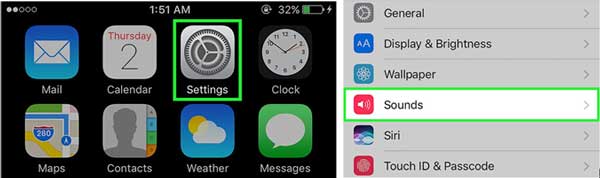
ステップ2. iPhoneの着信音を確認してください。[音とバイブレーションのパターン]ページで、[着信音]をタップして、iPhoneで利用可能な着信音を確認します。iPhoneにインストールされているすべての着信音がここに一覧表示され、iTunesまたはiTunes Storeから追加した着信音が上部に表示されます。
· 「クラシック」カテゴリをタップすると、古いiPhoneの着信音を見つけることができます。
上部の「ストア」をタップすると、iTunes Storeから新しい着信音を購入することができます。
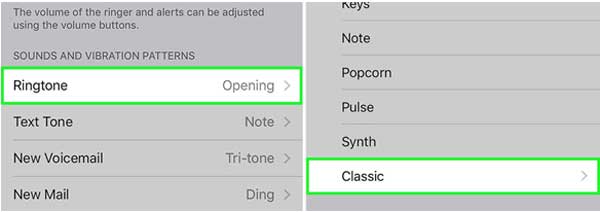
ステップ3.着信音を選択します。任意の着信音をタップしてプレビューを再生してから、タップして最も好きな着信音を選択できます。その後、[サウンド]メニューに戻ります。
ステップ4.通知アラートの音を変更します。 任意の機能をタップして新しいサウンドを設定することができ、システム機能ごとに異なるアラートサウンドを設定できます。また、コンピュータのiTunesを使用してカスタム通知音を追加するか、iTunes Storeから購入して追加することもできます。
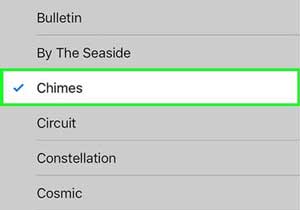
iTunesから購入した音楽や自分で作成したオーディオファイルなど、好きな曲をiPhoneの着信音としてiTunesからiPhoneに転送できます。
ステップ1.最新のiTunesがコンピュータにインストールされていることを確認してください。 コンピュータでiTunesを開き、iTunesのメインインターフェイスの上部にある[ヘルプ]オプションをクリックしてから、[アップデートの確認]をクリックして最新のiTunesをPCにダウンロードしてインストールします。

ステップ2.Apple ID にサインインします。 「アカウント」>「サインイン」をクリックして、Apple IDを入力します。また、ログインするApple IDが着信音を購入したIDと同じであることを確認してください。
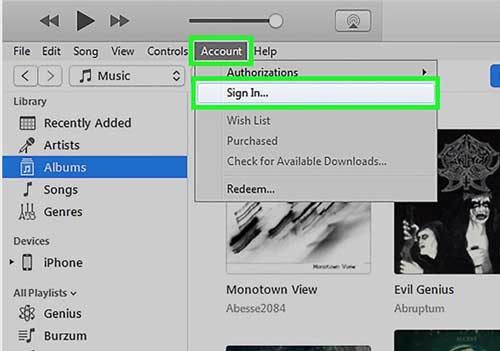
ステップ3.あなたのiPhoneをコンピュータに接続します。 iPhoneをUSBケーブルでコンピュータにリンクします。正常に接続されると、iTunesインターフェイスの上部にiPhoneアイコンが表示されます。iPhoneが以前にコンピュータに接続したことがない場合は、簡単なセットアッププロセスが実行される可能性があります。
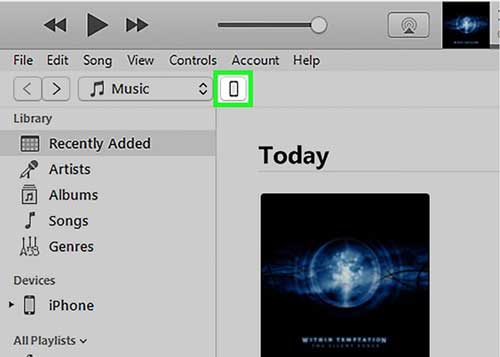
ステップ4.iPhoneの設定ページをご覧ください。 iPhoneを選択し、「概要」オプションをクリックして、デバイスの主な情報を表示します。
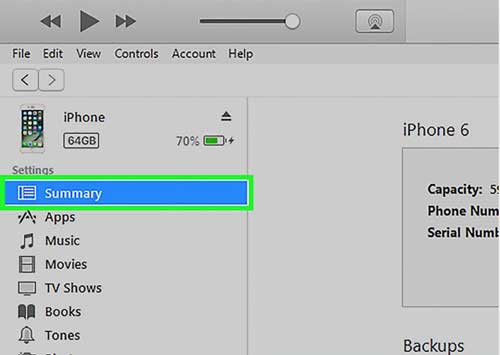
ステップ5.「音楽とビデオを手動で管理する」チェックボックスをオンにして、「適用」をクリックします。 あなたがあなたのiPhoneに着信音を追加できるようにするためにそうしてください。iPhoneを別のライブラリと同期した場合、新しいライブラリと同期するときに同期されたコンテンツを消去する必要があります。
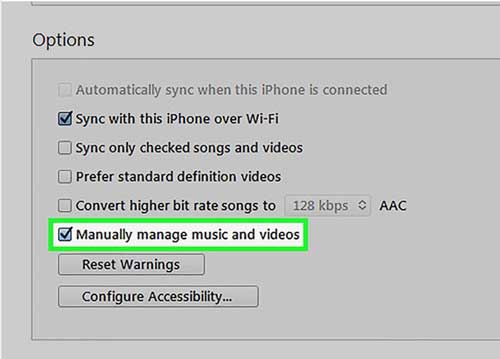
ステップ6。「...iTunesの上部にある」ボタンをクリックし、「トーン」を選択します。 iPhoneに転送できるコンピューター上のすべての着信音を表示するには、そうしてください。
· iTunesから着信音を購入してもここに表示されない場合は、プロフィールボタンをクリックして「購入済み」を選択してください。その後、購入ページで「トーン」を選択し、取得する着信音を選択します。そして、着信音の横にあるiCloudボタンをクリックして、コンピュータにダウンロードします。
· コンピュータの認証を求めるポップアップが表示されたら、[ストア]メニューをクリックして[このコンピュータを認証]を選択すると、Apple IDにサインインできます。コンピュータが認証されている限り、購入したiTunesをすべてダウンロードできます。
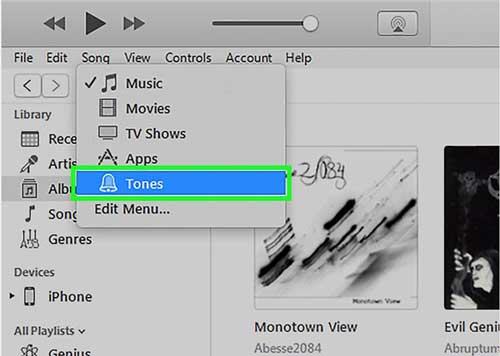
ステップ7。着信音をiPhoneに転送します。 転送したい着信音をクリックしてドラッグすると、左側のパネルにiPhoneが表示されます。その後、左側のパネルのiPhoneに着信音をドロップすることで、着信音をすぐにiPhoneに転送できます。
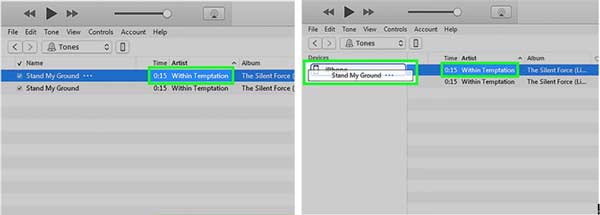
iPhoneのさまざまな連絡先に特定の着信音を設定することもできます。
ステップ1.着信音を設定する連絡先を選択します。 iPhoneで連絡先アプリを起動し、着信音を変更する連絡先をタップします。次に、連絡先の詳細情報が表示される場合があります。
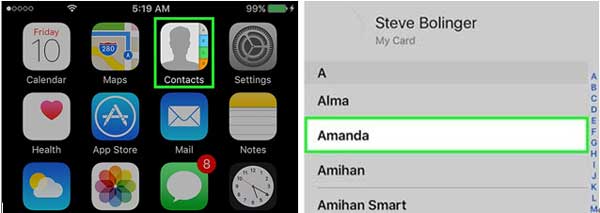
ステップ2.選択した連絡先の着信音を変更します。 上部の[編集]ボタンをタップすると、さまざまな連絡先フィールドが画面に表示されます。その後、「着信音」をタップして、連絡先に好きな着信音を選択します。コンピュータから追加したすべての着信音が上部に表示され、下にスクロールしてここでアラート音から着信音を選択できます。
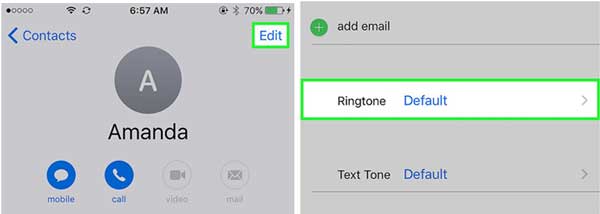
関連記事: