iPadとコンピュータ間でファイルを共有したい理由は様々です。個人的な用途、仕事、あるいはその両方など、理由は様々です。目的が何であれ、iPadをコンピュータに確実に接続できれば、ファイル共有は迅速かつ簡単に行えます。嬉しいことに、この2つのデバイスの接続は簡単で、わずか数ステップで完了します。このガイドでは、USBまたはワイヤレスでiPadをコンピュータに接続し、スムーズにファイルを転送する方法をご紹介します。
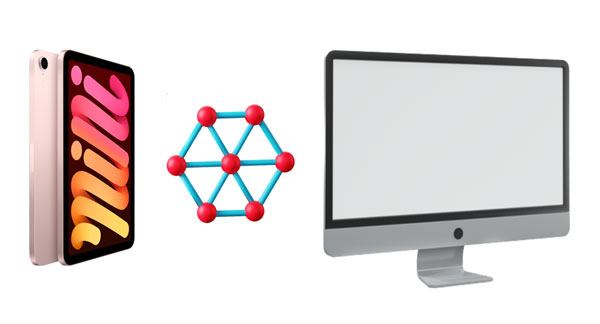
iPadをコンピュータに接続するとしたら、まずUSBケーブルを使うのが思い浮かぶでしょう。そして、これが間違いなく最も一般的な方法です。しかし、USB経由でファイルを転送する方法は実は4つあることをご存知でしたか?USB接続を直接使用する方法、 Coolmuster iOS Assistantを使用する方法、iTunesまたはFinder( Macユーザーのみ)を使用する方法があります。
サードパーティ製のアプリを使用せず、USB ケーブルだけを使用して iPad とコンピューター間でファイルを転送したい場合は、次の 2 つの簡単な方法を検討してください。
iPadをUSB経由でコンピュータに接続する

ドックを使ってiPadをコンピュータに接続する方法
詳細: iPad の復元またはアップデートに失敗した場合は、このガイドに従って修正できます。
上記の方法では、iPhoneまたはiPadからコンピュータに写真と動画をインポートすることしかできません。USB接続を使用して、音楽、書籍、連絡先など、他の種類のデータを転送したい場合は、 Coolmuster iOS Assistantのような専門的なiPhone転送ツールが必要です。安全で使いやすく、効率的です。
さらに、 Coolmuster iOS AssistantはiPhoneとWindows 11 PCまたはラップトップ間の接続をサポートしており、iPhoneとコンピューター間のファイル転送がより便利になります。
Coolmuster iOSアシスタントの主な機能:
iPad をコンピューターに接続するには、以下のソフトウェアをダウンロードしてください。
Coolmuster iOS Assistantを使用してiPadをコンピューターに簡単に接続する方法:
01. Coolmuster iOS Assistantをダウンロードしてインストールした後、コンピュータで起動します。USBケーブルを使ってiPadをPC/ Macに接続すると、プログラムが自動的にiPadを検出します。デバイス側で「このコンピュータを信頼」オプションをクリックする必要がある場合があります。

02接続が成功すると、 iOSアシスタントがiPad上の互換性のあるファイルを自動的にスキャンして表示します。連絡先、メッセージ、写真、音楽、ビデオなど、転送するデータのカテゴリを選択できます。

03 「エクスポート」ボタンをクリックすると、 iOSアシスタントがiTunesを介さずにiPadからPCへのデータ転送をすぐに開始します。転送中はUSBケーブルを抜かないようにしてください。転送が完了したら、パソコンでファイルを閲覧できます。
ビデオガイド:
iTunesは、パソコンからiPadにファイルを同期するための信頼できるツールです。macOS Mojave以前のWindowsまたはMacをお使いの場合は、iTunesを使ってデータを管理できます。iPadをUSB経由でパソコンに接続したら、以下の手順に従ってください。

macOS Catalina以降、AppleはiOSデバイスの同期にiTunesではなくFinderを採用し、よりスムーズで使いやすいプロセスを実現しました。Finderを使ってiPadとMac同期する方法は以下のとおりです。
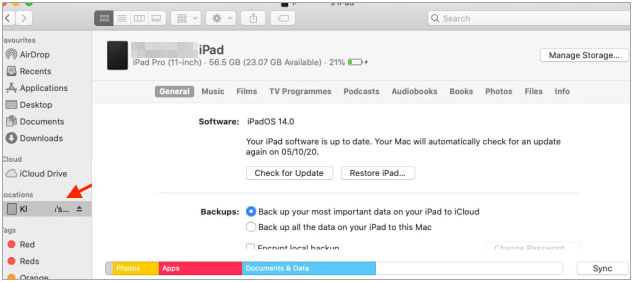
参照:
iPhoneでデータを便利かつ安全に管理できるiTunesの代替アプリ
iPad を USB ケーブルでコンピューターに接続する以外にも、ワイヤレスで試せる方法がいくつかあります。
iPadをiTunesに接続する方法の一つは、USBケーブルを使うことです。これについては既に説明しました。しかし、次回はケーブルを使いたくない場合は、ワイヤレス接続も可能です。iPadをUSB経由でコンピュータに接続し、iTunesを開いて「Wi-Fi経由で同期」機能を有効にするだけです。これで、iPadはUSBケーブルを使わずにWi-Fi経由でiTunesと自動的に同期できるようになります。
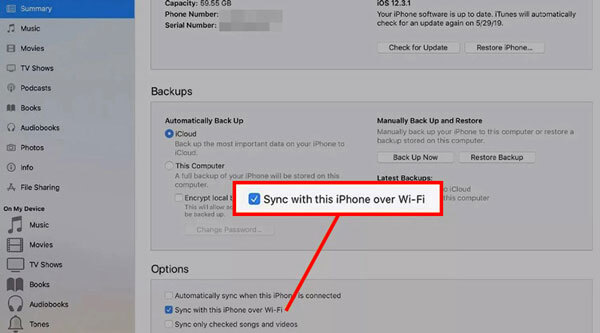
Bluetoothを使ってiPadをMacに接続することで、iPadのパブリックフォルダにアクセスしたり、そこからファイルを転送したり、 Macにファイルを送信したりできるようになります。簡単なガイドをご覧ください。

ContinuityのHandoff機能は、デバイス間のシームレスなデータ転送を実現します。この機能はiOS 8以降を搭載したiPadと、10.10 Yosemite以降を搭載したMacでご利用いただけます。接続を確立する前に、両方のデバイスでBluetoothをオンにし、同じiCloudアカウントでログインしてください。
Handoff 経由でMac iPad に接続する方法は次のとおりです。

MacユーザーはAirDropを使えば、写真、連絡先、ウェブサイト、動画などをMacとiPad間で簡単に転送できます。AirDropを使ってiPadデバイスをMacに接続するには、以下の手順に従ってください。

Q1. iPadをWindowsコンピュータに接続できますか?
はい、もちろんです!USBケーブルまたはアダプターを使えば、iPadをWindows PCに簡単に接続できます。ただし、以下の点にご注意ください。
Q2. iPadをPCのセカンドモニターとして使用できますか?
はい、iPadをパソコン、テレビ、さらにはプロジェクターのサブスクリーンとして使用できます。この拡張ディスプレイ機能を有効にするには、適切なケーブルまたは対応アプリが必要です。
Q3. iPad が PC に接続できないのはなぜですか?
iPad/ iPhoneが接続できない場合は、USBポートの故障、ケーブルの破損、またはiPadの充電ポートの汚れが原因である可能性があります。別のUSBポート、別のケーブル、または別のコンピューターへの接続をお試しください。また、iPadのポートに接続問題の原因となるゴミがないか確認してください。
iPadをコンピュータに接続するのは簡単で安全です。上記の方法でiPadをコンピュータに接続できます。Coolmuster iOS Assistantなどの専門ソフトウェアを使用するのが、iPadをコンピュータに接続Coolmuster最良の方法です。安全かつ効率的で、iPadのファイルを簡単かつ迅速にコンピュータに転送できます。
関連記事:
iPadがAppleロゴで停止する問題をコンピュータなしで/コンピュータを使って修復する方法