iPadにはバックアップのない興味深いビデオがいくつかあります。私はもともとこれらのビデオをPCからiPadにコピーしました。しかし、私は誤ってビデオがPCに保存されているドライブをフォーマットしました。私はそれらを回復しようとしましたが失敗しました。だから私は私のアミンビデオをiPadから私のコンピュータにコピーして転送できるプログラムを探しています。iPadからビデオを転送する方法について誰がアドバイスをくれますか?
人々は、さまざまな理由で、映画、音楽、写真などの大きなファイルをiPadからコンピューターにコピーすることを選択します。デバイスのメモリスペースを解放して、データが多すぎると実行速度が遅くならないようにしたい。または、ファイルをコンピューターにエクスポートして、これらの派手なメディアファイルを家族や友人とよりよく共有または楽しむことができます。または単にバックアップ目的のため。貴重なデータは既知または未知の理由で簡単に失われる可能性があるため、iPadに保存することは安全ではないことを私たちは知っています。iPadからコンピュータにデータを転送することは、重要な情報を保護するための賢明な決断です。この記事では、新しくリリースされたiPadAirを例として設定し、ビデオ、曲、写真などのメディアファイルをiPadAirからコンピューターに転送する方法を説明します。
iPad Airについて少し学ぶ
Appleは2日前に第5世代のiPadタブレットを発売し、新しいiPadがiPad 5ではなくiPadAirと呼ばれるという噂を破った。iPad Airの外観は、iPad 4というよりiPad miniに似ています。9.45x6.67x0.30インチの寸法で、前モデルよりもはるかに小さく、薄くなっています。iPad Airの画面はかなりシャープで詳細です。また、スリムな外観は、テストした最速のモバイルプロセッサである強力なAppleA7プロセッサを隠しています。Appleはまた、5メガピクセルのカメラと1.2メガピクセルの前面カメラを含むiPadAirのカメラを搭載しており、ユーザーはより素晴らしいビデオや写真をキャプチャできます。
iTunesは映画、音楽、ビデオ、その他のデータをiPadからMacまたはPCにエクスポートするのに無力であることを私たちは知っています。つまり、転送目標を達成するには、サードパーティのプログラムに助けを求める必要があります。ここで Coolmuster iOS Assistant(iPhoneデータ移行) を強くお勧めします。iOSデバイス用のプロの転送ツールとして、iTunesなしでiPad AirからWindowsまたはMacコンピュータにメディアファイルを効果的に転送するのに役立ちます。次のチュートリアルでは、映画、音楽、写真をiPad Airからコンピューター/ Macにそれぞれコピーするプロセスをガイドします。
まず、コンピュータシステムに応じて、PCまたはMacに無料試用版をダウンロードしてください。
見逃せない:
iPadバックアップアプリでiPadのデータをバックアップする方法
ステップ1.iPad Air / Pro転送をコンピュータにインストールして実行する
iPad AirをUSBケーブルでコンピュータに接続し、iPad Air転送をコンピュータにすばやくインストールします。それを起動すると、メインインターフェイスにiPadAir情報が表示されます。プログラムがデバイスを検出できない場合は、インターフェイスの[更新]ボタンをクリックしてデバイスを再検出してみてください。
ヒント:iPadエアトランスファーは、iPad Pro / Air / 4 /ミニ/ 2などを含むiPadの他のすべてのモデルをサポートしています。

ステップ2.iPad Airからコンピュータにファイルを選択的にプレビューおよびエクスポートする
プログラムで検出した後、すべてのiPad Airデータがスキャンアウトされ、音楽、映画、テレビ番組などのさまざまなフォルダーに分類されていることがわかります。「ムービー」、「ミュージック」、「写真」、「カメラロール」のフォルダを開き、エクスポートするすべてのファイルを選択するだけです。次に、パネルの上部にある大きな[エクスポート]ボタンを押して、Macに保存します。

実際には、iPadからPCへの転送の操作はMacバージョンと同じです。iPad AirをMacに接続してから、このプログラムを起動し、必要なメディアファイルが含まれているすべてのフォルダーに移動するだけです。必要なファイルを選択し、「エクスポート」ボタンをクリックします。数秒待つと、選択したすべてのファイルがすべてコンピューターに正常にエクスポートされます。
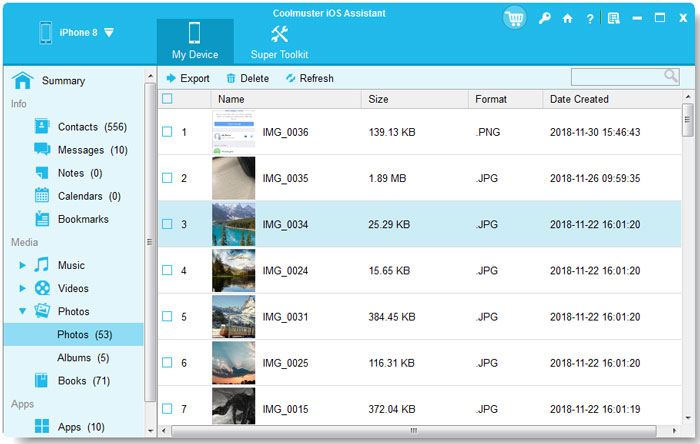
とても簡単ですね。読み取り専用プログラムは、データとコンピューターに害を及ぼすことはありません。これで、これらのエクスポートされたファイルをコンピューターで自由に表示、再生、共有できます。このiPadの空気転送は非常に良い仕事をします iPad、iPhone、iPodからウィンドウズまたはMacコンピュータにファイルを転送します。自分で試してみてください!
オプションの選択肢1:iPadからWindowsコンピュータにメディアを転送する
- USBコードを介してコンピュータにiPadを接続します。iPadの充電に使用するのと同じUSBケーブルを使用してください。
-プロモーションダイアログで[このPCを信頼する]オプションを選択して、iPadのロックを解除します。したがって、このコンピューターはiPadデバイスを検出し、保存されているすべてのファイルをスキャンできます。
- 「コンピュータ」/「このPC」/「マイコンピュータ」ウィンドウに移動します。これは、[スタート]メニューから開くことができます。
-iPadを右クリックして、[写真とビデオのインポート]を選択します。次に、コンピューターはiPadデバイスをスキャンしてすべてのメディアファイルを探します。注:iPadデバイスにたくさんの写真が保存されている場合は、少し時間がかかります。
- 「インポートする項目を確認、整理、およびグループ化する」を選択し、「次へ」をクリックします。そのため、iPadデバイスからインポートするファイルを選択できます。デフォルトでは、1つのフォルダ内のすべてのファイルがインポート用に選択されますが、不要なファイルのチェックを外すだけです。
-次に、指示に従ってiPadからエクスポートしたメディアファイルを保存するファイルフォルダーを指定します。次に、[インポート]オプションをクリックして、iPadからコンピューターへのファイル転送を開始します。
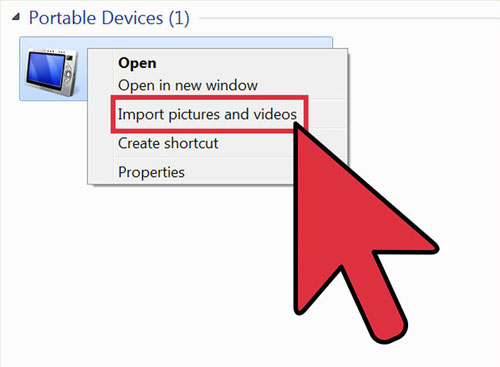
オプションの選択肢2:iPadからMacコンピュータにメディアを転送する
- あなたがあなたのデバイスを充電するために使用するUSB経由であなたのMacコンピュータにあなたのiPadを接続します。
- アプリケーションフォルダから画像キャプチャを開きます。注意: このプログラムは、すべてのMacコンピュータにプリインストールされています。
- 左側の[デバイス]メニューからiPadを選択します。次に、iPadに保存されている画像のリストが右側のウィンドウに表示されます。
-下部にある[インポート先]オプションをクリックして、場所を選択します。これは、iPadからの画像がコピーされる場所です。既定の場所はピクチャ フォルダーです。
-その後、インポート後にiPadから画像を削除するかどうかを決定できます。上矢印をクリックして左下のメニューを開き、[インポート後に削除]をチェックして、インポートプロセスの完了後にiPadから写真を削除します。
- 今、あなたは個々の画像を選択し、iPadからMacコンピュータへのファイル転送を開始するためにインポートオプションをクリックすることができます。また、写真などのすべてのファイルを転送する場合は、[すべてインポート]オプションをクリックします。最後に、プロセスがしばらくして完了するのを待ちます。
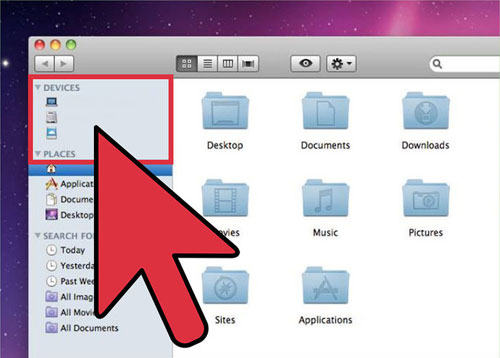
しかし、ご覧のとおり、上記の2つのオプションの選択肢は、時間とエネルギーコストの両方を要します。したがって、自由な時間があまりない場合、または Coolmuster iOS Assistant(iPhoneデータ移行) ソフトウェアを入手することをお勧めします。
関連記事:
iPad Air:仕様、ヒントとコツ、レビュー、価格、ビデオフォーマット、チュートリアル
購入したアイテムをiPhone / iPadからiTunesライブラリに転送する方法
どのようにiTunesの有無にかかわらずiPadからコンピュータにiBooksを転送するには?
iTunesなしでiPhoneからPCにファイルを転送するための究極のガイド





