iPadを購入するとき、最初に考えることは、iPadの設定を処理し、利用可能なアプリを調べて生産性を高め、その効果を高めることです。これらのアプリは無料で利用できるか、App Storeで購入できます。彼の記事では、最高のダウンロードアプリと、iPadにアプリをダウンロードしてインストールする方法について説明しています。
関連:あなたが好きになるiPhone / iPadのための最高のアプリ
次の場合は、iPadにダウンロードアプリが必要です。
•新しいiPadを購入しました。
•既存のアプリをアップグレードする場合。
•アプリの重要性を発見したとき、あなたは持っていません。
•誰もが話しているトレンドアプリを試すため。
•iPadの効率を高め、生産性を向上させるため。
iPad用のアプリをダウンロードするには、さまざまな方法があります。彼らです:
方法1:iPadから直接アプリをダウンロードする
1.「App Store」アイコンを探し、それをタップして開きます。
2.検索アイコンをタップし、アプリの名前を入力して、選択したアプリを見つけます。
3.下にスクロールして、利用可能なアプリを表示します。
4.「取得」ボタンをタップしてから「インストール」をタップして、インストールプロセスを開始します。
5. Apple IDを入力し、持っていない場合は作成します。
6. 「開く」をタップして、アプリを直接開きます。
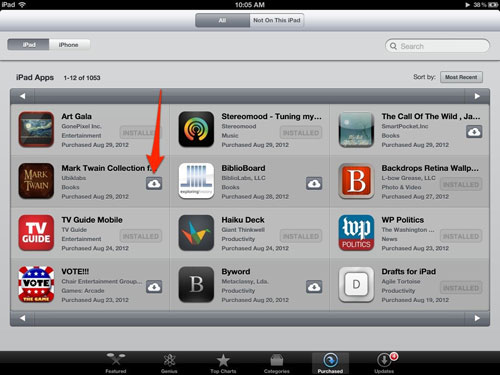
ボーナス:iPhoneからiTunesにアプリを転送する方法
方法2:iCloudからアプリをダウンロードする
1. iCloudアカウントのアプリストアをタップして開きます。
2.右下隅にある[更新]タブをタップして、アプリの更新ページに移動します。
3.画面の「購入」をタップして、アプリライブラリを取得します。
4.アプリを下にスクロールして、必要なものを選択します。
5.アプリの横にある矢印を下に向けてクラウドオプションを選択します。
6.インストール後に表示される「開く」をタップして、アプリを直接開きます。
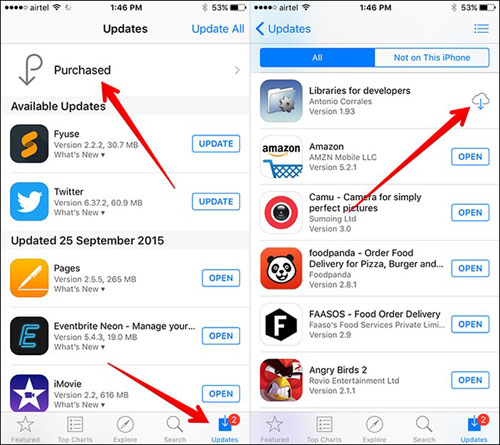
方法3:ダウンロードしたアプリを更新する
1. App Storeアイコンをタップして開きます。
2.右下隅にある[更新]タブをタップします。
3.更新する必要のあるアプリを確認します。
4.それぞれの横にある[更新]をタップするか、すべてをアップグレードする場合は[すべて更新]を選択します。
5.辛抱強く、アプリが自動的に更新されるのを待ちます。
Coolmuster iOS Assistant(iPhoneデータ移行) は、iOSユーザーのすべてのニーズを満たす強力なソフトウェアです。これにより、データを移動して、コンピューターやその他のストレージデバイスにバックアップできます。このソフトウェアを使用すると、これらのアプリを簡単にダウンロードし、パソコンを使用してすばやくインストールできます。このソフトウェアは初心者でもユーザーフレンドリーで、ワンクリックで必要な数のファイルをダウンロード、インストール、更新できます。
1.iPadにアプリをダウンロードする
また、このソフトウェアを使用してiPadにアプリをダウンロードするのは非常に簡単です。
- コンピュータにインストールされているソフトウェアを開き、USBコードを介してiPadをコンピュータに接続します。
-次に、[インポート]オプションを押して、iPadデバイスに保存されているファイルに移動し、目的のファイルにチェックマークを付けて選択します。
-最後に、クリックするだけでプロセスが完了するのを待ちます。
その他の記事を読む:
* iPadに映画をダウンロードするためのワンストップソリューション
2.iPadからアプリをアンインストールします
使用しなくなったアプリについては、スペースを節約し、デバイスを高速化するために、デバイスからアプリをアンインストールすることを強くお勧めします。また、この iOSアシスタントを使用すると、 クリックするだけでiPadからアプリをアンインストールするのと同じくらい簡単です。詳細な手順は以下のとおりです。
- コンピュータにインストールされているソフトウェアを開き、USBコードを介してiPadをコンピュータにリンクします。
-アプリのインターフェースに移動し、アンインストールするファイルにチェックマークを付けます。
-最後に、[アンインストール]オプションを押してプロセスを続行し、プロセスがしばらくして完了するのを辛抱強く待ちます。

これで、不要なアプリがすべてデバイスから削除されます。
結論:iOSアシスタントのより多くの利点
•アプリ、音楽、メッセージ、連絡先、ビデオを他のファイルに移動するのに役立ちます。
この重要な機能を使用すると、iPad上のすべての重要なファイルのバックアップを作成できます。また、パソコン上のファイルを管理することもできます。
•選択可能なサムネイルモードとリストビューモードである別のモードでデータを表示できるようにするなどの変更を可能にします。
•サムネイルを使用すると、ミニ画像で写真をチェックアウトして、探しているファイルを見つけることができます。
•検索アイコンを使用して必要なファイルを効率的に見つけるのに役立ちます。
•IOS転送時の検索機能を使用すると、必要なファイルをすばやく見つけることができます。また、iPadをコンピューターに接続することですばやく見つけることができ、そこでファイルを簡単に見つけることができます。
•パソコンから音楽、ビデオ、写真などのコンテンツを管理できます。
•このソフトウェアを使用すると、写真をエクスポートしたり、共有したり、アップロードしたりすることができます。
関連記事:
iPhoneをMacコンピュータにバックアップする簡単な方法
どのようにiTunesの有無にかかわらずiPadからコンピュータにiBooksを転送するには?
iTunesなしでiPhoneからPCにファイルを転送するための究極のガイド





