iPhoneは、単なる電話としてだけでなく、日常生活のあらゆる場面を担うスマートデバイスとして、これまで以上に欠かせない存在となっています。そのあらゆる機能の中でも、メッセージアプリは、私たちのコミュニケーションやつながりを保つ上で、依然として重要な役割を果たしています。
そのため、多くの人がiPhoneのメッセージ(テキストメッセージとiMessageの両方)をPDFファイルとして保存したいと考えています。PDFとして保存すると、読みやすく整理しやすくなり、重要な会話を長期間安全に保管できます。
このガイドでは、iPhone から PDF にテキスト メッセージをすばやく簡単にエクスポートする方法を説明します。
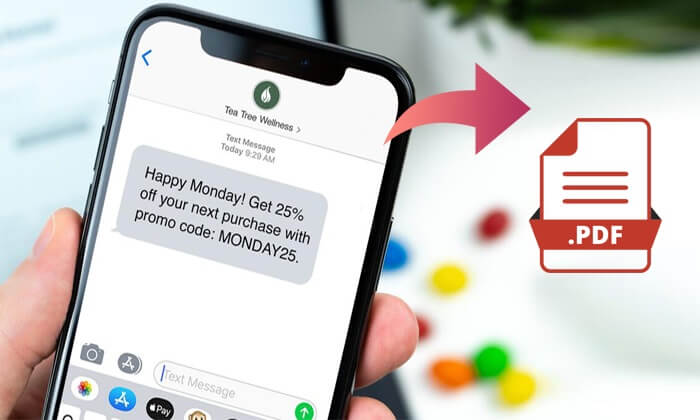
iPhoneのテキストメッセージをPDFとして簡単に保存したいなら、 Coolmuster iOS Assistantは最適なツールの一つです。iPhone、iPad、iPodからテキストメッセージ、iMessage、さらには添付ファイルをコンピュータにエクスポートできるように設計されたプロフェッショナルソリューションです。
メッセージだけでなく、連絡先、ビデオ、音楽、電子書籍、Safariの履歴なども転送できます。iOS iOSとiTunes間のデータ転送もサポートしています。
Coolmuster iOS Assistantを選ぶ理由は何ですか?
iOSアシスタントを使用して iPhone から PDF にテキスト メッセージをダウンロードする方法は次のとおりです。
01このツールをコンピュータにインストールし、USB ケーブルを使用して iPhone をコンピュータに接続します。
02ソフトウェアは自動的にiPhoneを検出します。iPhoneの画面で「信頼」オプションが表示されたらタップし、「続ける」を押して次の手順に進みます。接続されると、以下のメインインターフェースが表示されます。

03左側のパネルから「メッセージ」を選択し、必要なメッセージをプレビューして確認し、「エクスポート」ボタンをクリックして HTML 形式でコンピューターに保存します。

04先ほどエクスポートした HTML ファイルを Chrome で開きます > 「Ctrl + P」キーを同時に押して、「保存先」の横にある「PDF として保存」を選択します > 「保存」ボタンを押してファイルを PDF 形式で保存します。
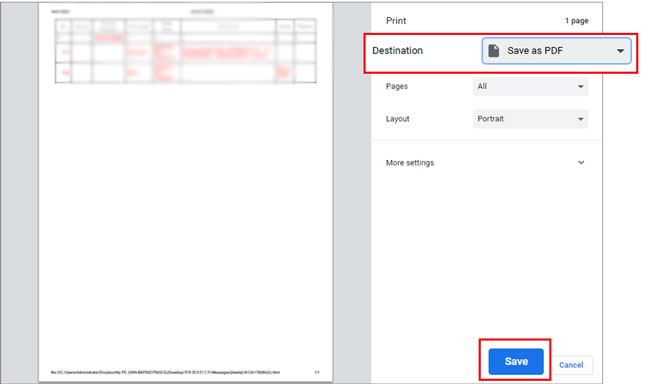
ビデオチュートリアル:
iPhoneのメッセージ(削除されたメッセージも含む)をPDFにエクスポートする2つ目の方法は、サードパーティ製のソフトウェアCoolmuster iPhone Data Recoveryを使用することです。このソフトウェアは主にiPhoneから失われたデータを復元するために設計されていますが、既存のメッセージをHTML形式でコンピュータにエクスポートすることもできます。保存したら、任意のオンラインコンバータを使用してHTMLファイルを簡単にPDFに変換できます。
Coolmuster iPhone Data Recovery主な機能:
01パソコンにソフトウェアをダウンロードしてインストールします。起動したら、USBケーブルを使ってiPhoneを接続します。iPhoneのロックを解除し、プロンプトが表示されたら「信頼」をタップして、パソコンがデバイスにアクセスできるようにします。
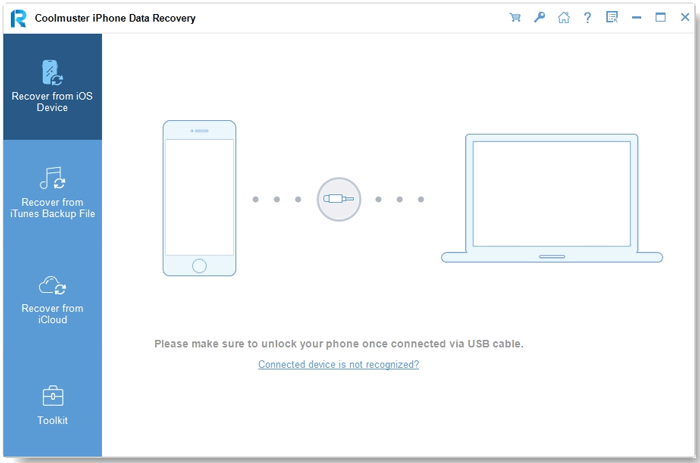
02メイン画面で「 iOSデバイスから復元」を選択します。すると、データの種類の一覧が表示されます。メッセージなど、復元したいデータを選択し、「スキャン開始」をクリックしてプロセスを開始します。

03スキャンが完了すると、すべてのテキストメッセージとiMessageが表示されます。必要なメッセージの横にあるボックスにチェックを入れ、「コンピュータに復元」をクリックします。CSV、HTML、またはTXTファイルとして保存できます。
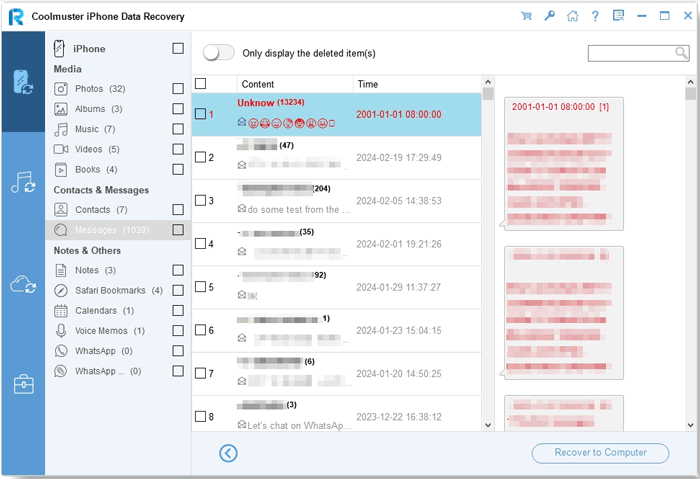
04 PDF バージョンを作成するには、エクスポートされた HTML ファイルを開き、任意のブラウザまたはコンバータ ツールを使用して PDF に変換します。
ビデオガイド:
iPhoneから削除されたメッセージを復元する方法について詳しく知りたいですか?詳細については、次のリンクをクリックしてください。
[更新] iPhoneで削除されたテキストメッセージを復元する6つの方法iPhoneのメッセージをPDFとして保存する簡単な方法は、お使いの携帯電話に搭載されているスクリーンショット機能と変換機能を使うことです。使い方は以下のとおりです。
ステップ1:メッセージのスクリーンショットを撮る
保存したい会話に移動します。iPhoneのAssistiveTouch機能を使用します。「デバイス」をタップし、「その他」を選択して「スクリーンショット」を選択し、画面をキャプチャします。保存したいメッセージのすべての部分について、これを繰り返します。
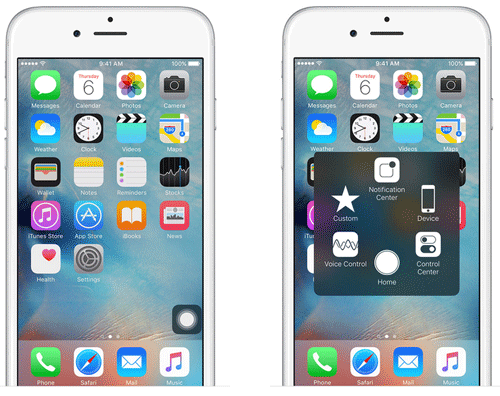
ステップ2:スクリーンショットをPDFに変換する
写真アプリを開き、先ほど撮影したスクリーンショットをタップします。左下の共有アイコンをタップします。共有オプションから下にスクロールし、「ブック」をタップします。すると、画像が自動的にPDFファイルに変換され、「ブック」アプリで開きます。
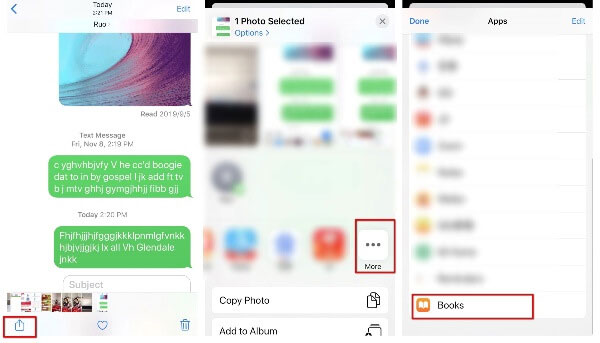
スクリーンショットごとにこのプロセスを繰り返して複数の PDF を作成するか、必要に応じて後で PDF エディターを使用して結合します。
さらに、この記事では写真を直接PDFに変換する方法もご紹介しています。もちろん、PDFにエクスポートしたいメッセージをWord文書にコピー&ペーストすることもできます。その後、 Word文書をPDFに変換してメッセージをエクスポートします。
このページでは、iPhoneのテキストメッセージをPDFファイルとして保存する3つの簡単な方法をご紹介します。Coolmuster iOS CoolmusterまたはCoolmuster iPhone Data Recoveryを使って、テキストメッセージやiMessageをHTML形式でパソコンにエクスポートし、無料のオンラインツールを使ってPDFに変換することもできます。あるいは、費用をかけずに済ませたい場合は、iPhoneでメッセージのスクリーンショットを撮り、デバイス上で直接PDFに変換することもできます。
どの方法が一番気に入りましたか?ご意見やアイデアがあれば、ぜひコメント欄で共有してください!
関連記事:
AndroidからテキストメッセージをPDFにエクスポートする究極の方法 [最新]
iPhoneからテキストメッセージを印刷する:絶対に見逃せない最も効果的な4つの方法





