お気に入りの曲のクライマックスを携帯電話の着信音に変えたいですか?iTunesで独自の着信音を作成するのは実際には簡単な作業です。さて、以下のチュートリアルでは、さまざまなコンピューターでiTunesから着信音を作成する方法を説明します。
>Macコンピュータを開く]で、曲を選択し、着信音として使用する30秒の部分を選択します。そして、必要に応じてiTunesにロードします。
(注記:iTunes Store から購入した曲は、保護されていないフォーマットに変換しない限り使用できません。
>次に、iTunesにアクセスして、着信音として使用する曲を強調表示します。
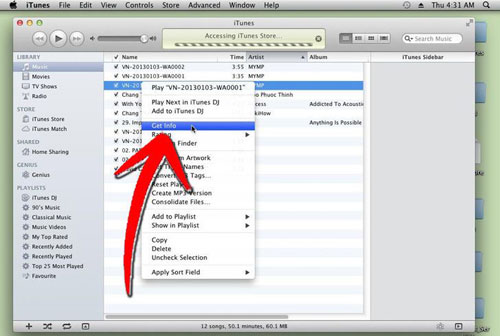
>選択した曲を右クリックして、ドロップダウンメニューから[情報を見る]オプションを選択します。[オプション]タブに移動します。次に、着信音の開始時間と終了時間を入力します。曲の合計の長さが30秒以下である必要があることを確認してください。次に、「OK」をクリックして終了します。
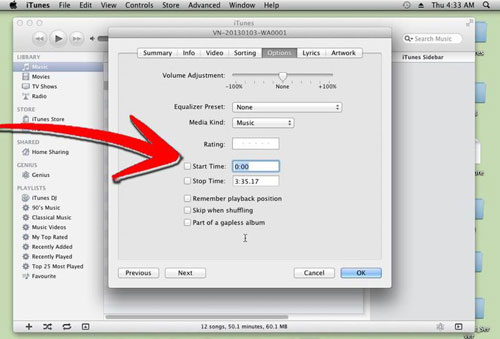
>次に、戻って目的の曲をもう一度強調表示し、右クリックします。ドロップダウンリストから[AACバージョンの作成]を選択します。次に、この曲の2つのバージョン(フルバージョンとクリップバージョン)が表示されます。
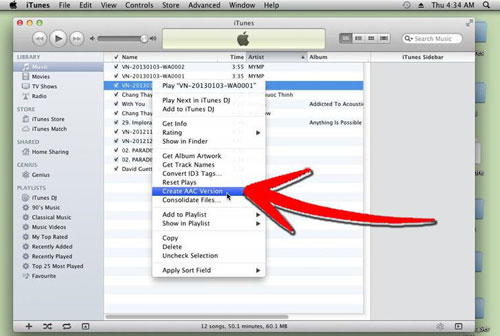
>クリップされたバージョンを選択して右クリックし、[Finderに表示]オプションを選択します。
>ハイライトしてこの曲のクリップされたバージョンを右クリックし、[情報を見る]オプションを選択して、この曲のクリップされたバージョンの長さを確認します。
>次に、ファイルの名前を拡張子.m4rに変更します。これにより、iTunesの曲が自動的に持つ.m4aファイル拡張子が置き換えられます。
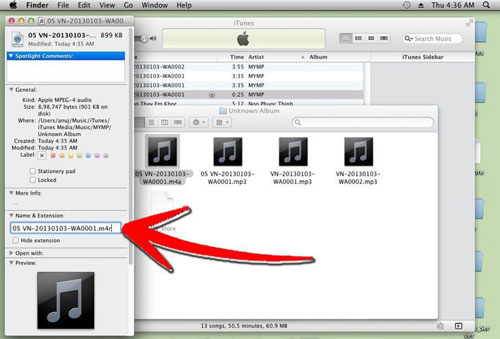
>次に、iTunesに戻り、クリップされたバージョンの曲を右クリックします。次に、ドロップダウンメニューから、[削除]オプションをクリックしてから、プロモーションダイアログで[ファイルを保持]をクリックします。
>Finderウィンドウでクリップされたバージョンをダブルクリックすると、iTunesに着信音が追加されます。これで、iTunesの[トーン]タブで着信音を見つけることができます。
>最後に、次回iPhoneを接続したときに、トーンをデバイスフォルダにドラッグするだけです。
>まず、上記と同じ手順に従って、必要な曲のクリップバージョンを作成し、iTunesでクリップバージョンを強調表示します。
>スタートメニューの下のコントロールパネルを開きます。次に、メニューから[大きいアイコン]を選択します。
>下にスクロールして、「フォルダオプション」に移動します。タブに入り、[表示]タブを選択します。「既知のファイルタイプの拡張子を非表示にする」の選択を解除します。次に、「OK」ボタンをクリックします。
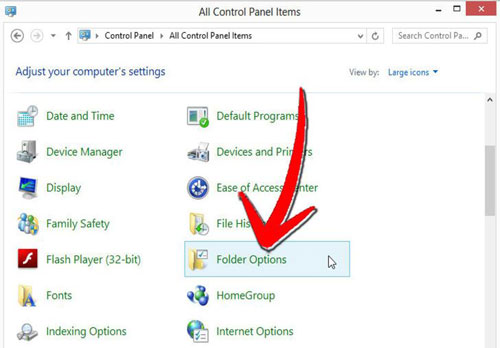
>次に、クリップされたバージョンの曲を強調表示して右クリックします。「Windowsエクスプローラで表示」オプションを選択し、インターネットエクスプローラで開いたらクリップされたファイルをクリックします。ファイル拡張子を .m4a から .m4r に変更します。

>曲をダブルクリックして、iTunesで開くのを待ちます。最後に、iTunesライブラリの「トーン」セクションに移動します。そして、あなたはiTunesライブラリから着信音をインポートするためにあなたのiPhoneを接続することができます。
iTunesで必要な着信音を作成したら、着信音をiPhoneに同期できます。あなたがする必要があるのはあなたのiPhoneをUSBケーブルでコンピュータに接続することです。完了したら、コンピューターを介してiOSデバイスを見つける必要があります。iPhoneを同期するには、自宅またはオフィスにWi-Fiネットワークが確立されている場合は、[Wifi経由でデバイスを同期]を選択します。コンピュータからiPhoneに着信音をコピーするには、iTunesを実行する必要があります。起動して実行すると、同期されたiPhoneが検出されます。iPhoneデバイスがiTunesに表示されたら、同期トーンを選択して、[同期]または[適用]をクリックできます。次に、iPhoneに戻り、[設定]-[サウンド]-[着信音]をタップして、以前に同期した着信音を選択します。
あなたはあなたの骨の折れる自家製の着メロを安全に保ちたいと思うに違いありません。したがって、iTunesから着信音を作成する方法について説明した後、次に、iPhoneからコンピュータに着信音をバックアップする方法を紹介します。
追加のボーナス:バックアップのためにiPhoneの着信音をコンピュータに転送する
バックアップやその他の使用のためにiPhoneからコンピュータに着信音を転送するには、サードパーティのCoolmuster iOS Assistant(iPhoneデータ移行)に助けを求めることができますこれは、着信音だけでなく、音楽、映画、写真、連絡先、メモなどをiPhoneからコンピュータに転送するために特別に設計されています、WindowsまたはMacを使用している場合でも。それはあなたのiPhoneファイルに害を及ぼさない心配のないソリューションです。あなたが見るものはあなたが得るものです。
それでは、iPad iPhone iPodからコンピュータへの転送を使用して、iPhoneの着信音をPCまたはMacに移動する方法を見てみましょう。まず、次のボタンをクリックして、プログラムの無料試用版を入手してください。
ステップ1:プログラムをインストールしてiPhoneをPCに接続する
ここでは、例としてプログラムのWindowsバージョンを設定します。コンピュータにインストールし、インターフェイスが表示されるまで起動します。USBケーブルでiPhoneをコンピュータに接続すると、iPhoneアイコンとそのライブラリとプレイリストが左側のパネルに表示されます。
ヒント:ここで推奨されるツールは、iPhone、iPad、iPodのすべてのモデルをサポートしています。

ステップ2:iPhoneからPCに転送する着信音を選択する
着信音を転送するには、左側の列で[着信音]を選択できます。着信音管理ウィンドウで、メインインターフェイスで必要な着信音を選択し、[エクスポート]ボタンをクリックしてコンピュータに転送します。

それだけです。選択したすべての着信音は、iOS転送ツールを使用してiPhoneからコンピュータに転送できます。興味がありますか?ここから試用版を入手してください。
関連記事: