さまざまな理由がiPhone、iPad、iPodのデータ損失につながる可能性があるため、突然のデータ損失による影響を最小限に抑え、失われたデータをデバイスに取り戻すために、バックアップを作成することは実際には必須です。間違いなく、iTunesと iCloud は一般的に電話のバックアップを作成するために最も頻繁に使用される方法と見なされています。また、iTunesで作成されたバックアップは自動的にコンピュータに保存され、iCloudで作成されたバックアップはバックアップ設定に従って保存されることをご存知かもしれません。したがって、このパッセージでは、さまざまなチャネルからiPadのバックアップ場所を簡単に取得する方法について説明します。
1 - iTunesによって作成されたiPadバックアップファイルにアクセスして見つける
2 - iCloudによって作成されたiPadバックアップファイルにアクセスして見つける
3 - iPadのバックアップを作成し、iPadのバックアップを見つけるための最良の方法
iTunesによって作成されたiPadのバックアップファイルはコンピュータに保存されるので、この部分ではWindowsおよびMacコンピュータからiPadのバックアップファイルにアクセスする方法を説明します。
1.ウィンドウズコンピュータから:
>Windows XP / Vista / 7コンピュータで[スタート]メニューを開き、[検索]ボックスに「ファイル名を指定して実行」と入力します。次に、[プログラム]の下の[実行]を選択します。(注:Windows 8ユーザーの場合:右上隅にある[検索]機能をクリックして、[実行]を検索します。
>次に、プロモーションボックスに、これをコピーして貼り付けます %Appdata%\アップルコンピュータ\モバイル同期\バックアップ クリックします OK.
>これで、1つのウィンドウにさまざまなバックアップファイルフォルダが表示されます。各タブを入力するだけで、詳細情報が表示されます。
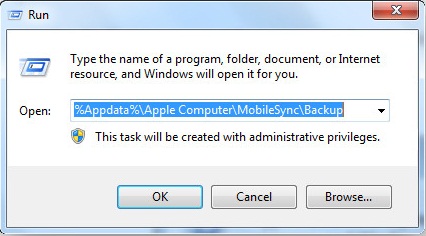
2. Macコンピュータから:
>Macコンピュータを開き、[移動]タブに移動します。次に、[フォルダに移動]オプションを選択します。
>次に、 ~/ライブラリ/アプリケーションサポート/MobileSync /バックアップ/をコピーして 下のプロモーションボックスに貼り付けます。そして、それを入力してiPadのバックアップ場所にアクセスします。
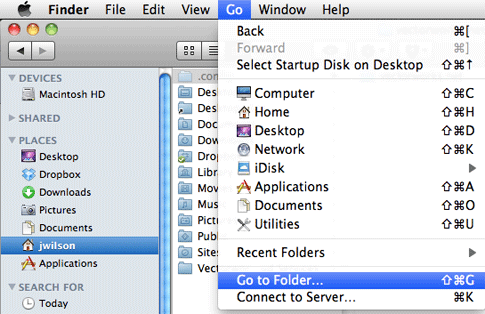
手記: あなたがiTunesのバックアップからiPadのファイルを回復したい場合は、ちょうどこれに頼る Coolmuster iPhone Data Recovery(iPhoneデータ復元)これは 、あなたがWindowsまたはMacコンピュータを使用しているかどうかに関係なく、iTunesのバックアップからファイルを簡単に回復することができます。手順については、この部分を参照してください: iTunesのバックアップからiPhoneのブックマークを復元する方法。
iCloudによって作成されたiPadバックアップファイルにアクセスするには、Windowsコンピュータ、Macコンピュータ、iPadデバイス、およびiCloudウェブサイトを介して、それぞれiPadのバックアップ場所を取得する3つの異なる方法が必要です。
1.ウィンドウズコンピュータから:
Windowsコンピュータからバックアップファイルにアクセスする場合は、2つのオプションがあります。
iCloud コントロールパネルを使用する
>スタートメニューからiCloudを開き、Apple IDでサインインします。
> [管理]オプションを選択して、バックアップファイルにアクセスします。
>今すぐ選択 バックアップ すべてのiPadバックアップファイルを表示するオプション。
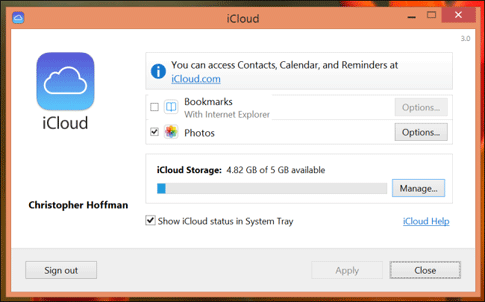
iCloud ウェブサイトを使用する
> icloud.com に移動し、 Apple ID でサインインします。その後、iPadのバックアップファイルに簡単にアクセスして表示できます。
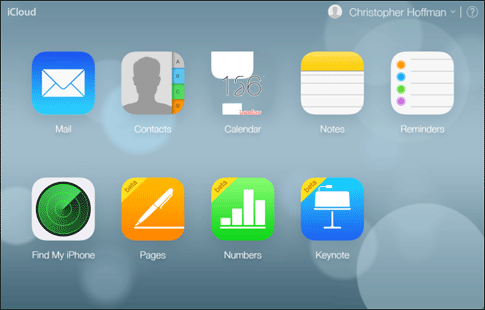
2. Macコンピュータから:
>アップルのメインメニューから[システム環境設定]に移動します。
> [管理]、[バックアップ] の順に選択して、バックアップ ファイルにアクセスします。
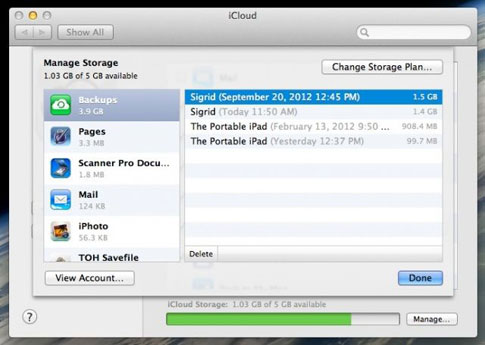
3. iPadデバイスから:
> 設定 - iCloud - ストレージ (または ストレージ & バックアップ) - ストレージ - iCloud ドライブ に移動します。今、あなたはあなたが望むようにiPadのバックアップファイルを自由に見ることができます。
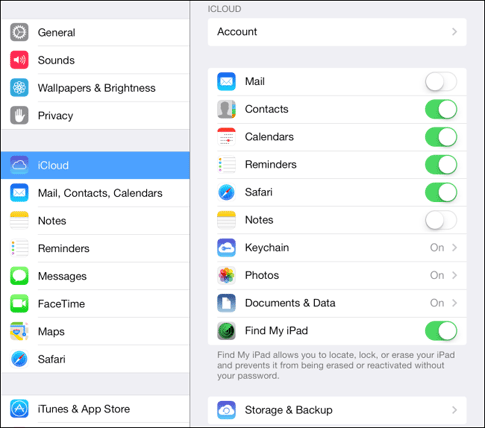
また読む: iCloudバックアップからファイルを復元する方法
iTunesまたはiCloudを使用してiPadをバックアップするのが好きでない場合、またはiTunesまたはiCloudによって作成されたiPadバックアップファイルにアクセスするのが面倒だと思われる場合は、別のより良い選択肢があります。つまり、このCoolmuster iOS Assistant(iPhoneデータ移行)ソフトウェアを使用して、重要なファイルをコンピューターにバックアップします。その後、バックアップ ファイルを保存するフォルダーを指定できます。したがって、バックアップファイルにアクセスして表示するのは簡単なことです。そして、このソフトウェアは非常に使いやすいです:
>コンピュータにインストールされているソフトウェアを開き、iPadをコンピュータにリンクします。
> タブを入力して、より詳細な情報をプレビューします。
>必要に応じてファイルを選択し、[エクスポート]オプションをクリックしてバックアップします。

関連記事:
Access & Remove Blocked Contacts from iPhone





