パーソナルホットスポットは、携帯電話のセルラーデータを他の人と共有してインターネットをサーフィンし、Wi-Fiソースとして機能するために使用されます。もちろん、Wi-Fiの代わりに携帯電話のセルラーデータを使用する場合にのみ起動および共有できます。iPhoneでパーソナルホットスポットを有効にすると、モバイルホットスポットに接続している近くの友達が、セルラーデータを使用しながらネットワークに接続できるようになります。しかし、iPhoneをパーソナルホットスポットとして使用するにはどうすればよいですか?この記事では、実践的なスキルについて説明します。
パート1。iPhone / iPadでホットスポットを有効にして設定する方法
パート2。Wi-Fi、Bluetooth、またはUSBでパーソナルホットスポットに接続する方法
1. iPhoneまたはiPadでパーソナルホットスポットをセットアップしたことがない場合は、次の手順に従って、iPhone 14/13/12/11 / X / 8 Plus / 8/7/6などでパーソナルホットスポットをセットアップして有効にすることができます。

ステップ1.iPhone / iPadでセルラーデータをオンにします。
iOSデバイスでセルラーデータを有効にする方法は2つあります。1)ホーム画面から上にスワイプするだけでiPhoneのコントロールセンターを開き、「セルラーデータ」アイコンをタップしてオンにします。2)「設定」>「セルラー」>「セルラーデータ」に移動してオンにします。
ステップ2.iPhone / iPadでパーソナルホットスポットをオンにします。
iDeviceで、[設定]>[セルラー]>[パーソナルホットスポット]に移動して、[パーソナルホットスポット]機能を有効にしてください。
ステップ3.iOSデバイスでパーソナルホットスポットのパスワードを設定します。
[パーソナルホットスポット]セクションで、[Wi-Fiパスワード]オプションをタップして、Wi-Fiネットワーク、つまりパーソナルホットスポットのパスコードを設定してください。次に、「完了」オプションをタップして、iPhoneまたはiPadでのパーソナルホットスポットの設定を完了します。
2.ホットスポットを設定し、以前に独自のホットスポットパスワードを持っている場合は、ステップ1とステップ2でパーソナルホットスポットをオンにするだけで、近くにいる友達にホットスポットに接続させることができます。
あなたは好きかもしれません: iPhoneでiOS11コントロールセンターをカスタマイズする方法
インターネット共有には、Wi-Fi、Bluetooth、またはUSBケーブルを使用して接続できます。デバイスがインターネット共有に接続すると、コントロールセンターのステータスバーが青色に変わり、参加しているデバイスの数が表示されます。インターネット共有に同時に接続できるデバイスの数は、携帯通信会社とiPhoneのモデルによって異なります。また、他のデバイスがWi-Fiを使用してパーソナルホットスポットに接続している場合、ホストデバイスはセルラーデータのみを使用してインターネットに接続できます。
1 Wi-Fiを使用してiOSデバイス上のiPhoneのパーソナルホットスポットに接続します
まず、ホストデバイス、つまりホットスポットを接続するiPhoneで、iPhoneでパーソナルホットスポット機能が有効になっていることを確認し、Wi-Fiパスワードと電話の名前を確認してください。他のデバイスがホットスポットに接続するまで、この画面にとどまることができます。
次に、接続するデバイスで、[設定]>[Wi-Fi]に移動し、リストからiPhoneまたはiPhone(ホストデバイス)を見つけてタップし、Wi-Fiネットワークに参加してください。パーソナルホットスポットのパスワードの入力を求められたら、パスワードを入力するだけで今すぐパーソナルホットスポットに接続できます。
2.Bluetooth経由でコンピュータ上のiPhoneのパーソナルホットスポットに接続します
まず、iPhoneまたはiPadで、[設定]>[Bluetooth]に移動して、iOSデバイスが検出可能であり、この画面に表示されていることを確認してください。
次に、コンピューター(MacまたはWindows PC)で、Bluetoothネットワーク接続を設定してください。
Macでは、メニューのBluetoothアイコンをクリックし、[パーソナルホットスポット]からiOSデバイスを選択し、[インターネットに接続]オプションを選択してiPhoneをWi-Fiアクセスポイントとして選択してください。ネットワーク接続の状態は、Macの「システム環境設定」>「ネットワーク」で確認できます。
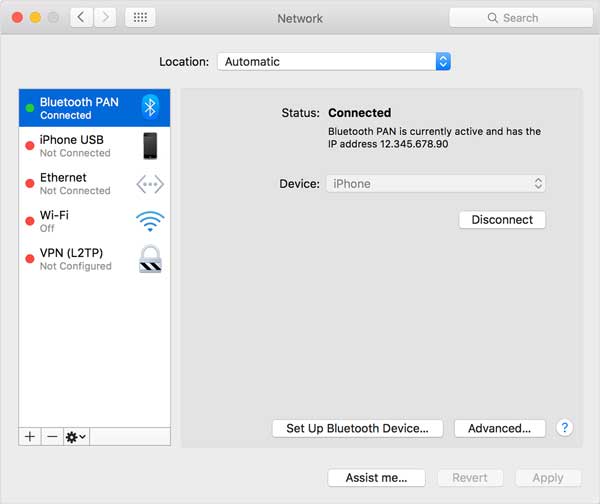
Windows PCでは、通知領域のBluetoothアイコンをクリックし、「Bluetoothデバイスの追加」を選択してください。デバイスを右クリックし、[接続方法]の上にポインタを置き、[アクセスポイント]を選択します。次に、接続するパーソナルホットスポットとしてiPhoneを選択できます。
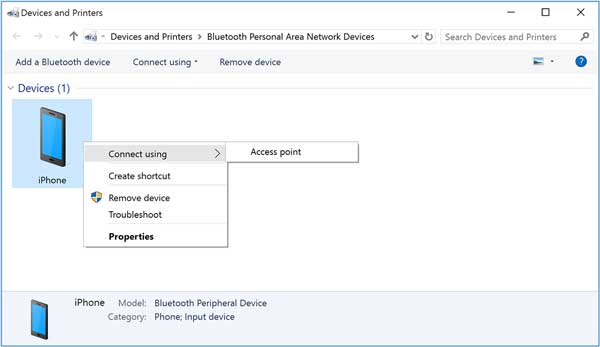
パーソナルホットスポットは、Windows PC、Mac、およびその他のサードパーティデバイスとのBluetooth接続をサポートしていますが、別のiOSデバイスに接続している場合は、Wi-Fiを使用する必要があります。
3. USB経由でMac / PCのパーソナルホットスポットに接続します
まず、コンピュータ(MacまたはPC)で最新のiTunesを実行していることを確認し、iPhoneまたはiPadをUSBケーブルでコンピュータに接続してください。「このコンピュータを信頼しますか?」というプロンプトが表示されたら、「信頼」オプションをタップしてください。そして、プロンプトに従って、デバイスのパーソナルホットスポットにリンクします。
ここでは、iPhoneまたはiPadから不要なデータコストが発生しないように、使用する必要がない場合は必ず「パーソナルホットスポット」機能をオフにしてください。そうしないと、パーソナルホットスポットを有効にしているiPhoneを接続するたびに、コンピュータは自動的にパーソナルホットスポットに接続します。
関連記事: