iTunesは常にiPhone、iPad、iPodのデータを管理するための非常に便利で一般的なツールと見なされてきました。優れたiOSデータ管理として、AppleのiTunesはユーザーに多くの機能とバージョンを提供します。ただし、iOSデータをiTunesと同期することに加えて、iTunesのファイル共有という名前の機能に気付いたことがありますか?それは何のためにそしてそれをどのように使うのですか?したがって、この記事では、iTunesファイル共有について知っておく必要のあるすべてを紹介します。
パート1。iTunes File Sharing とは何ですか?
パート2。iTunesのファイル共有機能はどこにありますか?
ご存知のように、iTunesを使用すると、iOSユーザーは音楽、映画、写真、ドキュメントなどをコンピューターとiDevice間、および異なるiOSデバイス間で転送できます。また、iTunesファイル共有の機能は、コンピュータとiPhone / iPadの間でデータを同期する機能と似ています。
iTunes 9.1バージョンの後に提供されるiTunesの機能であるiTunesファイル共有は、ユーザーがコンピュータとiPhoneまたはiPadの間で着信音、ビデオ、写真などのファイルを同期することをサポートします。たとえば、iPad の Pages で書類を作成し、その書類を Mac/PC に転送して、Windows10 または Mac OS X のページで開くことができるようにすることができます。そして、あなたはiTunesファイル共有であなたが作成した着信音をiPhoneに同期することができます。
iTunesファイル共有の機能:
さらに、言及する価値があるのは、通常の同期機能とは異なり、iTunesファイル共有はアプリの「ライブラリ」にアクセスするための「パスポート」として機能できることです。ご存知のように、すべてのアプリにはアプリファイルを保存するための独自のライブラリがありますが、元の同期機能はこれらのアプリのドキュメントライブラリの入力をサポートしていませんが、iTunesファイル共有はサポートしています。さらに、iTunesファイル共有機能を使用すると、iTunesからiPhoneアプリに直接データを転送できますが、そのガイドは次のパートで紹介されます。
ただし、すべてのアプリがiTunesファイル共有機能を許可しているわけではないことに注意してください。特定のアプリファイルを取得できるかどうかを確認するには、iTunesのファイル共有機能に移動し、このアプリがサポートされているアプリケーションのリストに存在するかどうかを確認します。
iTunesファイル共有の機能はiTunesで簡単に見つけることができます、あなたは以下のように指示を参照するかもしれません。
ステップ1.アイフォンをパソコンに接続する
まず、iPhoneをコンピュータに接続し、PCでiTunesを起動してください。次に、iOSデバイスのロックを解除し、iTunesウィンドウのiPhoneアイコンをクリックします。
ファイル共有は、iOSデバイスがPCに接続されている場合にのみ見つかることに注意してください。
![]()
ステップ2.ファイル共有を探す
その後、iTunesウィンドウの[設定]セクションの下にある [アプリ ]タブを選択できます。次に、右側のパネルに向きを変えて、ウィンドウを最後までドラッグします。したがって、ファイル共有セクションを見つけることができます。
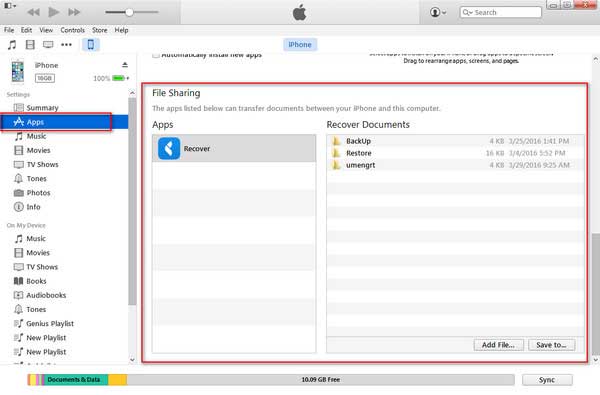
上記のように、あなたは直接iTunesからiPhoneアプリにデータを転送するためにiTunesファイル共有機能を使うことができます、そしてこの部分はあなたにiPhoneに着信音を同期する方法を示すつもりです。Appleはアプリが着信音をiPhoneに直接同期することを許可していないため、iTunesファイル共有を使用すると、iPhoneの着信音メーカーが着信音アプリからコンピュータに着信音を共有してから、着信音をiPhoneに同期する可能性があります。
iTunesファイル共有と着信音を共有する方法は次のとおりです。
ステップ1. あなたのiPhoneをUSBケーブルでコンピュータに接続し、それからiTunesを起動します。コンピュータに最新のiTunesがインストールされていることを確認してください。iTunesウィンドウで、 iPhone アイコン> [アプリ ]タブをクリックし>下にスクロールして [ファイル共有 ]セクションを見つけます。
ステップ2. 着信音ファイルをエクスポートするには、アプリリストから着信音メーカーアプリを選択し、右側のパネルの[ドキュメントの復元]から目的の着信音を選択して、[保存先...」オプションを選択して、保存パスを選択します。
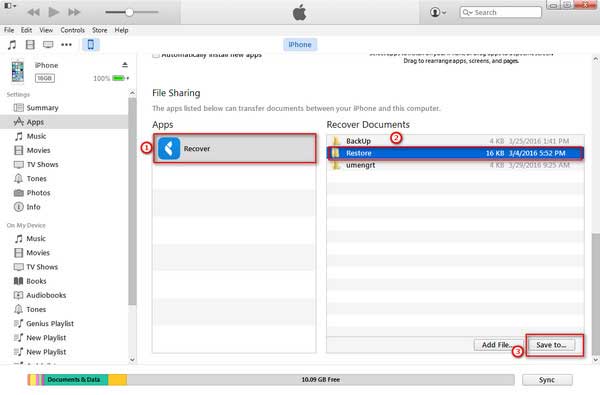
ステップ3.iTunesのライブラリに戻り、保存した場所から着信音を[トーン]タブに直接ドラッグして、iTunesライブラリに保存します。
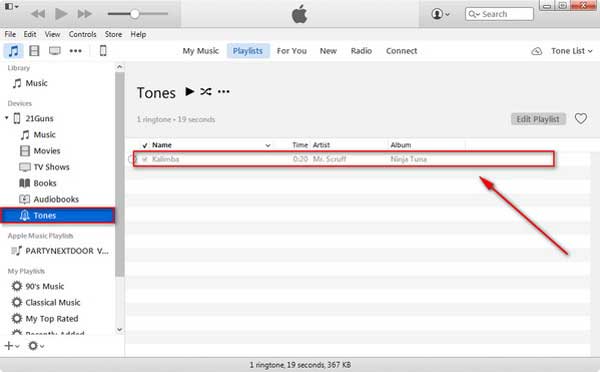
ステップ4. その後、iTunesからiPhoneのトーンに着信音の転送を開始できます。まず、iPhoneアイコンの横にある 矢印アイコン をクリックすると、iPhone上のファイルフォルダのリストが表示されます。
ステップ5. 次に、着信音を選択して、着信音を[ トーン ]タブにドラッグします。
ステップ6。 最後に、選択した着信音をiPhoneに同期したかどうかを確認できます。これを行うには、iPhoneの電源を入れ、[ 設定 ]> [サウンド]に移動すると、新しい着信音が着信音セクションの上部に配置されます。
すべてのコインには2つの側面があり、iTunesファイル共有も同様です。以下は、iTunesのファイル共有に関する長所と短所です。チェックしてみてください。
長所:
1.データ品質の低下はありません。
2 iOSデバイスとコンピュータ間でアプリファイルを直接転送します。
3 iPhone、iPad、iPodのすべてのバージョンをサポートしています。
4. USBケーブルとワイヤレスネットワークで簡単に作業できます。
短所:
1 iOSデバイス上のすべてのアプリがiTunesファイル共有機能をサポートしているわけではありません。
2.個々のファイルと複数のファイルのインポートを許可しますが、ファイルフォルダのインポートは許可しません。
関連記事: