私は最近iPad miniを購入しました。新しいMacBook Airを使って同期しています。すべて問題ありませんが、iPad2をディスクモードにすることはできません。どんな助けでもいただければ幸いです。
iOSデバイスは、Windowsではポータブルドライブとしてのみ表示されます。Windowsを使用してiPad、iPhone、またはiPodを接続すると、ドライブとして表示され、写真やビデオをインポートするか、デバイスを開いてファイルを表示するかを尋ねられます。写真やビデオをコンピューターにドラッグできるため、作業が簡単になります。ただし、iOSデバイスはOS Xで同じように機能しないため、OS Xを使用してファイルを直接ドラッグアンドドロップすることはできません。次に、Mac OS XでiPad、iPhone、iPodでディスクの使用を有効にして、MacコンピュータとiOSデバイス間でファイルを転送したり、MacでiOSデバイスのファイルを簡単に管理したりするにはどうすればよいですか?このページでは、それを簡単に達成する方法を説明します!
唯一の方法は、Coolmuster無料iPad iPhone iPodディスクモードMac用、強力でありながら無料のiPhone、iPad、iPodファイルマネージャーであり、これらのデバイスを外付けハードドライブに変え、AppleデバイスからMacコンピュータにファイルを転送したり、Macからデバイスに逆にインポートしたりできます。新しいファイル/フォルダを作成したり、不要なファイル/フォルダを削除したり、iDeviceディスクモードで既存のファイル/フォルダの名前を変更したりすることもできます。さらに、ジェイルブレイクに関係なく、どのiDeviceでも動作します。また、Windowsコンピューターを使用している場合は、ソフトウェアには、Windows 11/10/8/7などと互換性のあるWindowsバージョンも付属しています。
iPhone 14/13/12/11 / X / 8プラス/ 8 / 7 / 6、iPad Pro / Air / 4 /ミニ/ 2、iPod touch 8 / 7 / 6 / 5 / 4 / 3 / 2など、既存のすべてのiOSデバイスがこのフリーウェアでサポートされています。次に、このプログラムを使用してMac OS XでiOSデバイスをディスクモードにする方法を示します。 MacプラットフォームとWindowsプラットフォームでの操作はほぼ同じであるため、Windowsユーザーもこのチュートリアルを参照できます。
見逃せない:
ステップ1.iデバイスをMacに接続する
Macにディスクモードフリーウェアを無料でダウンロードしてインストールし、起動して、アップルが提供するUSBケーブルを介してiDeviceをMac OS Xに接続します。接続が成功すると、iDevice内のすべてのファイルとフォルダがメインインターフェイスに表示され、さまざまなカタログで明確に並べ替えられます。
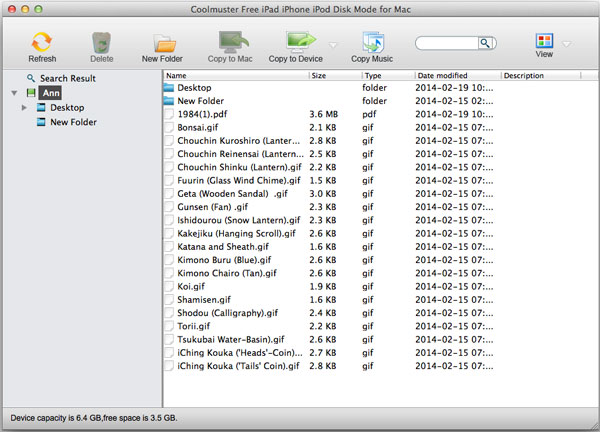
ステップ2.iPad / iPhone / iPodディスクモードでファイルを管理する
Macフリーウェアは、リストビューとアイコンビューの2つの異なる表示オプションを提供します。ターゲットファイルを簡単かつ迅速に見つけるために、2つの表示モードを切り替えることができます。有効になっているすべてのオプションがトップメニューに表示され、iPad、iPhone、iPodのファイルとフォルダを追加/削除/名前変更したり、ビデオ、音楽、写真、ドキュメントなどのファイルをコンピュータとiDevice間で簡単に転送したりすることもできます。
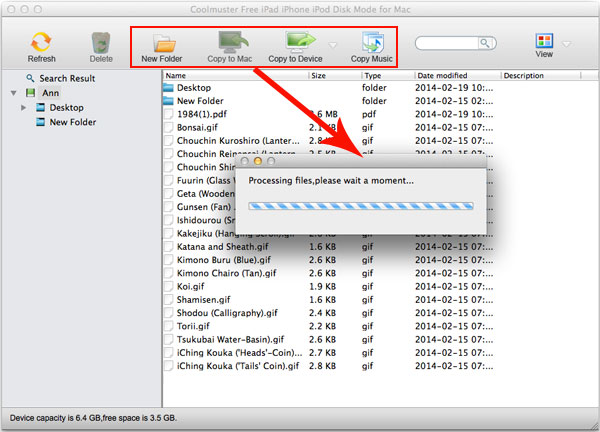
ステップ3.あなたのiPad / iPhone / iPodを取り出す
必要なジョブをすべて完了したら、iOSデバイスをMacから切断できます。
Coolmuster無料iPad iPhoneのiPodディスクモードMacは、システムトレイで実行されている100%無料で絶対に安全なツールであり、コンピュータを乱雑にしたり遅くしたりすることはありません。iOSデバイスをディスクモードにしてドライブとして使用したいですか?次に、下のダウンロードボタンをクリックして、今すぐ無料ツールを試してください!