iPhoneをiTunesと同期することは、緊急時にファイルを作成、バックアップ、復元するのに役立つため、定期的に必要です。従来のデータケーブルを使用してiPhoneをiTunesと同期するのにうんざりしていませんか?Wi-Fi同期を使用すると、iPhoneをiTunesとワイヤレスで同期でき、非常に簡単なプロセスです。
(注意: Androidユーザーで、Androidデバイスをワイヤレスで同期したい場合は、 こちらを確認してください。
パート1 - iTunesとWifi経由でiPhoneを同期する
パート2 - Wifi経由でiPhoneをサードパーティのアプリと同期する
パート3 - iPhone Wifiの同期が機能しない場合はどうなりますか?
ステップ1: iPhone と PC が同じ Wi-Fi ネットワークに接続されていることを確認します。同期するデバイスを接続し、PCでiTunesアプリを開きます。
ステップ2: デバイスが認識されたら、iTunesウィンドウの左側の列にあるデバイス名をクリックしてから、画面のトップバーにある[概要]オプションをクリックします。
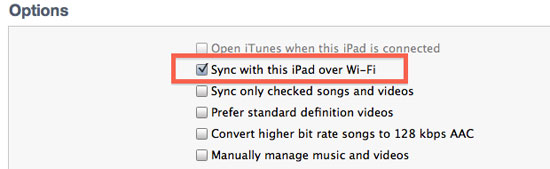
ステップ3: 下にスクロールして、[Wi-Fi経由でこのiPhoneと同期する]オプションの横にあるチェックボックスをクリックします。青いチェックマークは選択を確実にします。最後に「適用」ボタンをクリックしてください。
ステップ4: これで、iPhoneを同期したいときはいつでも、携帯電話の[設定]メニューに移動するだけです。一般設定メニューで、「iTunes Wi-Fi同期」オプションをタップします。新しい画面が表示されます。

ステップ5: オプションをタップします 「同期」 iPhoneワイヤレスをiTunesと正常に同期します。
見逃せない:
見逃せない便利なiTunesバックアップのヒントを入手するには、ここで
iOS用のVLCメディアプレーヤー は、音楽やビデオファイルの再生とは別に、iPhoneとコンピューター間で音楽ファイルをワイヤレスで同期するのに役立つ優れたサードパーティアプリケーションです。このアプリケーションは無料で利用でき、Dropbox、iTunes、iCloudドライブ、ワンドライブなど とのファイルを同期できます。
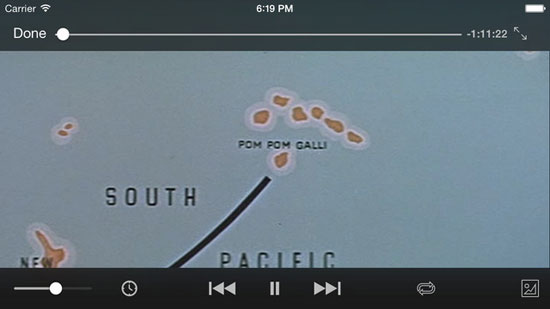
それを使用してiPhoneをワイヤレスで同期する手順:
> アイコンをタップして、iPhoneにVLCプレーヤーをダウンロードしてインストールして開きます。プレーヤーが開いたら、上部のVLCアイコン(オレンジ色の白い円錐形のアイコン)をタップしてオプションメニューを開きます。
> 「Wi-Fiアップロード」オプションをタップしてアクティブにします。記載されているアドレスURLアドレスを必ず書き留めてください。(注:iPhoneとコンピュータが同じWi-Fiネットワークに接続されていることを確認してください。
> コンピュータでブラウザを開き、「Wi-Fiアップロード」オプションの下にiPhoneに表示されたURLを入力します。
> 同期する曲をWindowsエクスプローラーからブラウザタブにドラッグアンドドロップして、同期プロセスを完了します。
Wifi同期には安定したネットワーク条件が必要であり、iTunes Wi-Fi同期が機能せず、サードパーティのアプリでさえ機能しない場合があります。現時点では、安全を確保するために定期的に電話を同期する必要があります。以下の解決策を確認して、クリックするだけでWifiが同期しない問題を修正できます。
Mac ユーザーの場合:
- アプリケーション>ユーティリティに移動し、アクティビティモニタプログラムを開きます。
- 検索ボックスに「AppleMobileDeviceHelper」と入力します。
- そのプロセスを選択し、「プロセスの終了」ボタンをクリックします。
- アクティビティモニタを終了してから、iTunesを再起動します。
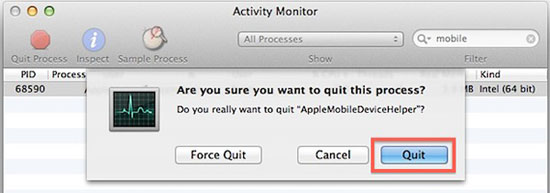
ウィンドウズユーザーの場合:
- Ctrl + Alt + Deleteを押して、タスクマネージャにアクセスします。次に、「サービス」タブを選択します。
- コンピュータで「アップルモバイルデバイス」または「アップルモバイルデバイスヘルパー.exe」を検索します。
- 右クリックしてサービスを再起動するか、選択して「プロセスの終了」を行います。
- 今、iTunesを再起動し、無線LAN経由でiPhoneを同期します。
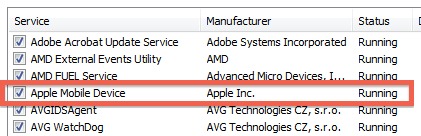
Appleモバイルデバイスサービスを完全に無効にするのではなく、プロセスを再起動するだけであることを忘れないでください。そうしないと、iPhoneまたはiPadが表示されなくなります。
最後に、Wifi同期がまだうまく機能しない場合は、実際にこのプロのCoolmuster iOS Assistant(iPhoneデータ移行)ソフトウェアの助けを借りて、USBコードを介してiPhoneを同期することを選択できます。このソフトウェアを使用すると、連絡先、メッセージ、サファリブックマーク、リマインダーなどを含むすべてのファイルをワンクリックでiPhoneからコンピューターに簡単にエクスポートできます。それは非常に使いやすく、PC / Macコンピュータ上のファイルを管理し、iPad、iPod、iPhoneからコンピュータに目的のファイルを転送することができます。
ステップ1: iOSデバイスをコンピューターに接続し、アイコンをクリックしてコンピューターでアプリケーションを起動します。デバイスはソフトウェアによって検出され、アプリケーションウィンドウに表示されます。
ステップ2: ファイルは、連絡先、メッセージ、音楽、カメラロールなどのさまざまなカテゴリに分類され、左側に表示されます。それぞれのカテゴリをクリックして、さまざまなファイルを表示します。
ステップ3: ファイルの横にあるチェックボックスをクリックしてコピーするファイルを選択し、最後に上部の[エクスポート]オプションをクリックしてファイルの転送を開始します。
ステップ4: 転送プロセスが完了すると、エクスポートフォルダを開くかどうかを尋ねるダイアログボックスが表示されます。オプション「はい」をクリックして、コンピュータで転送されたすべてのファイルを表示します。
