iPhoneのプレイリストをMacに同期するためのより良い方法を知っている人はいますか?昨日iPhoneからMacに大きなサイズのプレイリストを転送しようとしたところ、速度がとても遅いことがわかりました。私はそれに耐えられず、転送プロセスをキャンセルします。何か良いアドバイスはありますか?感謝!
実際には、あなたが急いでいない場合、またはあなたがあなたの時間に倹約していない場合、 iPhoneからiTunesにファイルを転送する ことは突然のデータ損失を避けるために良い考えです。しかし、大量のファイルに関しては、別の方法を試したほうがよいでしょう- Mac用のCoolmuster iOS Assistant(iPhoneデータ移行)のようなプロフェッショナルで強力なサードパーティソフトウェアに依存しています。実際、このソフトウェアは、iOSデバイスユーザーが数回クリックするだけでiOSデバイスからMacにファイルを転送できるように特別に設計されたプロの転送ソフトウェアです。速度に関しては、このソフトウェアはiPhoneとMacの間で高速でファイルを転送することができます。プロセスが完了するのを待つのに多くの時間を無駄にする必要はありません。さらに、このソフトウェアは、すべてのiOSデバイスユーザーにわかりやすいユーザーインターフェイスを提供します。計算スキルがまったく新しい場合でも、iPhoneプレイリストをMacに同期するための正確な手順に従う必要があるため、まったく問題ありません。次の部分は、このソフトウェアを使用してiTunesなしでiPhoneからMacにプレイリストを転送する手順です。
これで、このソフトウェアの適切なバージョンを選択してMacコンピューターで開き、以下のガイドに従ってiPhoneからMacにファイルを転送するプロセスを完了できます。
ステップ1.あなたのiPhoneをMacに接続する
コンピュータにインストールされているソフトウェアを開いた後、USBコードを介してiPhoneをMacコンピュータに接続します。次に、以下のインターフェースが表示されます。すべてのファイルフォルダは左側のパネルに配置されています。

ステップ2.iPhoneのプレイリストをプレビューしてMacに同期する
これで、必要に応じて左側のパネルのタブをクリックし、必要に応じてファイルをプレビューできます。iPhoneのプレイリストをMacに転送したいので、「プレイリスト」フォルダに入り、メインインターフェイスでより詳細な情報をプレビューする必要があります。次に、Macに転送するファイルを選択します。最後に、「エクスポート」オプションをクリックしてファイル転送を開始します。
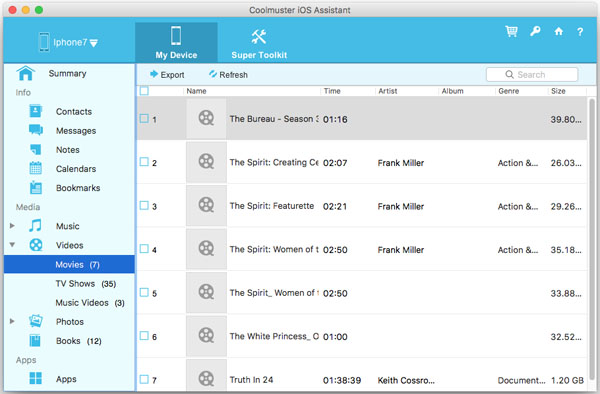
ほんの数秒で、必要なプレイリストがMacコンピュータに保存されます。今、あなたは何を待っていますか?下のアイコンをクリックして、このソフトウェアの無料試用版を入手し、自分で試してみてください!