新しいiPhoneを手に入れるのはワクワクしますが、写真、音楽、ファイルといった大切なデータをMacから新しいデバイスに移行するのは、少々大変かもしれません。特にiTunesを操作したくない場合はなおさらです。音楽が好きで、iTunesを使わずにMacからiPhoneに音楽を転送したいなら、この記事はまさにぴったりです!
MacまたはMac Book から iPhone に音楽を入れるための 7 つのシンプルで効果的な方法を説明します。これにより、新しい iPhone に曲を転送するための選択肢が増えます。

iTunesを使わずにMacからiPhoneに音楽を転送する最も簡単な方法は、Finderを使うことです。Finderを使えばMac上のiOSファイルを管理でき、使い方も簡単です。iPhoneをMacにUSBケーブルで接続するだけで、音楽の転送を開始できます。Finderを使ってMacからiPhoneに曲を転送する簡単なガイドをご紹介します。
ステップ 1: 画面の下部にある、 Macの Dock にある 2 つの角のある顔のような Finder アイコンをクリックします。
ステップ2:Lightningケーブルを使ってiPhoneをMacに接続します。コンピュータがデバイスを検出すると、Finderパネルの「場所」セクションにiPhoneの名前が表示されます。確認メッセージが表示されたら、「信頼」をタップして、デバイスがMac上のファイルにアクセスできるようにします。
ステップ3:画面の左側のパネルからiPhoneデバイスをタップします。すると、デバイスに関するすべての情報が表示され、右側のパネルで開きます。
ステップ4:ウィンドウ上部の「ミュージック」アイコンをタップします。メインパネルから「音楽を(iPhoneの名前)に同期」にチェックを入れます。
ステップ5:同期する音楽ファイルを選択します。ミュージックライブラリ全体を選択して、すべての音楽ファイルをiPhoneに同期できます。特定の曲だけを同期したい場合は、「選択したアルバム、アーティスト、プレイリスト、ジャンル」を選択してください。これらのオプションはすべて、メインパネルの「同期」オプションの横にあります。同期したい曲の横にあるボックスにチェックを入れます。ビデオについては、「ビデオを含める」ボックスにチェックを入れます。
ステップ 6: 最後に、ウィンドウの下部にある「適用」タブを押して、音楽を iPhone に移動します。

あなたは好きかもしれません:
7つの簡単な方法 | iPhoneからiPhoneに音楽を転送する方法
MacからiPhoneにお気に入りの音楽を転送するもう一つの簡単で素早い方法は、 iOS Data Transferのようなツールを使うことです。この信頼性の高いソフトウェアを使えば、iTunesを使わずに音楽を簡単に転送できます。写真、連絡先、着信音など、他のファイルの管理も可能です。シンプルで使いやすいインターフェースを備えているので、わずか数分で音楽を転送できます。手軽にファイルを転送したい人にとって、間違いなく最適な選択肢です。
iOSデータ転送の主な機能:
iOSデータ転送を使用して、iTunesを使わずにMacからiPhoneに音楽を追加するにはどうすればいいですか?以下のステップバイステップガイドに従ってください。
01 Macコンピュータにプログラムをダウンロードして起動します。iPhoneをLightningケーブルでMacコンピュータに接続します。デバイスが認識されるまでしばらくお待ちください。

02左パネルから「ミュージック」フォルダをタップすると、iPhoneにあるすべての音楽ファイルが表示されます。
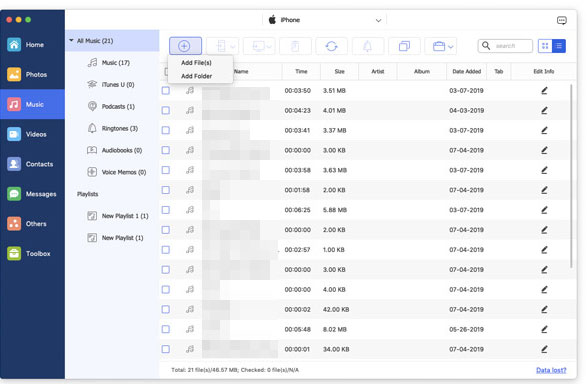
03 「追加」アイコンをタップし、転送するファイルを選択します。チェックを入れて「開く」をクリックすると、iTunesを使わずにMacからiPhoneに音楽を転送できます。
MacまたはMac BookからiPhoneに音楽を転送するには、iCloudが最適です。他のクラウドサービスでも利用可能ですが、AppleユーザーにとってiCloudはあらゆるデバイスとシームレスに連携するため、最適です。簡単な手順は以下のとおりです。
ステップ1:ウェブブラウザを開き、iCloud.comにアクセスしてApple IDでログインします。ログインしたら、「ドライブ」アイコンをクリックしてファイルを開きます。
ステップ 2: 画面中央の「アップロード」ボタンをクリックして、 Macから音楽ファイルを追加します。
ステップ 3: アップロード後、ファイルはすべての Apple デバイス間で自動的に同期されるため、iPhone で簡単にアクセスできるようになります。
iCloudのストレージ容量が不足していて、他のクラウドサービスを試してみたい場合は、DropboxやGoogle Driveなどの他のクラウドサービスもご利用いただけます。これらのサービスでは、 MacからiPhoneにすべての音楽ファイルを直接コピーできます。Dropboxは2GBの無料ストレージ容量を提供しているので、どこにいても安全に音楽ファイルにアクセスできます。もちろん、アップグレードしてストレージ容量を増やすこともできます。
Dropbox を使用して、iTunes を使わずにMacから iPhone に音楽を転送する方法を見てみましょう。( Dropbox が機能していない? )
ステップ 1: Dropbox の Web サイトからアカウントにサインアップします。
ステップ2: MacコンピュータにDropboxクライアントをダウンロードしてインストールします。インストール後、メニューバー( Macの場合は右上)にDropboxフォルダが表示されます。Dropboxフォルダにアップロードしたファイルはすべて、Dropboxアカウントにアップロードされます。
ステップ3: Macコンピュータにあるすべての音楽ファイルをDropboxフォルダにコピーします。曲をコピーするには、メニューバーからフォルダをクリックして開きます。ウェブ版をご利用の場合は、「アップロード」をタップし、「ファイル/フォルダ」を選択します。Ctrlキーを押しながら各ファイル名をクリックすることで、複数のファイルを一度に1つずつ選択することもできます。
ステップ4:ファイルのアップロードが完了するまでお待ちください。多くの音楽ファイルを転送する場合や、インターネット接続の速度に左右される場合は、アップロードに時間がかかることがあります。Dropboxはmp3、.aiff、.wav、.m4aなど、ほぼすべての音楽形式に対応しているのが大きなメリットです。
ステップ5:iPhoneにDropboxアプリをインストールします(App Storeから無料でダウンロードできます)。インストール後、起動し、 Macで使用したDropboxアカウントにサインインします。
ステップ6:パソコンからアップロードした音楽ファイルから、聴きたい曲をクリックします。Dropboxでは、インターネット接続があれば曲をストリーミング再生できます。
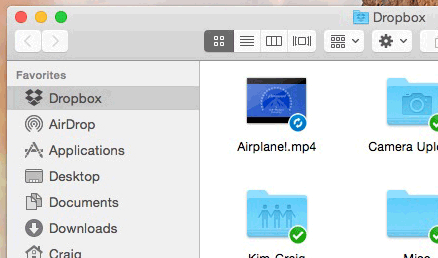
もっと見る:
コンピューターまたは他の iPhone から iPhone に MP3 を転送する方法は?
MacからiPhoneに音楽ファイルをアップロードし、クラウドサービスからiPhoneに同期する代わりに、Apple Musicなどのストリーミングサービスを使ってiPhoneに直接音楽を追加できます。Apple Musicプランを利用すれば、お気に入りの曲をiPhoneに直接追加できます。iTunesを使わずにApple Music経由でMacからiPhoneに音楽を転送する方法は次のとおりです。
ステップ 1: iPhone で Apple Music を購読します。
ステップ 2: ダウンロードしたい特定の曲またはアルバムを探します。
ステップ 3: 曲を長押しして、「ライブラリに追加」オプションを選択し、曲を音楽ライブラリに追加します。
ステップ 4. 完了したら、「ダウンロード」タブをクリックして曲を iPhone にダウンロードします。
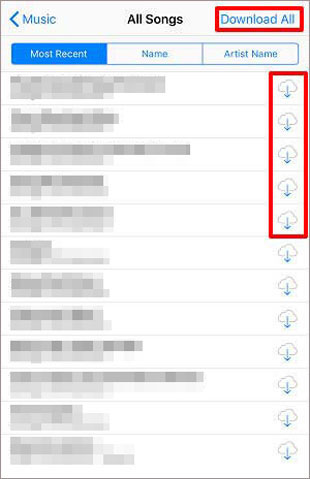
AirDropは、ほとんどのiOSデバイスで利用できる優れた機能で、 iOSデバイス間でワイヤレスでデータを転送できます。MacからiPhoneに曲を共有する際Macも使えます。AirDropを使えば、 MacとiPhoneを接続してデータを転送できます。ただし、両方のデバイスでBluetoothとWi-Fi接続が確立されていることを確認してください。さらに、iPhoneとMacが互いに近くにある必要があります。接続が完了したら、曲の転送を開始できます。手順は以下のとおりです。
ステップ1:まずMac FinderからAirDropアプリを開き、オンにします。公開範囲は全員に変更できます。iPhoneをパソコンに近づけ、「設定」を開いてオンにします。

ステップ2: MacでFinderを開き、音楽ファイルを選択します。ファイルをAirDropアプリにドラッグ&ドロップし、iPhoneをターゲットデバイスとして選択します。これで、選択したすべての曲がiPhoneに送信されます。
ステップ3:iPhoneのプロンプトウィンドウからファイルを受け入れます。「受け入れる」タブをクリックし、転送が完了するまで待ちます。
MacからiPhoneにメールで音楽を同期するのは、iTunesを使わずにファイルを転送できるシンプルで便利な方法です。この方法なら、複雑な設定や追加のソフトウェアを必要とせず、音楽ファイルを直接共有できます。
ステップ1:まず、 Macのメールアプリを開き、新規メールを作成します。受信者欄にご自身のメールアドレスを入力して、iPhoneでファイルを受信できるようにします。
ステップ2:「添付」ボタンをクリックし、送信したいファイルを選択して音楽ファイルを添付します。添付が完了したら、「送信」をクリックします。

ステップ3:iPhoneでメールアプリを開き、受信トレイで送信したメールを確認します。メールを開き、添付されている音楽ファイルをタップします。
ステップ 4: 画面上部の「共有」アイコンを選択し、「ファイルに保存」を選択してデバイスに音楽を保存します。
その後は、iPhone のファイル アプリからファイルに簡単にアクセスできるようになります。
この記事では、 MacからiPhoneに音楽を転送する様々な方法をご紹介します。Dropbox、AirDrop、iCloud、Apple Music、メールなどの方法を使って音楽を転送するには、こちらの簡単なガイドに従ってください。有線接続をご希望の場合は、Finderを使って音楽を転送することもできます。
これらのオプションの中で、 iOSデータ転送が最も効率的です。音楽を簡単に転送できるだけでなく、強力なセキュリティと高速なパフォーマンスも提供する優れたツールで、 iOSデバイスの転送と管理の効率を向上させます。
関連記事:





