iOS用VLCは、iTunes、Wi-Fiアップロード、直接Webダウンロード、またはさまざまなクラウドサービスを使用して、さまざまなメディアファイルを同期する機能もユーザーに提供します。Appleガジェットにアプリをインストールして使用するには、iOS6.1以降を使用している必要があることに注意することが重要です。また、iOSシステムでVLCをうまく使用できるようにするために、ここでは参考に役立つヒントをいくつか紹介します。
iOS用VLCバージョンのユニークな機能
- RTSP、MMSおよびHLSネットワークストリームのサポート。
- AirplayとBluetoothヘッドセットのためのユニークな統合。
-ハンドヘルドデバイスとの間で簡単にダウンロードおよびアップロードするための専用Webインターフェイス。
- 字幕トラックとオーディオの同期。
- すべてのフォーマットでファイルを再生します。
- ファインシーク、ビデオフィルタ、再生速度操作。
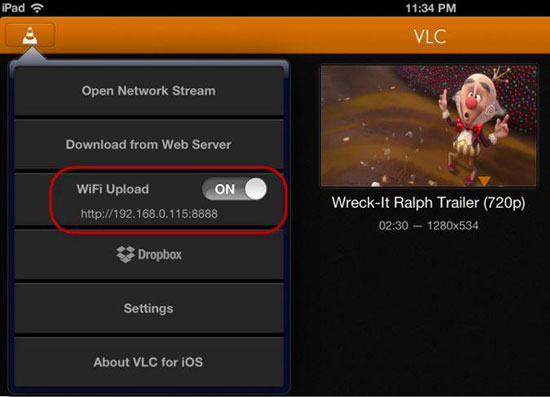
さまざまなソースからiOS用VLCアプリを簡単にダウンロードしてインストールできます。ただし、推奨される3つのソースには、公式VLCメディアプレーヤーWebサイト(VideoLan)、AppleのApp Store、および Download.com Webサイトが含まれます。以下は、AppleデバイスにiOS用のVLCをダウンロードしてインストールする方法のステップバイステップガイドです。
-プログラムにアクセスできるお好みのダウンロードWebサイトにアクセスしてください。
- iOSアプリケーション用のVLCを見つけ、提供されたダウンロードオプションをクリックして、実行可能ファイルをiOSデバイスに直接ダウンロードします。
- ダウンロードしたインストールファイルを見つけて開きます。
-提供されている簡単なインストールプロセスを実行し、正常にインストールされたらアプリケーションを実行します。
1.メディアプレーヤーが突然ミュートになりました
音の損失は、VLCユーザーが直面する最も一般的な問題です。ただし、問題は簡単に修正できるため、アラームの原因があるはずです。他の特定された問題を修正する前に、デバイスのマスターサウンドがオンかオフかを確認してください。マスターサウンドが完璧な状態にあることを確認したら、ツールオプションを選択してからアプリの構成を開くことができます:オーディオ機能に移動してオプションがアクティブになっていることを確認してから、出力セクションをクリックして出力モードを自動に変更します。これにより、失われた声がすぐに元に戻ります。
2.アプリの使用時にオーディオファイルが歪んで表示される
まれな問題であるファイルの歪みは、オーディオまたはビデオファイルの初期エンコードまたは記録の結果として修正される場合があります。他の利用可能なプログラムでファイルをテストして、VLCを単独で使用した場合にのみ問題が発生するかどうかを確認しますか?問題が解決しない場合は、デバイスのドライバーとアプリケーションを更新して、エクスペリエンスを向上させてください。
3.何をしてもファイルが再生されない
これは、ガジェットのシステムにコードが見つからないことが原因である可能性があります。そのため、アプリケーションを再インストールしてみてくださいが、今回はVLCメディアプレーヤーの公式Webサイトなどの信頼できるソースからアプリをダウンロードしてください。一部のファイルにはデジタル著作権管理テクノロジーが組み込まれている場合がありますのでご注意ください。したがって、iTunesなどの許可されたアプリケーションでのみアクセスできます。
4. VLCの設定をリセットするにはどうすればよいですか?
VLCの設定を変更すると、プログラムが誤動作する原因となり、さまざまな問題が発生する可能性があります。これは、[ツール]>[設定]>[設定のリセット]をクリックして設定をデフォルトにリセットすることで簡単に修正できます。その後、あなたはあなたのiPhone、iPadまたはiPod touchでアプリケーションを再起動する必要があります。
ヒント1 - iTunesからファイルを追加する方法
ハンドヘルドデバイスをコンピュータのiTunesに接続し、デバイスを選択してコンピュータから直接アプリケーションを表示してから、提供されているファイル共有オプションを選択します。VLCアプリを見つけたら、お気に入りのファイルをドラッグアンドドロップして、プログラムからアクセスします。
ヒント2 - インターネットからファイルをダウンロードする
このトリックは、特にPCにローカルに保存されたビデオファイルがない場合に役立ちます。必要なビデオURLがある場合は、プログラムを使用してビデオファイルをデバイスに直接ダウンロードできます。提供されたURLフィールドが表示されるダウンロードセクションに移動し、ビデオのURLを貼り付けて、VLCがダウンロードするのを待ちます。
ヒント3 - プログラムでビデオフォーマットを変更する方法
iOS用VLCを使用すると、ビデオファイルをさまざまな形式に変換できます。これは、既存の形式が一部のアプリでサポートされていない場合に特に役立ちます。[ファイルを開く]ボタンを選択し、[ファイル]タブに移動して、変換するファイルを追加します。ファイルが正常に追加されたら、[保存/変換]ボタンを選択すると、ここで新しい作業ウィンドウが起動します。希望する変換形式を選択し、必要に応じて目的の場所を選択し、[開始]をクリックして変換プロセスを開始します。
ヒント4 - iOS用VLCを使用してDropboxビデオをダウンロードして視聴する方法
プログラムのサイドメニューを開き、Dropboxをタップしてアカウントにサインインします。その後、メディアプレーヤーからの他の重要な情報の中でも、ビデオファイルに無制限にアクセスできます。
ヒント5-再生速度を自由に調整する
ビデオを少し速くするか遅くするかを楽しみにしているかどうかにかかわらず、アプリケーションはそれを正確に達成するのに役立ちます。必要に応じて、表示画面の時計のようなアイコンを押すだけで、ビデオの再生速度を調整する権利があります。
関連: