SafariはiPhoneのデフォルトのウェブブラウザで、シームレスでユーザーフレンドリーなインターネットブラウジング体験を提供します。以前訪れたウェブサイトをもう一度開きたいときや、何らかの理由で閲覧履歴を確認したいとき、Safariなら閲覧履歴を簡単に確認できるので便利です。このガイドでは、iPhoneでSafariの履歴を表示する簡単な手順をご紹介します。
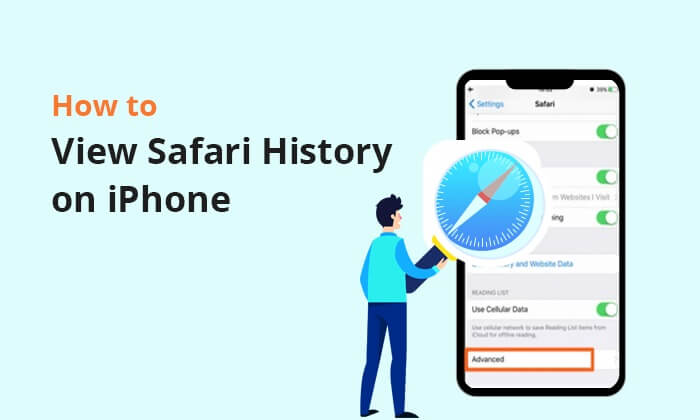
iPhoneのSafari履歴を確認するには、 iPhone Safari Recoveryが最適です。これは、iPhone、iPad、iPod touchから失われたデータや削除されたデータを復元できるように設計されたiOSデータ復旧ソフトウェアです。このソフトウェアは、誤って削除してしまった場合、デバイスの破損、システムクラッシュ、 iOSアップデートの失敗といった状況で特に役立ちます。
デバイスを徹底的にスキャンして閲覧履歴を特定し、結果ページに体系的に表示するので、簡単に確認できます。さらに、このソフトウェアは、バックアップがない場合でも、削除されたSafariの履歴を検査・復元できます。Safariの履歴を閲覧するための3つの異なるモードも提供しており、 iOSデバイス、iTunesバックアップ、iCloudバックアップから直接検索できます。
主な機能:
iPhone Safari Recovery を使用して iPhone で Safari の履歴を表示する方法は次のとおりです。
01 まず、iPhone Safari Recoveryをパソコンにダウンロードしてインストールします。完了したら、プログラムを起動します。
02 iPhoneをPCに接続し、「 iOSデバイスから復元」>「スキャン開始」を選択します。写真、音楽、Safariの履歴など、iPhoneのすべてのデータを分析するため、スキャンには数分かかります。

03スキャンが完了したら、左側のサイドバーから「Safariの履歴」を選択します。削除された履歴(赤でマーク)と既存の履歴(黒でマーク)が右側に表示されます。復元したいSafariの履歴を選択し、「復元」をクリックすると、iPhoneまたはiPadのSafariで削除された履歴が復元されます。
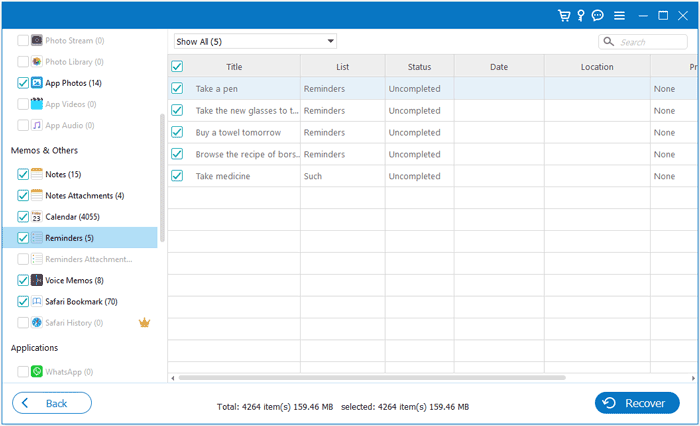
アプリをインストールしたくない場合は、iPhoneでSafariの履歴を確認する最も簡単な方法の一つは、設定アプリを使うことです。iPhoneの設定アプリで履歴を確認する方法は以下の通りです。
ステップ 1. iPhone で設定アプリを起動します。
ステップ 2. オプションをスクロールして「Safari」を見つけ、タップして設定にアクセスします。
ステップ 3. Safari の設定に入ったら、ページの下部に移動して「詳細」を選択します。
ステップ4. 次のウィンドウで「ウェブサイトデータ」を見つけてタップします。これにより、閲覧履歴からアクセスしたウェブサイトの完全なリストが表示されます。

iOS版Safariの最新バージョンでは、Safariの履歴を検索できるようになりました。この機能により、以前にアクセスしたウェブサイトを簡単に見つけることができます。iPhoneのSafariアプリで履歴を表示する方法は次のとおりです。
ステップ 1. iPhone で Safari アプリを起動し、開いた本のアイコンで示される「ブックマーク」ボタンを選択します。
ステップ 2. 「ブックマーク」タブに移動し、「履歴」セクションにアクセスして、完全な閲覧履歴にアクセスします。
ステップ 3. 履歴セクションの上部にある「検索履歴」というラベルの付いた検索ボックスをタップします。
ステップ 4. 検索したい履歴に関連する検索語を入力すると、Safari はすぐに検索結果を表示します。
ステップ 5. 表示された結果のいずれかをタップすると、Safari は対応するページまたは Web サイトをすぐに開きます。
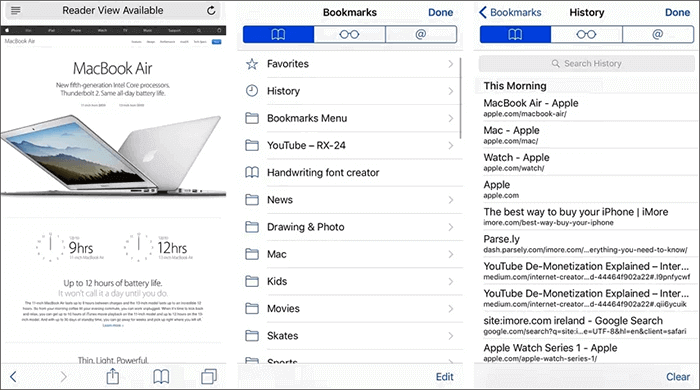
iPhoneをiTunesにバックアップしているなら、ラッキーです。iTunesには、ブラウザ履歴など、iPhoneの様々なデータが保存されています。iPhoneでSafariの履歴を表示する方法を探しているなら、iTunesが便利です。iTunesバックアップでiPhoneのSafariの履歴を表示する方法は2つあります。
Coolmuster iPhone Data Recovery (iPhoneデータ復元) iPhoneから紛失または削除されたデータを復旧するために設計された、多機能で信頼性の高いソフトウェアです。注目すべき機能の一つは、iTunesバックアップからSafariの履歴を選択的に復元できることです。これにより、様々な理由で誤って失われた可能性のある貴重なブラウジング情報を復元することができます。
主な機能:
Coolmuster iPhone Data Recoveryを使用してiPhoneのSafari履歴を表示する方法は次のとおりです。
01 Coolmuster iPhone Data Recoveryダウンロードして起動し、左側にある「iTunes バックアップ ファイルから復元」タブを選択します。
02まず、ツールはコンピュータ上のデフォルトのiTunesバックアップ場所をスキャンします。インターフェースに表示されるリストからバックアップファイルを選択し、「スキャン開始」ボタンをクリックします。目的のファイルが見つからない場合は、「選択」アイコンを使用して、他のフォルダからiTunesバックアップファイルを手動で選択してください。

03復元したいデータの種類を該当するボックスにチェックを入れ、右下にある「スキャン開始」アイコンをクリックします。その後、iTunesバックアップファイルをコンピュータ上で直接プレビューできます。

04 「Safariの履歴」に移動し、右側で特定のファイルを選択します。iTunesバックアップからのファイルの復元を開始するには、「コンピュータに復元」アイコンをクリックします。

ビデオチュートリアル:
ブラウザの履歴を削除してしまった場合は、iTunesアカウントから復元することができます。ただし、iTunesから以前のデータを復元すると、前回のバックアップ以降に生成された新しいデータはすべて消去されるので、ご注意ください。
iTunes 経由で iPhone で検索履歴を見つける方法は次のとおりです。
ステップ1. USBケーブルを使ってiPhoneをパソコンに接続します。iTunesが自動的に起動しない場合は起動してください。
ステップ2. 接続すると、iTunesウィンドウの左上にiPhoneアイコンが表示されます。それをクリックしてデバイスを選択してください。
ステップ3. 左側のサイドバーで「概要」タブを探してクリックします。ここにデバイスに関する情報が表示されます。
ステップ4. メインウィンドウで「バックアップを復元...」ボタンを探します。次に、復元したいブラウザ履歴を含むバックアップを選択します。「復元」をクリックし、処理が完了するまで辛抱強く待ちます。

iCloudは、iPhoneのデータを安全に保存するストレージスペースとして機能します。iCloudバックアップを有効にすると、iPhoneのすべてのデータが定期的に保存されます。Safariの履歴を誤って削除した場合でも、iCloudバックアップから復元できます。ただし、Safariの履歴を復元すると、iPhone上の現在のデータがすべて消去されることに注意してください。
iCloud バックアップを使用して iPhone の閲覧履歴を見つける方法についてのガイドは次のとおりです。
ステップ1. 続行する前に、iPhoneがiCloudに定期的にバックアップするように設定されていることを確認してください。iPhoneの「設定」に移動し、上部にあるApple IDをタップして「iCloud」を選択し、「iCloudを使用するアプリ」で「Safari」がオンになっていることを確認してください。
ステップ2. 「設定」に移動し、「一般」をタップして「リセット」を選択し、「すべてのコンテンツと設定を消去」を選択します。この手順はデバイス上のすべてのデータを消去するため、慎重に行ってください。

ステップ3. 消去後、画面の指示に従ってiPhoneを設定し、「Appとデータ」画面まで進みます。「iCloudバックアップから復元」を選択し、Apple IDでサインインします。

ステップ4. 利用可能なバックアップのリストから、Safariの検索履歴など、必要なデータが含まれているものを選択します。消去されたデータが復元され、以前のすべての記録にアクセスできるようになります。
iCloud バックアップから復元するときに iPhone をリセットしたくない場合は、この記事をお読みください。
リセットせずにiCloudバックアップから復元するには?[2つの簡単な解決策]iPhoneでSafariの履歴を表示する方法は以上です。これらの方法の中で、 iPhone Safari Recoveryは最適なソリューションです。iPhoneのSafariの履歴を表示できるだけでなく、バックアップなしでiPhoneから削除されたSafariの履歴を復元できるからです。iPhoneをiTunesにバックアップしている場合は、 Coolmuster iPhone Data Recovery (iPhoneデータ復元)もお勧めです。
つまり、お好きな方法をお選びください。何か問題が発生した場合は、お気軽に下記にメッセージをお寄せください。喜んでお手伝いさせていただきます。
関連記事:
iPhoneでシークレット履歴を確認するには?ここで答えを見つけましょう!
バックアップの有無にかかわらず、削除後に iPad の履歴を確認するにはどうすればよいでしょうか?





