iPhone がロックされてロックを解除できない場合、工場出荷時設定にリセットすることは、すべてのデータを消去してデバイスをリセットする効果的な方法です。ロックされたiPhoneをどうやって消去しますか?この記事では、ロックされた iPhone を工場出荷時設定に戻す方法について説明し、パスワードを忘れた場合や画面ロックの問題に直面している場合でも、デバイスを工場出荷時の設定に戻すためのいくつかの方法を示します。
パスワードなしで iPhone をリセットする最も信頼できる方法は、 iPhone Unlockerなどの専門的なiOSロック解除ツールを使用することです。 iTunes を使わずに、iPhone のロック画面のパスワードを簡単に削除し、工場出荷時の状態にリセットすることができます。
iPhone Unlocker の主な機能:
iPhone Unlockerを使用してロックされているときにiPhoneをワイプする方法は次のとおりです。
01 iPhone Unlockerを開き、「パスコードワイプ」モードを選択します。次に、「開始」ボタンをクリックして、パスコードの削除プロセスを開始します。
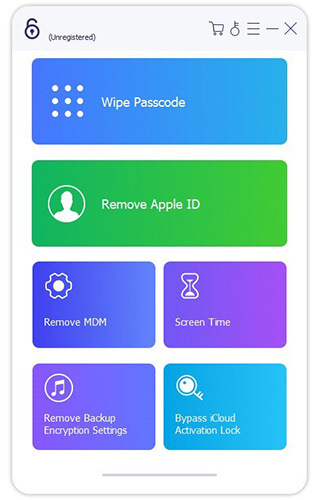
02 USB ケーブルを使用してデバイスをコンピュータに接続します。ロックを解除する前にデバイス情報を確認し、「開始」ボタンをクリックして続行します。
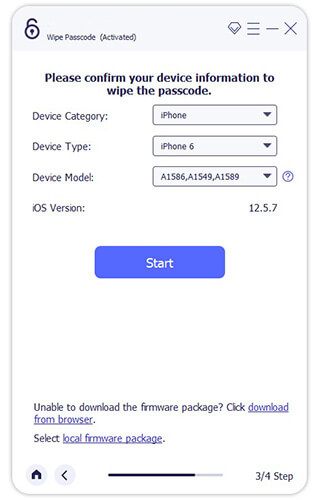
03プログラムはパスコードを削除するためにファームウェア パッケージのダウンロードを開始します。ファームウェアがダウンロードされると、アクションの確認を求めるポップアップが表示されます。画面上の警告をよく読み、「0000」を入力して確認し、「ロック解除」ボタンをクリックして続行します。
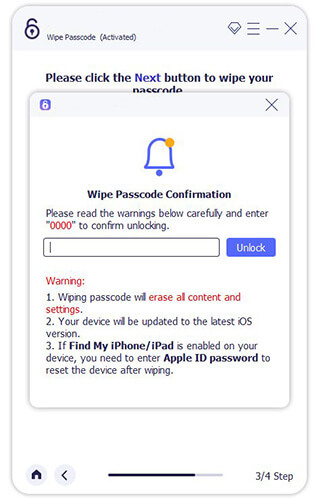
04次に、「次へ」ボタンをクリックして、iPhone Unlocker が画面パスコードの削除を開始できるようにします。プロセス全体を通じてデバイスが接続されたままであることを確認してください。数分後、画面パスコードがデバイスから正常に削除されます。
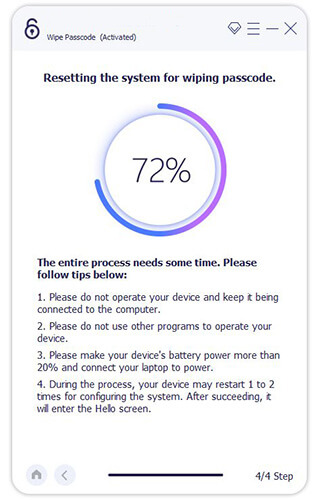
05ロック画面のパスワードを消去すると、デバイス上のすべてのデータが削除され、最新のiOSバージョンに更新されます。
iPhone のロックを解除するためにサードパーティのソフトウェアを使用したくない場合は、iTunes を使用して iPhone をパスコードも含めて消去することもできます。 iTunes を使用してロックされた iPhone をリセットするには、まずデバイスをリカバリモードにする必要があります。
iTunes を使用してロックされた iPhone を消去する方法は次のとおりです。
ステップ 1. USB ケーブルを使用して iPhone を以前に同期したコンピュータに接続し、 iTunes を開きます。
ステップ 2. iPhone のモデルに応じて、以下の手順に従ってリカバリモードに入ります。
ステップ 3. iPhone がリカバリモードに入ると、iTunes は自動的に復元またはアップデートのオプションを表示します。 「復元」を選択して工場出荷時設定へのリセットプロセスを開始します。

ロックされた iPhone で「iPhone を探す」を有効にしている場合は、iCloud を通じてリモートから iPhone を工場出荷時の設定に復元できます。
iCloudでロックされているときにiPhoneをワイプする方法は次のとおりです。
ステップ 1. コンピュータまたは別のデバイスでブラウザを開き、 iCloud Web サイトにアクセスします。 Apple ID でログインします。
ステップ2. メイン画面が表示されたら、「iPhoneを探す」をクリックします。
ステップ3. デバイスリストでロックされたiPhoneを選択し、「iPhoneを消去」をクリックして工場出荷時の設定に戻します。完了すると、iPhone 上のすべてのデータが消去され、ロック画面のパスコードが削除されます。
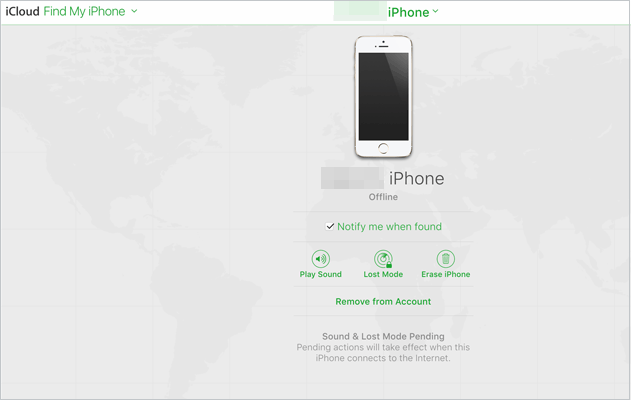
iOS 15.2 以降では、Apple はユーザーがコンピュータを使わずにロック画面から iPhone を工場出荷時の設定に直接復元できる新しいセキュリティ機能を導入しましたが、Wi-Fi または携帯電話ネットワーク接続が必要です。
コンピュータを使わずにiPhoneのロックを解除する方法は次のとおりです。
ステップ 1. 「セキュリティ ロックアウト」メッセージが表示されるまで、間違ったロック画面のパスコードを数回入力します。
ステップ2. ロック画面で「iPhoneを消去」オプションをタップし、アクションを確認します。
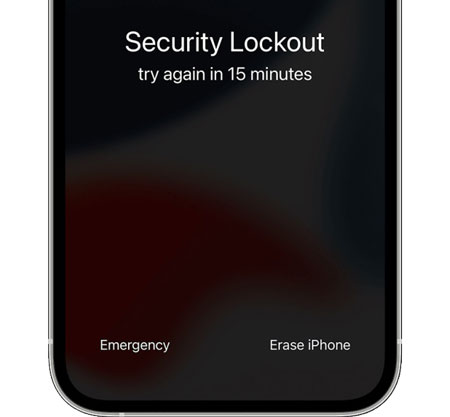
ステップ 3. iPhone に関連付けられている Apple ID パスワードを入力します。デバイスはすべてのデータの消去を開始し、工場出荷時の設定に復元します。
ロックされたiPhoneを工場出荷時の状態に戻す方法は以上です。これらの方法の中でも、 iPhone Unlocker は専門的で便利なツールであり、デバイスを工場出荷時の設定に迅速かつ安全に復元したいユーザーに最適です。複雑な手順は必要なく、パスワードを忘れた場合やデバイスが応答しない場合でも、簡単にデバイスのロックを解除できます。
関連記事:
アップデート後にiPhoneからロックアウトされましたか?あなたが知らない 6 つの効果的な修正方法
パスワードやFace IDを使わずにロックされたiPhoneにアクセスする方法? [解決済み]