コンピュータのシステムを再インストールする予定で、iTunesが他のデータとともに削除される可能性がある場合、またはiTunesがうまくいかない場合は、iTunesから「iTunesが正しくインストールされていません。iTunesを再インストールしてください。エラー 7 (ウィンドウズ エラー 193)"。
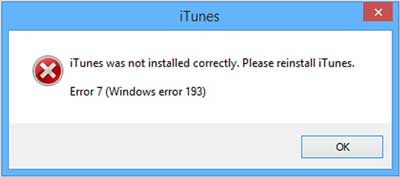
iTunesを直接アンインストールして再インストールすると、iPhone、iPad、またはiPodをiTunesと同期したすべてのデータが失われます。したがって、データを失った場合は、このガイドをチェックして、データを失うことなくiTunesを再インストールしてください。
他のソフトウェアプログラムと同様に、iTunesは脆弱であり、破損します。iTunesのインストールファイルが削除または変更された場合、iTunesが正常に動作しなくなったり、iTunesエラーが発生したりする可能性があります。
ヒント:iTunesを再インストールしてiTunesのエラーを修正したい場合は、iTunesを再インストールする前に、iTunesを最新バージョンにアップデートしてiTunesのエラーを取り除くことができます。それが機能する場合は、iTunesを再インストールする必要がないかもしれません。
音楽を失うことなくiTunesを再インストールするために、プロセスは主に3つのステップに分けることができます:iTunesライブラリのバックアップ、iTunesのアンインストール、iTunesの再インストール。以下は、目標を実現するための詳細な手順です。
ステップ1.iTunesライブラリをバックアップする
- iTunesを起動し、iTunesウィンドウで「ファイル」>「ライブラリ」>「ライブラリの整理」をクリックします。
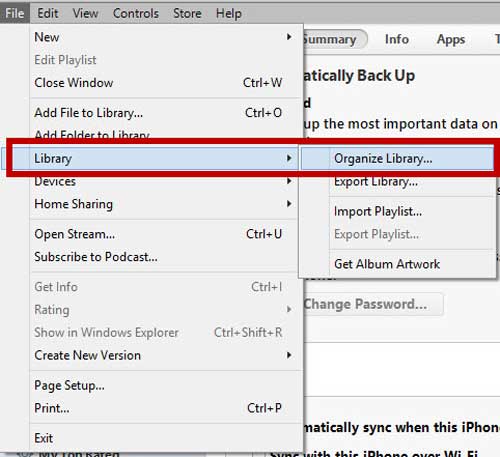
-「ファイルを統合する」の前にあるチェックボックスをオンにしてから、「OK」をクリックして確認し、すべてのメディアファイルのコピーをiTunes Mediaフォルダーに入れます。メディアファイルのサイズによっては、このプロセスに数分かかる場合があります。
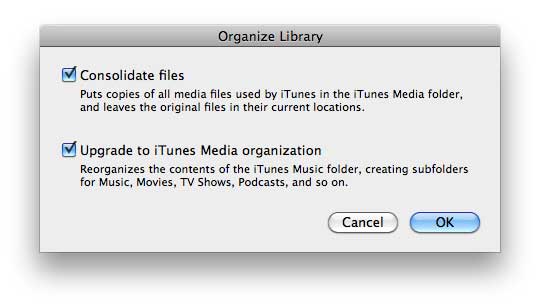
-「ファイル」>「設定」>「詳細」をクリックして、詳細設定を表示します。次に、「iTunesメディアフォルダの場所」でパスを選択し、キーボードの「Ctrl + C」を押してクリップボードにコピーします。このフォルダ内のiTunesメディアファイルのコピーを確認できます。
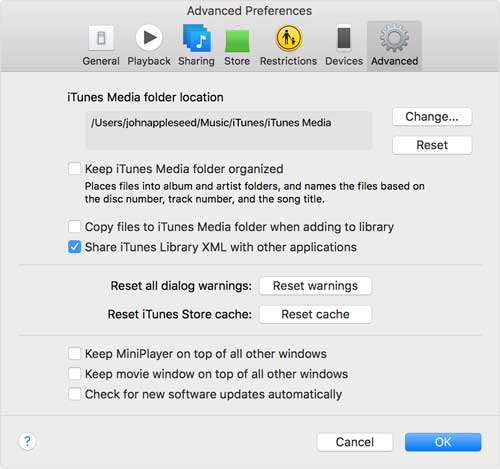
-キーボードの「Windows + X」を押してパワーユーザーメニューを表示し、「ファイルエクスプローラー」を選択してユーティリティを起動します。ファイルブラウザの横にあるアドレスバーの内側をクリックし、「Ctrl + V」を押してiTunesメディアフォルダのパスを貼り付けてから、「Enter」キーを押してiTunesメディアフォルダを開きます。
-「音楽」フォルダを選択し、「Ctrl + C」を押してクリップボードにコピーします。映画、テレビ番組、ポッドキャストなど、すべてのメディアファイルをiTunesに保存する場合は、「Ctrl + A」を押してiTunesメディアフォルダ内のすべてのファイルを選択し、「Ctrl + C」キーを押してください。
- iTunesライブラリファイルを保存するフォルダを作成して開き、「Ctrl + V」ボタンをクリックしてクリップボードからフォルダにファイルを貼り付けます。ファイルの量とサイズによっては、このプロセスに時間がかかる場合があります。
関連項目:
iPhoneをバックアップするための最良のiTunesの代替手段
ステップ2.iTunesを完全にアンインストールする
- iTunesとアップルのソフトウェアアップデートプログラムを終了します。実行中の場合は、「Windows + X」キーを押してパワーユーザーメニューを表示し、「コントロールパネル」をクリックしてユーティリティを起動してください。
- コントロールパネルで、[プログラム]セクションの[プログラムのアンインストール]を見つけてクリックし、インストールされているプログラムのリストが表示されるまでしばらくお待ちください。
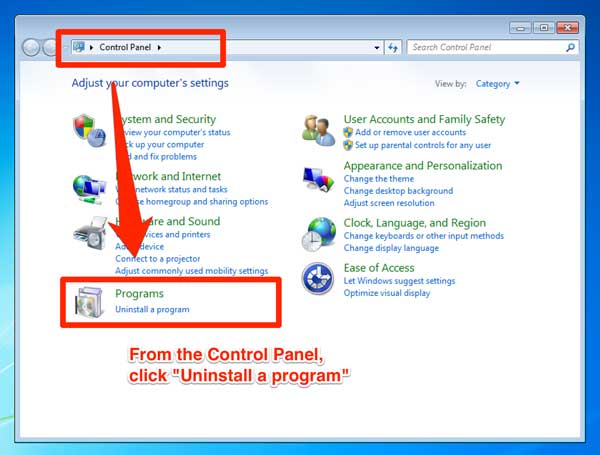
- 「iTunes」プログラムを選択し、「アンインストール」オプションをクリックし、「はい」ボタンをクリックして確認し、WindowsコンピュータからiTunesを削除します。iTunesをアンインストールした後は、再起動するように求められても、コンピュータを再起動しないでください。
- 今、同じ方法を使用して「アップルソフトウェアアップデート」、「iPodアップデート」、「アップルモバイルデバイスサポート」、「ボンジュール」および「アップルアプリケーションサポート」プログラムをアンインストールしてから、コンピュータを起動することができます。
- ファイルエクスプローラユーティリティを開き、「System_Drive:\プログラムファイル」フォルダに移動します。x64版のWindows 8をお使いの場合は、「プログラムファイル(x86)」フォルダを開いてください。(通常は "System_Drive" を "C" に置き換えます。
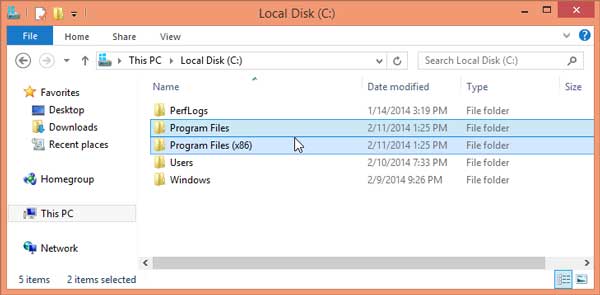
- "ボンジュール"、 "iTunes"、 "iPod"フォルダを選択し、 "シフト"を押しながら "削除"キーを押します。次に、「はい」をクリックして確認し、フォルダを完全に削除します。
- "System_Drive:\Program Files\Common Files\Apple" という名前のフォルダを開き、"モバイル デバイス サポート"、"Apple アプリケーション サポート"、および "CoreFP" フォルダを完全に削除します。
したがって、iTunesとそのすべてのファイルを完全にアンインストールしました。
関連項目: iPhoneから失われたデータを回復する方法
ステップ3.iTunesを再インストールします
- アップルの公式ウェブサイトで 最新のiTunesをダウンロードしてください 。
- iTunesを起動し、iTunesウィンドウで「ファイル」>「ライブラリにフォルダを追加」をクリックします。次に、iTunesメディアファイルをバックアップしたフォルダを選択し、[フォルダの選択]をクリックして、音楽やその他のメディアファイルを一度にiTunesライブラリに追加します。

多くの人がiTunesをアンインストールして再インストールした後に音楽を失うことを心配しています。このガイドを読んだ後、音楽を保存するために何をすべきかがわかるはずです。それが本当にあなたを助けることができることを願っています。他にiOSの質問がある場合は、メッセージを残してください。
関連記事:
iPhoneをバックアップするための最良のiTunesの代替手段
どのようにiTunesとiPhoneのエラーを修正するには?
「iPhoneがiTunesへの接続を無効にしている」問題を修正するにはどうすればよいですか?
iPhoneソフトウェアのアップデートに失敗しました:iOS 16にスムーズにアップデートするにはどうすればよいですか?