iCloudは、データが失われた場合にバックアップを作成したり、写真、連絡先、メッセージ、カレンダー、メモなどのiPhone / iPad / iPod上のデータを管理したりする必要がある場合に、iOSデバイスユーザーの頭に浮かぶのはいつでも簡単です。また、新しいiPhone 14/13/12/11 / X / 8 Plus / 8/7/6を変更した場合、または別のデバイスとファイルを共有する必要がある場合、またはiOSデバイスを紛失または破損した場合は、以前のデバイスから新しいデバイスにデータを転送することをお勧めします、その後、iCloudはiOSデバイス上のデータのバックアップと復元に大いに役立つはずです。それで、iCloudバックアップに関して、あなたはそれについて何を知っていますか?この記事では、iCloudバックアップについて知っておく必要のあるすべてを学ぶことができます。
3.別のデバイスでiCloudバックアップを有効にするにはどうすればよいですか?
4. iCloudバックアップをiOSデバイスに復元する方法は?
5. iCloudバックアップからデータを選択的に復元する方法は?
Appleが設計した同期サービスであるiCloudバックアップは、Appleユーザーのさまざまなデバイス間で個人データを共有することを目的としており、iDevice間でWi-Fiを介してiOSデバイスデータを自動的に同期およびプッシュすることをサポートしています。接続にUSBが必要なiTunesと比較すると、iCloudは操作が簡単で、ユーザーエクスペリエンスも優れています。また、iCloudは、Appleミュージックサービス、システムバックアップ、パーソナルコンピュータとタブレットデバイスの両方でのファイル転送など、密接に異なる機能を組み合わせています。
一言で言えば、iCloudを使用すると、個人データをAppleのサーバーに保存でき、ワイヤレスネットワーク(Wi-Fi)を介して、iPhone、iPad、iPod、さらにはMacなど、手持ちのすべてのiDeviceに個人情報が自動的にプッシュされます。
データが失われた場合は、iOSデバイスからすべてのデータをバックアップして、次のようなさまざまな種類のコンテンツを含むバックアップファイルを使用してデバイスの個人データを復元できるようにすることをお勧めします。
· 音楽、テレビ番組、アプリ、ブックを購入する
· カメラロール内の写真とビデオ
· デバイス設定
· アプリデータ
· ホーム画面とアプリの構成
· メッセージ (iMessage, MMS および SMS)
· 着メロ
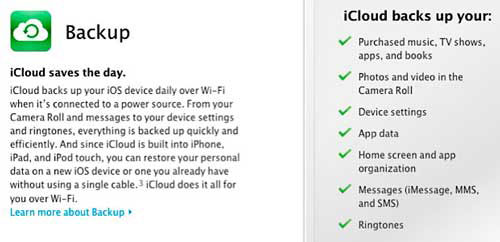
· iPhone/iPad/iPod で iCloud バックアップをオンにする
iDeviceを利用可能なWi-Fiに接続し、「設定」>「iCloud」>「バックアップ」または「ストレージ&バックアップ」に移動します(デバイスに応じてiOS 9、iOS 8、またはiOS 7によって異なります)。「iCloudバックアップ」をオンにするだけです。または、「今すぐバックアップ」をタップして、iCloudで一度にバックアップを作成することもできます。
作成したバックアップを確認するには、[設定]>[iCloud]>[ストレージ]>[ストレージの管理]をタップし、デバイスをタップして、作成した新しいバックアップがあるかどうかを確認します。
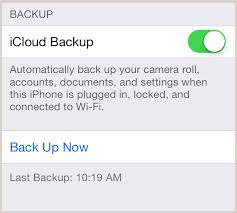
· ウィンドウズPCでiCloudバックアップを有効にする
コンピュータでiCloudを実行し、Apple IDにサインインしてから、iCloudドライブ、写真、メール、連絡先、カレンダー、ブックマークなど、バックアップを有効にするコンテンツを選択します。
注意: こちらのリンクを確認して、 iCloud for Windows(Windows 7または8が必要です)をコンピュータにダウンロードしてインストールできます。
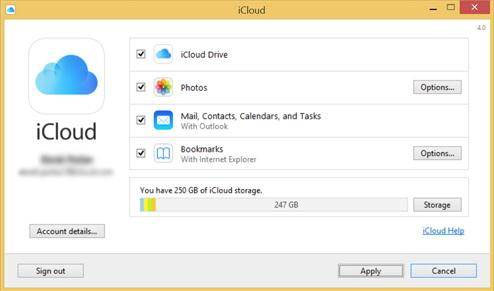
· MacでiCloudバックアップをオンにする
「アップルメニュー」>「システム環境設定」>「iCloud」に移動し、Apple IDを入力して、iCloudドライブ、写真、メール、連絡先、カレンダー、リマインダー、メモなど、iCloudとの同期を有効にするコンテンツタイプを選択します。
注意: Macが最新のOS Xバージョンを実行していることを確認してください。そうでない場合は、「アップルメニュー」>「ソフトウェアアップデート」に移動して最新バージョンをダウンロードできます。

1番目 -iOSデバイスを開き、[設定]>[一般]>[ソフトウェアアップデート]に移動します。iOSの新しいバージョンがある場合は、指示に従ってダウンロードしてインストールしてください。
2番目 -「設定」>「iCloud」>「ストレージ&バックアップ」に移動し、最後のバックアップに関するメッセージをチェックして、デバイスに必要なすべてのデータを含む最新のiCloudバックアップがあるかどうかを確認します。
3番目 -[設定]>[一般]>[リセット]に移動し、[すべてのコンテンツと設定を消去]をタップします。次に、セットアップアシスタントで、[デバイスのセットアップ]オプションと[バックアップから復元]をタップします。その後、iCloudアカウントにサインインしてください。
4番目 -最後に、[バックアップの選択]をタップして、iCloudのリストから利用可能なバックアップファイルの1つを選択します。したがって、選択したiCloudバックアップからのすべてのデータがデバイスに復元されます。
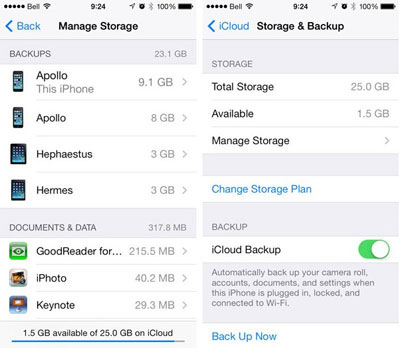
iCloudバックアップエクストラクタは、iPhone / iPad / iPod上で直接あらゆる種類のコンテンツを選択的に回復したり、iTunesバックアップを抽出して失われたファイルを選択的に復元したり、iCloudバックアップファイルから失われたデータを選択的に回復したりすることをサポートする、プロフェッショナルで評判の高いサードパーティプログラムです。
ソフトウェアの使用方法は次のとおりです。ステップ1. コンピュータにダウンロードしてインストールした後、ソフトウェアを実行します。そして、USBケーブルでデバイスをコンピューターに接続します。次に、さまざまなモードのインターフェイスが表示され、「iCloudバックアップファイルから復旧する"モード。
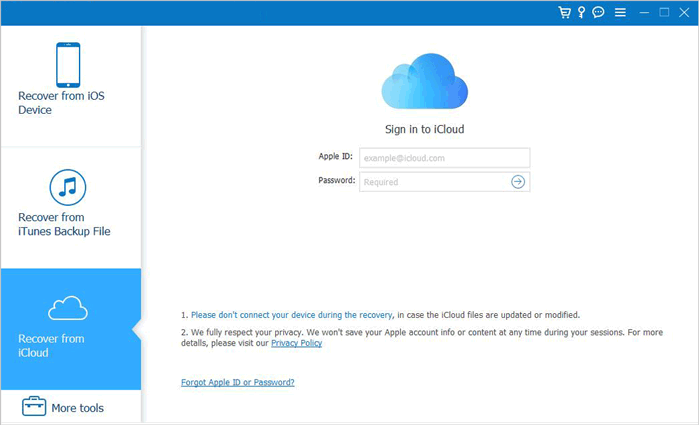
ステップ2. 次に、デバイスの適切なiCloudバックアップを選択して、コンピューターにダウンロードします。
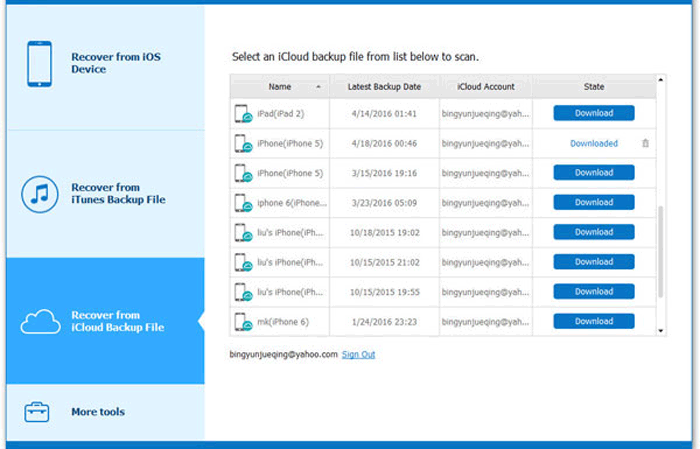
ステップ3. ファイルを詳細にプレビューしてファイルを選択し、[復元]をクリックしてiCloudバックアップをコンピューターに復元します。
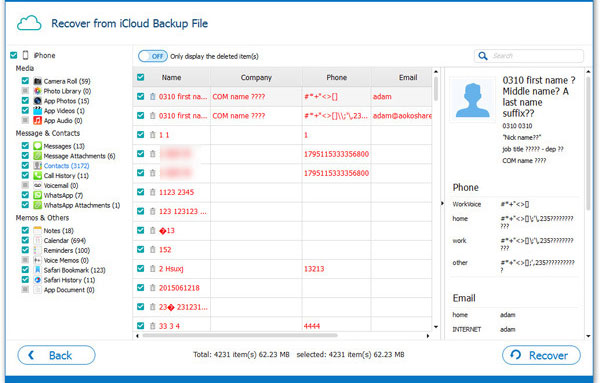
関連記事: