「Move to iOSは 、 AndroidデバイスからiPhoneへのデータ転送を特に目的としてAppleが開発したアプリです。連絡先、写真、メッセージなどのデータを新しいデバイスにシームレスに移行できます。しかし、一部のユーザーで「Move to iOS 」のコードが表示されないという問題が発生し、データ転送がうまくいかないことがあります。この記事では、この問題の原因を詳しく調査し、適切な解決策をご紹介します。
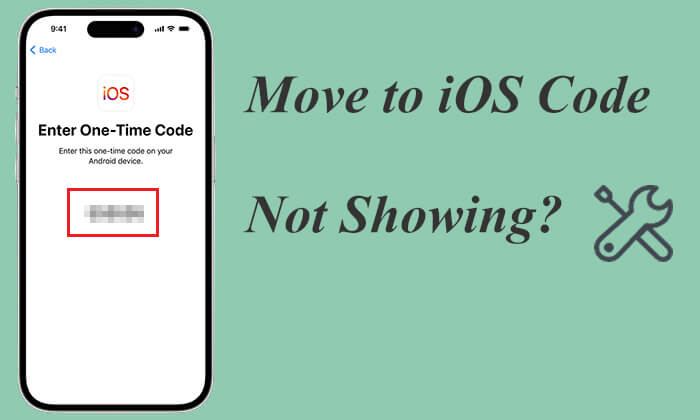
「Move to iOSコードが表示されない」問題は、次の理由により発生する可能性があります。
「Move to iOS 」コードが表示されないという問題が発生している場合は、次の効果的な解決策があります。
AndroidデバイスとiPhoneが安定したWi-Fiネットワークに接続されていることを確認してください。信号が弱い場合は、より安定したネットワークに切り替えるか、ルーターの近くに移動することを検討してください。また、両方のデバイスが同じWi-Fiネットワークに接続されていることを確認してください。
「Move to iOSデータ転送は大量の電力を消費するため、デバイスのバッテリー残量が十分であることを確認してください。以下の手順に従ってください。
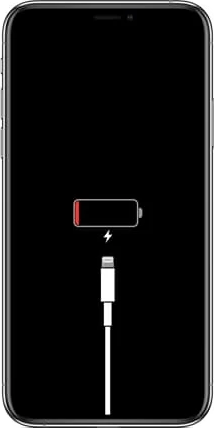
なぜスマホは熱くなり、バッテリーが減ってしまうのでしょうか?以下の記事で原因と解決方法を学びましょう。
[ iOS & Android ] 携帯電話が熱くなり、バッテリーが減るのはなぜですか? また、どうすれば直りますか?AndroidとiPhoneの両方のデバイスが最新のソフトウェアバージョンを実行していることを確認してください。システムをアップデートすると、「Move to iOSコードが表示されない原因となる可能性のある問題が修正される可能性があります。
Androidデバイスで、「設定」>「システム」>「システム アップデート」に移動し、最新のアップデートを確認してインストールします。
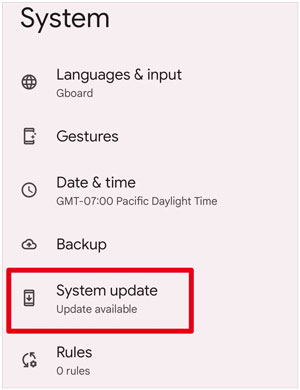
iPhone で、「設定」>「一般」>「ソフトウェア アップデート」に移動し、利用可能なアップデートを確認してインストールします。( iPhone ソフトウェア アップデートが失敗しましたか?)

iOSに移行するには、デバイスが特定の互換性要件を満たしている必要があります。デバイスがこれらの要件を満たしていない場合、コードが表示されない可能性があります。
Androidデバイスまたは iPhone で古いオペレーティング システムを実行している場合は、最新バージョンに更新してみてください。
場合によっては、デバイスを再起動するだけでほとんどの問題が解決することがあります。Android AndroidとiPhoneの両方を再起動し、「Move to iOSアプリを再度開いてみてください。
Androidデバイスの「電源」ボタンを長押しし、「再起動」を選択します。

iPhone X、11、12、13以降の場合:
iPhone 6、7、8、またはSE(第2世代または第3世代)の場合:
iPhone SE(第1世代)、5、またはそれ以前の場合:

アプリに問題がある場合は、「Move to iOSアプリをアンインストールして再インストールしてみてください。アプリのクラッシュにより「Move to iOSコードが表示されない問題が解決する場合があります。
やり方は次のとおりです:
ステップ 1. Androidデバイスで、 iOSに移動」アプリのアイコンを長押しし、「アンインストール」を選択します。
ステップ 2. Google Play ストアにアクセスし、「Move to iOS 」を検索して、アプリを再度ダウンロードしてインストールします。
注: Androidスマートフォンでアプリを削除する方法の詳細については、ここをクリックしてください。
上記の方法を試してもiOSに移行」コードが表示されない問題が解決しない場合、またはより信頼性の高い代替手段をお探しの場合は、 Coolmuster Mobile Transferをお勧めします。Android AndroidからiPhoneへの様々なデータの高速転送をサポートし、使いやすく効率的で、ネットワーク接続も不要です。複雑なコード生成を必要とせず、簡単にデータ移行を完了できます。
Coolmuster Mobile Transfer何ができますか?
Mobile Transfer を使用してAndroidから iPhone にデータを簡単に転送するには、以下のステップバイステップのガイドに従ってください。
01このプログラムをダウンロードして起動します。次に、ケーブルを使ってAndroidとiPhoneをコンピューターに接続します。

02 AndroidデバイスでUSBデバッグを有効にし、iPhoneのロックを解除して、「このコンピュータを信頼しますか?」と尋ねられたら「信頼」をタップします。接続が成功すると、次の画面が表示されます。

03転送元と転送先のデバイスが間違っている場合は、「反転」ボタンをクリックして位置を入れ替えてください。転送したいコンテンツを選択したら、「コピー開始」ボタンをクリックしてAndroidからiOSデバイスへのデータ転送を開始します。

ビデオチュートリアルはこちらです(約 2 分):
ボーナス: AndroidからiPhoneにデータを転送するアプリは他にもあります。ぜひ読んで、お好きなアプリを選んでみてください。
「Move to iOSは公式ツールですが、使用中に問題が発生する場合があります。「Move to iOSのコードが表示されないという問題が発生した場合、この記事ではデータ移行をスムーズに完了するための詳細な解決策をご紹介します。問題が解決しない場合、またはより信頼性の高い代替手段をお探しの場合は、 Coolmuster Mobile Transferをお試しください。より優れたデータ転送エクスペリエンスを提供し、 iOSとAndroid間で迅速かつ安定したデータ移行を実現します。
関連記事:
iOSへの移行に時間がかかるのはなぜ?問題を解決してデータ転送を高速化しましょう
iOSデバイスが検出されません」というMove to iOSエラーを修正する方法





