最近、両親のためにiPhone 16を2台購入しました。両親はGoogleサービスに対応していないHuawei製のスマートフォンを使っています。Googleのサポートがないため、新しいスマートフォンに連絡先を移行する方法を教えていただけますか?
- Appleコミュニティより
古いHuaweiを手放し、新しいiPhone 16に買い替えることに決めたあなた。新しいスマートフォンを手に入れるのは楽しいものですが、データの移行はそう簡単ではありません。HuaweiとiPhoneはOSが異なるため、データ移行はより困難に思えます。HuaweiからiPhoneへの連絡先の移行でお困りの方は、この記事で解決策をご紹介します。この記事を最後まで読んで、HuaweiからiPhoneに連絡先を移行するための最適な方法を見つけてください。

異なるOSを搭載したスマートフォンやタブレット間でファイルを移動するには、プロフェッショナルなスマホ転送ソフトウェアCoolmuster Mobile Transferが必要です。このツールを使えば、2台のスマートフォン間でファイルを簡単かつ迅速に転送できます。これを使えば、HuaweiからiPhoneへワンクリックで連絡先を転送できます。すべての連絡先が破損することなく転送されます。
この便利なツールの主な機能を学びましょう:
Mobile Transfer を使用して Huawei から iPhone に連絡先を転送する方法は?
01お使いのコンピュータにCoolmuster Mobile Transferダウンロードしてインストールします。
02正常に動作するUSBケーブルを使って、HuaweiとiPhoneをコンピュータに接続します。画面上のヒントに従って、ソフトウェアが2台のスマートフォンを検出できるようにします。
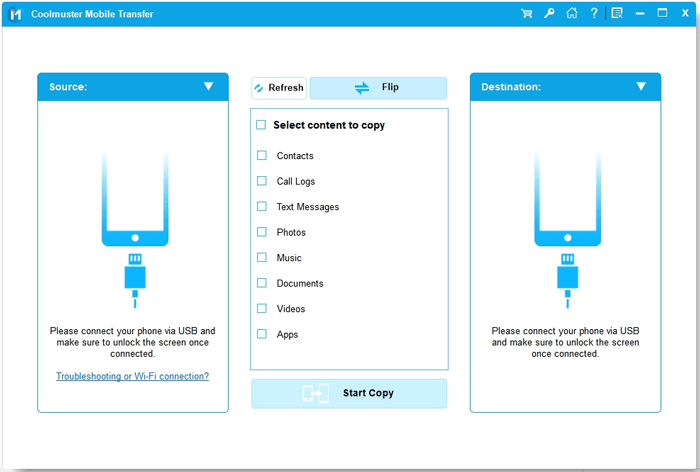
03接続が完了すると、2台のスマートフォンが以下のように表示されます。Huaweiがソーススマートフォン、iPhoneがデスティネーションスマートフォンになっていることを確認してください。正しく配置されていない場合は、「反転」をクリックして変更してください。

04リストから「連絡先」を選択し、「コピーを開始」をクリックすると、HuaweiからiPhoneにすべての連絡先が転送されます。転送中はスマートフォンの接続を解除しないでください。

ビデオガイドはこちらです(約 2 分):
Move to iOSは、Appleのデータ転送アプリで、 Androidスマートフォンから新しいiPhone、iPad、iPod touchにファイルを転送するのに役立ちます。連絡先、メッセージ、写真、動画、ウェブブックマーク、メールアカウント、カレンダーなどのコンテンツをAndroidからiPhoneに転送できます。Move to iOSをHuaweiにダウンロードして使用すれば、HuaweiからiPhoneに連絡先を転送できます。ただし、iPhoneを初期設定状態にしておく必要があります。そうでない場合は、 iPhoneのデータを消去して最初からやり直す必要があります。
HuaweiからiPhone 16または他のモデルに連絡先を転送するにはどうすればよいですか?
始める前に:
- Huawei で Wi-Fi が有効になっていることを確認してください。
- 転送プロセスには長い時間がかかる可能性があるため、2 台の電話機を電源に接続します。
ステップ 1. セットアップ プロセス中に iPhone の「アプリとデータ」画面が表示されたら、「 Androidからデータを移動」をタップします。
ステップ2. Huaweiスマートフォンで「Move to iOSアプリを開き、「続ける」をタップします。利用規約を読んだ後、「同意する」をタップすると、「コードを探す」画面が表示されるので、「次へ」をタップします。
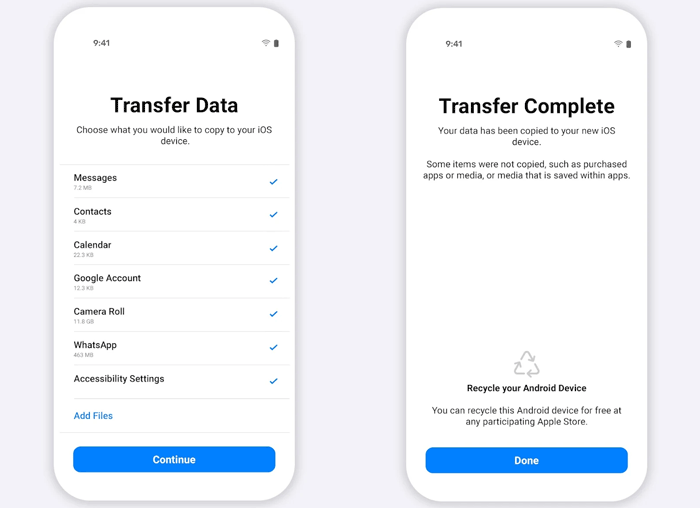
ステップ3. iPhoneで、 Androidから移動」画面の「続行」をタップします。すると、10桁または6桁のコードが表示されます。
ステップ 4. Huawei の携帯電話にコードを入力すると、データ転送画面が表示されます。
ステップ 5. ここで、Huawei で「連絡先」オプションを選択し、「次へ」をタップして転送を開始できます。
iPhoneはGoogleアカウントと互換性があります。Huaweiの連絡先をGoogleアカウントと同期し、同じGoogleアカウントを追加することでiPhoneに転送できます。
Huawei から iPhone 16 やその他の iPhone モデルに連絡先を転送する方法は次のとおりです。
ステップ 1. Huawei で、「設定」>「アカウント」>「Google」に移動し、連絡先の同期オプションを有効にします。
ステップ 2. iPhone で設定アプリを開き、「メール」>「アカウント」>「アカウントを追加」をタップします。
ステップ 3. Huawei で使用した Gmail アカウントを追加し、「連絡先」オプションをオンにします。
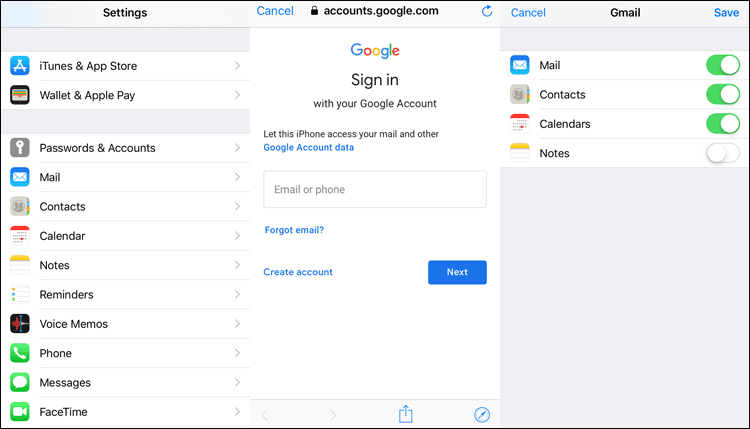
その後、iPhone で連絡先アプリを開き、上から下にドラッグしてアプリを更新すると、Huawei から同期された連絡先がアプリに表示されます。
iPhoneではSIMカードに連絡先を保存することはできませんが、 SIMカードからiPhoneに連絡先をインポートするオプションがあります。SIMカードを使えば、Huaweiの連絡先をiPhoneにインポートできます。
完了する手順:
ステップ1. まず、HuaweiからSIMカードに連絡先をコピーします。そのためには、連絡先アプリを開き、「インポート/エクスポート」>「連絡先をエクスポート」>「SIMにエクスポート」を選択します。
ステップ 2. Huawei の携帯電話から SIM を取り外し、iPhone に挿入します。
ステップ3. iPhoneで「設定」>「メール/連絡先/カレンダー」>「SIMカードの連絡先をインポート」に移動し、iPhoneに連絡先を保存します。これで完了です。SIMカードを介してHuaweiの連絡先がiPhoneに移行されます。
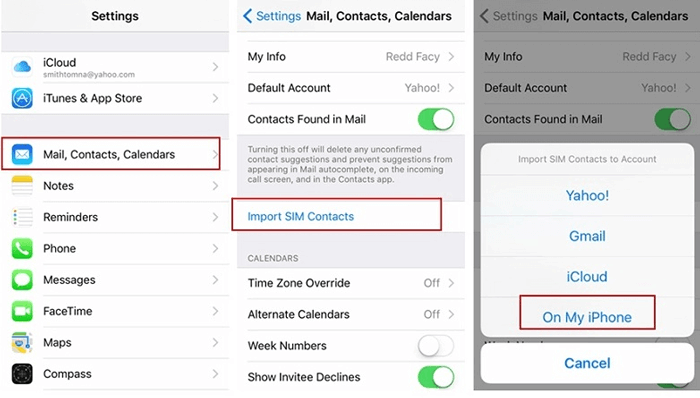
クラウドや他のアプリを使いたくない場合は、VCFファイルを送信してHuaweiからiPhoneに手動で連絡先を取得できます。この方法は簡単で迅速です。
方法を確認してください:
ステップ 1. Huawei で連絡先アプリを開きます。
ステップ 2. メニュー アイコン (3 つのドット) をタップし、「連絡先の管理」>「設定」>「インポート/エクスポート」>「ストレージにエクスポート」を選択します。
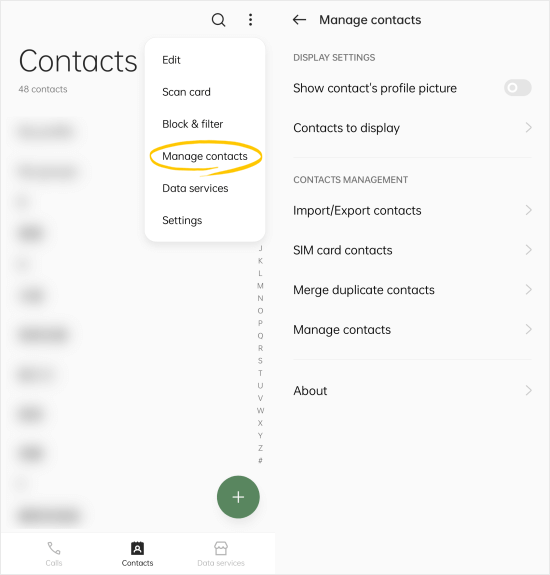
ステップ 3. 転送する必要がある連絡先を選択し、Huawei で VCF ファイルを作成します。
ステップ 4. この VCF ファイルを電子メールを使用して Huawei から iPhone に転送します。
ステップ5. iPhoneに切り替えてメールを開くと、「すべての連絡先を追加」というプロンプトが表示されます。ヒントに従ってHuaweiの連絡先をiPhoneに転送してください。
HuaweiからiPhoneに連絡先を移行する最後の方法は、iCloudとGoogleアカウントを使う方法です。少し手間はかかりますが、全体的には非常に簡単に完了します。
ステップ 1. まず、Huawei の連絡先を Google アカウントに同期します。「設定」>「アカウント」>「Google」に進み、連絡先の同期を有効にします。
ステップ 2. コンピュータで、 Google 連絡先のウェブサイトにログインします。
ステップ 3. 転送する必要がある連絡先を選択し、「エクスポート」をクリックし、「vCard ファイルとしてエクスポート」を選択します。
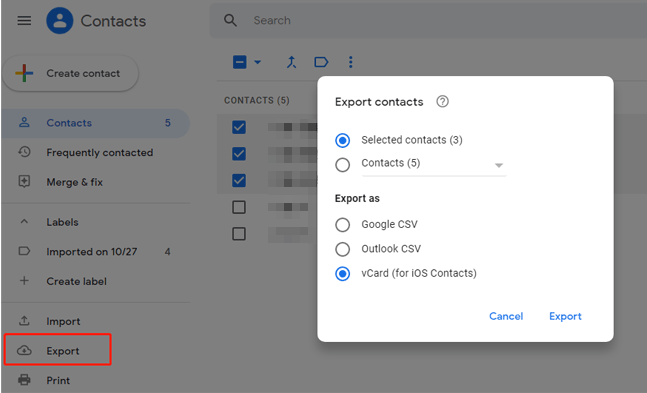
ステップ 4. Apple ID とパスワードを使用してコンピューターでicloud.comにログインし、「連絡先」を選択します。
ステップ 5. 左下の歯車アイコンをクリックし、「vCard をインポート」を選択して、iCloud にインポートする vCard ファイルを選択します。

上記の6つの方法で、HuaweiからiPhoneに連絡先をスムーズに転送できることを願っています。これらのツールと方法の中で、まず最初におすすめしたいのはCoolmuster Mobile Transferです。このワンクリック転送は効率的で簡単で、多くの手間を省きます。
転送中にクラッシュすることが多い「Move to iOSアプリとは異なり、 Coolmuster Mobile Transfer大量のデータもスムーズに処理できます。これを使えば、HuaweiからiPhoneへ、必要な数の連絡先を素早く転送できます。このデータ転送ツールをダウンロードして、ぜひお試しください。
関連記事:
HuaweiからiPhoneへデータを移行するには?見逃せない3つの方法
iPhoneからHuaweiに連絡先を転送する方法【実証済みのヒント】





