「iPadの切り替えは難しいですか?あるiPadから別のiPadにすべてを転送するにはどうすればよいですか?
あるiPadから別のiPadにデータを転送することは、特に技術に精通していない場合は、疲れる作業になる可能性があります。新しいiPadにアップグレードする場合でも、一部のファイルを友人のデバイスに転送したい場合でも、いくつかの方法があります。この節では、iPad からiPadにデータを転送する方法について知っておく必要のある主な方法のいくつかを探ります。この文章の終わりまでに、データをシームレスかつ効率的に転送できるようになるはずです。
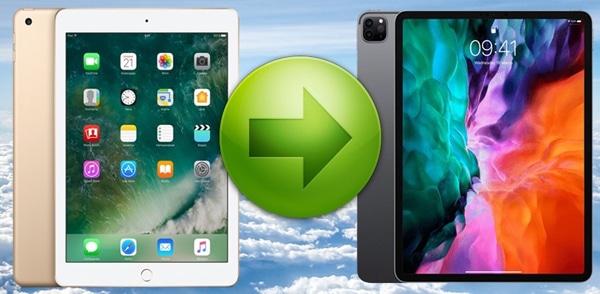
Coolmuster Mobile Transfer(スマホデータ移行)は、2台のiPad間でデータを転送するためのシンプルで信頼性の高い方法を探している場合に最適です。Coolmuster Mobile Transfer(スマホデータ移行)は、iOSデバイス間で連絡先、写真、ビデオなどのさまざまな種類のデータを転送できる強力なツールです。
このツールの素晴らしい機能のいくつかを参照してください。
Coolmuster Mobile Transfer(スマホデータ移行)を使用してiPadからiPadに転送する手順は次のとおりです。
01月をダウンロードしてインストールしますCoolmuster Mobile Transfer(スマホデータ移行)をコンピューターにインストールします。それを起動し、「モバイル転送」モードを選択します。
02月両方のiPadをUSBケーブルでコンピューターに接続します。プログラムはそれらを検出し、インターフェイスに表示します。ソースiPadが左側にあり、ターゲットiPadが右側にあることを確認してください。必要に応じて、「フリップ」をクリックして位置を変更できます。

03月ソースiPadからターゲットiPadに転送する必要があるデータタイプを選択します。必要に応じて、それらのすべてまたは一部を選択できます。

04月「コピー開始」をクリックして、転送プロセスを開始します。終了するまでしばらく待ちます。転送中はiPadを切断しないでください。転送が完了したら、新しいiPadでデータを確認できます。楽しむ!

また、読んでください。
iPhoneからアンドロイドにメモを転送する方法[4つの方法]
MacのFinderを使用すると、あるiPadから別のiPadにすべてのデータを簡単に転送できます。ファインダーを使用してiPadからiPadへの転送を実現する方法は次のとおりです。
ステップ1.それぞれの Lightning - USB ケーブルを使用して、両方の iPad を Mac に接続します。接続したら、MacでFinderを開きます。
ステップ2.Finderでは、両方のiPadが[場所]セクションに表示されます。転送するデータが含まれているiPadを選択します。
ステップ3.ソースiPadを選択すると、Finderウィンドウにオプションのリストが表示されます。転送するデータの種類を選択できます。写真、ビデオ、音楽、連絡先などを 転送できます。
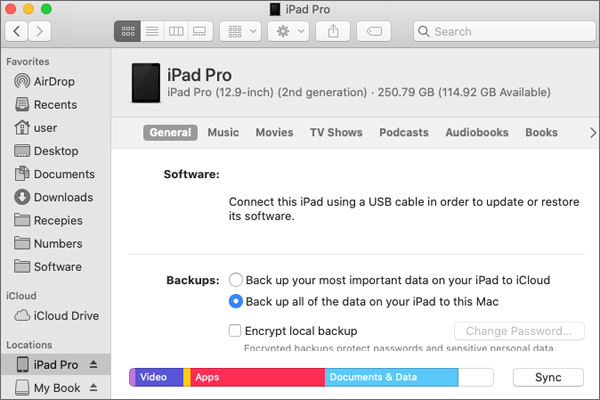
ステップ4.データを転送するには、ファイルをソースiPadから宛先iPadにドラッグアンドドロップするだけです。個々のファイルまたはフォルダ全体をドラッグアンドドロップできます。
ステップ5.転送するデータを選択して宛先iPadにドラッグしたら、転送が完了するのを待ちます。転送速度は、転送されるデータの量とMacの速度によって異なります。
もっと見る:
LGからモトローラにデータを簡単に転送する方法は?5つの驚くべき方法
iTunesがインストールされているコンピュータを使用して、iPad間で情報を転送することもできます。この方法では、古いiPadをiTunesにバックアップしてから、バックアップを新しいiPadに復元します。
従う手順は次のとおりです。
ステップ1.古いiPadをUSBケーブルでコンピュータに接続し、iTunesを起動します。 iTunesをお持ちでない場合は、AppleのWebサイトから無料でダウンロードできます。
ステップ2.iTunesの左上隅にあるデバイスアイコンをクリックし、サイドバーから古いiPadを選択します。
ステップ3.[概要]タブをクリックし、[今すぐバックアップ]をクリックします。バックアッププロセスが完了するのを待ちます。進行状況は、iTunesの上部にあるステータスバーで確認できます。
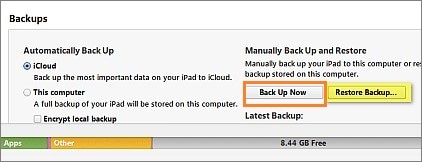
ステップ4.バックアップが完了したら、古いiPadを取り外し、新しいiPadをUSBケーブルでコンピューターに接続します。次に、iTunesの左上隅にあるデバイスアイコンをクリックして、サイドバーから新しいiPadを選択します。
ステップ5.「概要」タブをクリックし、「バックアップの復元」をクリックします。ドロップダウンメニューから作成したバックアップを選択し、[復元]をクリックします。復元プロセスが完了するのを待ちます。進行状況は、iTunesの上部にあるステータスバーで確認できます。
ステップ6。復元が完了すると、新しいiPadが再起動し、Hello画面が表示されます。画面の指示に従って、新しいiPadをセットアップし、アクティベートします。
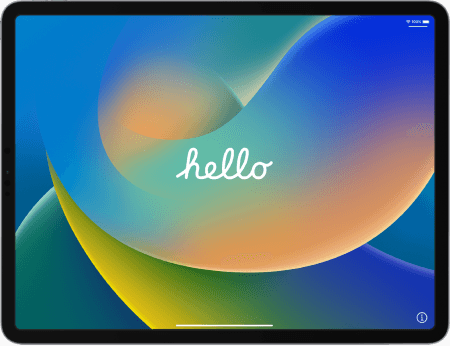
手記: この方法では、新しいiPadの既存のデータがすべて消去され、古いiPadのデータに置き換えられます。新しいiPadにデータを保存したい場合は、iCloudやサードパーティソフトウェアなどの他の方法を使用できます。
iCloudでもiPadからiPadへのデータ転送を実現できます。両方のデバイスがWi-Fiに接続されており、十分なバッテリー電力があることを確認してください。 ちなみに、十分なiCloudストレージがない場合はどうなりますか ? これらのトリックでそれを解決してください。
従うべき手順は次のとおりです。
ステップ1.古いiPadで、「[あなたの名前]>iCloud>iCloudバックアップ>設定」に移動し、「今すぐバックアップ」をタップします。バックアップが完了するまで待ちます。

ステップ2.新しいiPadの電源を入れ、「App&Data」画面が表示されるまで画面の指示に従います。「iCloudバックアップから復元」をタップし、Apple IDとパスワードでサインインします。

ステップ3.古いiPadから作成したバックアップを選択します。各ファイルの日付とサイズを確認して、適切なファイルを見つけることができます。
ステップ4.復元プロセスが完了するのを待ちます。新しいiPadは、アプリ、写真、音楽、その他のデータをiCloudからダウンロードします。
より類似した記事は次のとおりです。
古いタブレットから新しいタブレットにデータを転送するにはどうすればよいですか?(更新済み)
ファーウェイからiPhoneに転送するにはどうすればよいですか?
Appleによるクイックスタートの導入により、古いiPadから新しいiPadへのファイルの転送がこれまでになく簡単になりました。クイックスタートはiOS 11で導入された機能で、iCloudやコンピューターを使用せずに、あるiPadから別のiPadにデータを簡単に転送できます。
クイックスタートの要件:
新しいiPadに転送する方法は次のとおりです。
ステップ1.新しいiPadの電源を入れ、古いiPadの近くに置きます。両方のデバイスが電源に接続され、Wi-Fiに接続されていることを確認します。

ステップ2.新しいiPadに、「新しいiPadをセットアップ」という画面が表示されます。「続行」をタップして、新しいiPadにアニメーションが表示されるのを待ちます。
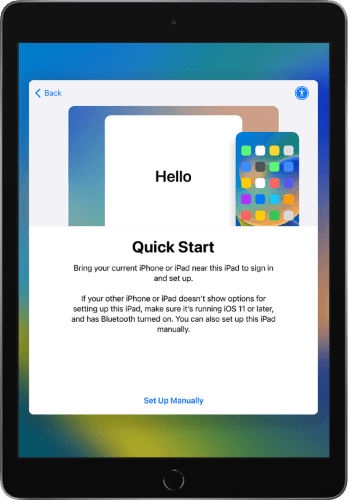
ステップ3.古いiPadでは、「Apple IDを使用して新しいiPadをセットアップする」というプロンプトが表示されます。[続行]をタップしてから、古いiPadを新しいiPadにかざして、アニメーションがファインダーの中央に配置されるようにします。「新しいiPadで完了」というメッセージが表示されたら、新しいiPadで古いiPadのパスコードを入力します。
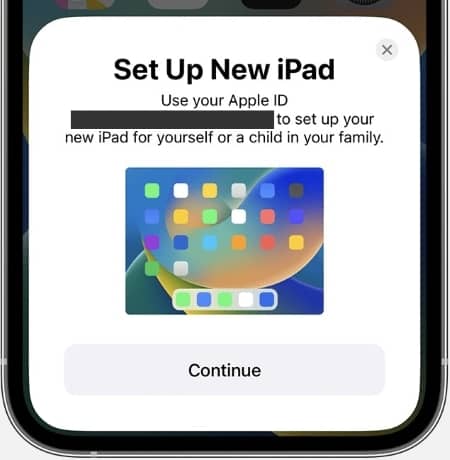
ステップ4.新しいiPadの指示に従ってFace IDまたはTouch IDを設定し、バックアップから復元するか、古いiPadから直接データを転送するかを選択します。データを直接転送することを選択した場合は、Apple PayやSiriなどの一部の設定も古いiPadから新しいiPadに転送するかどうかを選択できます。
ステップ5.転送が完了するのを待ちます。データの量によっては、時間がかかる場合があります。転送の進行中は古いiPadを使用できますが、すべてが新しいiPadに転送されていることを確認するまで消去しないでください。転送が完了したら、新しいiPadの使用を開始できます。App Store から一部の App をダウンロードするか、Apple ID で一部のサービスにサインインする必要がある場合があります。
この記事では、あるiPadから別のiPadにデータを転送するための5つの秘訣について説明しました。 Coolmuster Mobile Transfer(スマホデータ移行) (最も簡単な方法)の使用からクイックスタートまで、データをシームレスに転送するために利用できるいくつかのオプションがあります。あなたはあなたの便利さとニーズに応じて任意の方法を選ぶことができます。写真、音楽、ドキュメントを転送する場合でも、これらの方法で簡単に転送できます。何か問題があれば、以下にコメントを残してください!
関連記事:
iCloudからサムスンの携帯電話にシームレスにデータを転送するにはどうすればよいですか?
4簡単な方法でAndroidからiPadに写真を転送する方法?(更新済み)
[高速転送]iPhoneからアンドロイドにWhatsAppを転送する方法





