「明日、POCO F5 Pro を購入する予定です。現在 iPhone を使用しています。iOS から Xiaomi デバイスへの移行に関するiOSを探しましたが、見つかりませんでした。iOS からiOSにデータを移行するのは面倒ですか? それとも、操作感は Samsung Smart Switch と同じで、プロセスも Samsung のものと似ていますか? よろしくお願いします!!」
- レディットより
新しい POCO 携帯電話に切り替えるのは楽しい経験ですが、古い iPhone から新しいデバイスに重要なデータを転送するのは頭痛の種になることがあります。結局のところ、 iOSとAndroid 2 つの異なるシステムであり、データの移行はシングルクリックほど簡単ではありません。でも心配しないでください!この記事では、iPhone から POCO 電話にデータを転送するための 4 つの実践的な方法を紹介します。それぞれに、すぐに始めるのに役立つ詳細な手順と使用上のヒントが含まれています。

Mi Mover は Xiaomi が開発したデータ転送ツールで、 AndroidまたはiOSデバイスから新しい Xiaomi /POCO 携帯電話にデータを移行するために特別に設計されています。 SMS、通話記録、写真、ビデオ、音楽、ドキュメント、その他のファイルの転送をサポートします。これは、iPhone から POCO にデータを転送するための公式ソリューションです。
Mi Mover を使用して iPhone から POCO に転送するにはどうすればよいですか?以下の手順に従います。
ステップ 1. Google Play ストアから iPhone にMi Moverをインストールします。
ステップ 2. iPhone と POCO デバイスの両方で Mi Mover を起動します。
ステップ 3. POCO 電話では「新規」をタップし、iPhone では「古い」を選択します。 2 つのデバイスは個人用ホットスポットを通じて接続します。
ステップ 4. 転送したいデータを選択し、「送信」をタップして転送を開始します。プロセスが完了すると、データは POCO デバイスに正常に移動されます。
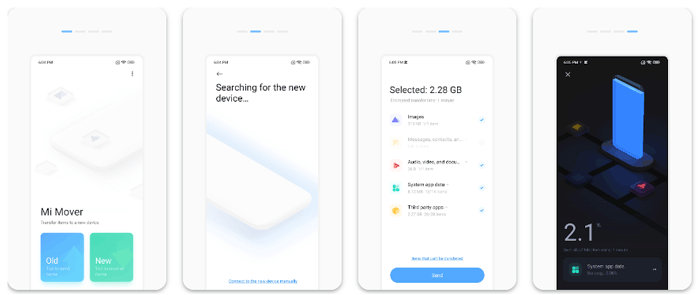
連絡先、メッセージ、写真、ビデオ、音楽、その他の種類のデータをワンクリックで転送する迅速かつ効率的な方法をお探しの場合は、 Coolmuster Mobile Transfer (スマホデータ移行)が最適です。これは、iPhone や POCO などのiOSデバイスとAndroidデバイス間のデータ移行をサポートする専門的な電話転送ツールです。
モバイル転送で何ができるのでしょうか?
ワンクリックでiPhoneからPOCOにデータを転送する方法は次のとおりです。
01 Mobile Transfer をコンピュータにダウンロードしてインストールします。次に、データ ケーブルを使用して iPhone と POCO 電話の両方をコンピュータに接続します。画面上の指示に従って、両方のデバイスがソフトウェアによって適切に認識されていることを確認します。
02 iPhone と POCO の両方が正常に接続されると、次のようなインターフェイスが表示されます。 iPhone が「ソース」デバイスとして設定されていることを確認してください。そうでない場合は、「反転」ボタンをクリックして位置を入れ替えます。

03中央のパネルから転送したいコンテンツを選択します。必要に応じて、「コピー前にデータを消去」オプションにチェックを入れます。次に、「コピー開始」ボタンをクリックして転送プロセスを開始します。
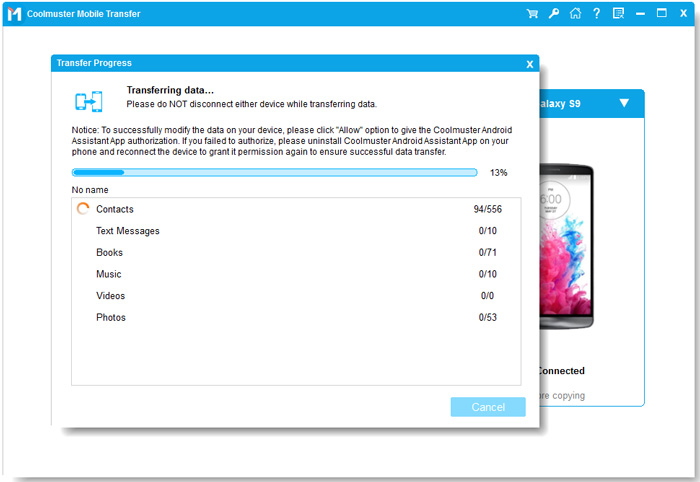
ビデオガイド
Google のサービスはAndroidデバイスで使用すると非常に便利です。 Google アカウントを使用すると、連絡先、カレンダーなどの特定のデータを iPhone から POCO 電話に簡単に同期できます。
Googleアカウントを使用してiPhoneからPOCOにデータを移動する方法は次のとおりです。
ステップ1. iPhoneで、「設定」>「メール」>「アカウント」>「アカウントの追加」に移動し、「Google」を選択します。
ステップ 2. Google アカウントにログインし、連絡先、カレンダー、メモなど、同期したい項目を選択します。
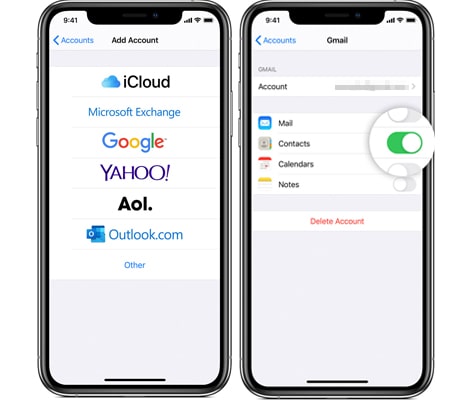
ステップ 3. POCO 電話で、「設定」を開き、「Google」に移動し、同じ Gmail アカウントを使用してサインインします。
ステップ 4. 連絡先、カレンダー、または POCO デバイスに転送するために選択したその他のデータ タイプの同期を有効にします。
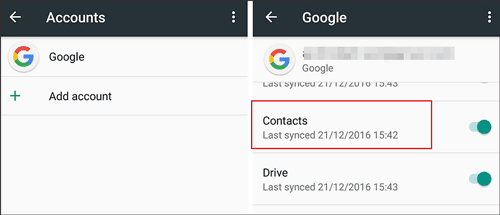
写真やビデオを iPhone から POCO に転送することだけに興味がある場合は、USB ケーブルを使用して手動で転送できます。この方法はソフトウェアのインストールやクラウド サービスへの依存を必要としないため、メディア ファイルのみを移行したいユーザーに最適です。
USB経由でiPhone POCOからデータをコピーする方法は次のとおりです。
ステップ1. USB経由でiPhoneをコンピュータに接続し、プロンプトが表示されたら「信頼」をタップします。
ステップ 2. USB デバッグを有効にし、必要な許可を付与することで、POCO デバイスに対してプロセスを繰り返します。
ステップ 3. 両方の電話が接続されたら、コンピュータ上で「マイ コンピュータ」または「この PC」を開きます。
ステップ 4. 各デバイスをダブルクリックして、そのフォルダにアクセスします。
ステップ5. iPhoneのストレージ内の「DCIM」フォルダに移動します。
ステップ 6. コピーするメディア ファイルを選択し、POCO デバイスのストレージにドラッグします。
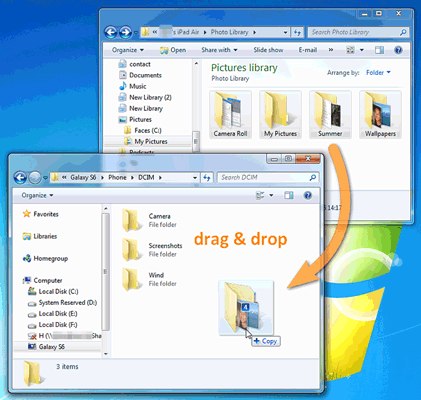
結論として、効率的で安全かつ完全なデータ移行をお探しの場合は、 Coolmuster Mobile Transfer (スマホデータ移行)強くお勧めします。 iOSとAndroid間の直接データ転送をサポートしており、仲介者を必要とせず、シンプルでユーザーフレンドリーなインターフェイスを提供するため、技術に詳しくないユーザーにとって理想的です。それに比べ、USB 転送や Google アカウント同期は便利ですが、転送できるデータの種類に制限があります。
ニーズに最も適した方法を選択して、POCO 電話をスムーズに稼働させましょう。
関連記事:
iPhoneからiQOOにデータを転送するにはどうすればよいですか? 【完全ガイド】





