AndroidスマートフォンまたはタブレットからPCファイルにアクセスしますか?Androidフォンを使用してPCのデータにリモートでアクセスできる立場にあることは非常に便利です。時々、あなたは自宅に戻ってあなたのPC上のいくつかの重要なデータを忘れるかもしれません、そして電話からPCファイルにアクセスする方法を知っていることはあなたに多くの時間を節約することができます。Androidフォンを使用してPCファイルにアクセスするにはいくつかの方法がありますが、もちろん、PCの電源をオンにする必要があります。以下は、AndroidフォンからPCファイルにリモートでアクセスするためのテクニックの一部です。
Googleは、AndroidユーザーがMac、Windows、Chrome OS、およびLinuxコンピュータにアクセスできるようにするために、Chromeリモートデスクトップアプリケーションを開発しました。Chromeリモートデスクトップアプリケーションの最も優れている点は、両方のデバイスを同じWi-Fiネットワークに接続する必要がないことです。以下は、Chromeリモートデスクトップアプリを使用して、Androidスマートフォンを使用してPCファイルにリモートでアクセスする手順です。
ステップ1.ターゲットPCにChromeブラウザをインストールします。「Chromeリモートデスクトップブラウザ」に移動し、「青いダウンロード」ボタンを押します。
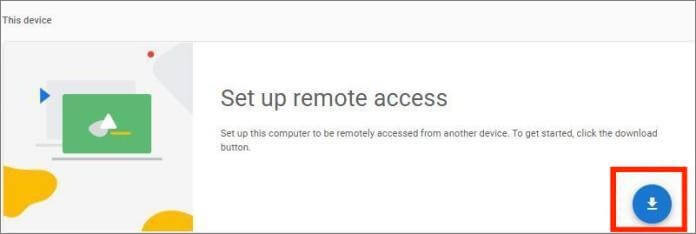
ステップ2.無人リモートアクセス用のPCのパスワードと名前を設定します。
ステップ3.AndroidスマートフォンにChromeリモートデスクトップアプリケーションをダウンロードしてインストールして起動します。
ステップ4.両方のデバイスで同じGoogleアカウントにサインインすると、アプリケーションで使用可能なすべてのコンピューターのリストが表示されます。
ステップ5.ターゲットデバイスをタップし、PCのパスワードを入力して、Androidデバイスを使用して選択したPCファイルにリモートでアクセスします。
続きを読む:
PCからAndroidをリモートコントロールするための8つの最高のアプリ
Wi-Fi経由でアンドロイドからPCにファイルを転送する方法は?[6つの方法]
マイクロソフトリモートデスクトップは、Androidフォンを使用してPCファイルにアクセスできるようにする別のリモートデスクトップユーティリティです。ただし、2つのデバイスを同じWi-Fi接続に接続し、以下の手順に従う必要があります。
ステップ1.ファイルにアクセスするPCの電源を入れます。[スタート]メニューを押し、[設定]セクションに移動し、[システム]ボタンをクリックして、[リモートデスクトップ]オプションをクリックします。その後、「リモートデスクトップを有効にする」をオンにします。
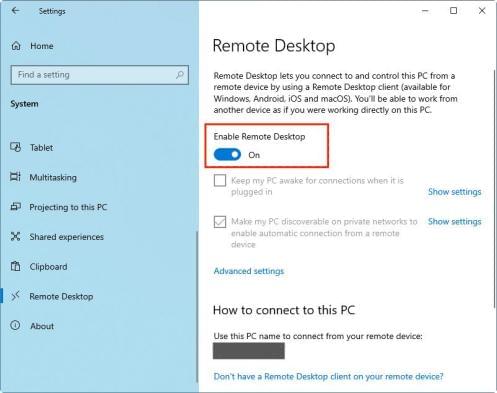
ステップ2.コンピューターでMicrosoftリモートデスクトップをセットアップしたら、Androidデバイスでリモートアクセス構成を実行します。これは、Google Play / Playストアから RDクライアント アプリをダウンロードし、インストールして起動することによって行われます。
ステップ3.「+」アイコンをタップし、アプリケーションがリモートPCを検索するのを待って、ターゲットPCを選択します。PCが見つからない場合は、[手動で追加]ボタンをクリックして、マシンを手動で追加できます。次に、「デスクトップの追加」ウィンドウが表示され、ターゲットPCを手動で追加できます。
ステップ4.PCの名前の下にコンピューターのIPアドレスを入力します。その後、「ユーザーアカウントの追加」オプションをクリックして、コンピューターのユーザー名とパスワードを入力します。
ステップ5.「追加オプションを表示」をクリックして、利用可能な情報を展開します。使用可能な設定を変更し、「保存」ボタンをクリックして保存できます。
ステップ6。ターゲットPCを選択し、選択したファイルへのアクセスを開始します。
見逃せない:
PCへのアンドロイドのための最高のスクリーンミラーリングアプリ
iTunesなしでPC上のiPhoneファイルにアクセスする方法に関する完全ガイド
あなたはAndroid携帯電話を使用してPCファイルにアクセスするためにWi-Fi接続を使用することができます。ただし、この手法では、2つのガジェットを同じWi-Fi接続に接続する必要があります。「ファイルマネージャー」アプリケーションも使用します。この手法を使用すると、コンピューターとの間でファイルをコピー、削除、さらには貼り付けることができます。以下は、Wi-Fi経由で電話からリモートでコンピューターファイルにアクセスする方法です。
ステップ1.デバイスを同じWi-Fi接続に接続して手順を開始します。
ステップ2.「ファイルマネージャー」アプリケーションを開き、メイン画面から「リモート」オプションを選択し、「リモートの追加」オプションをタップして、「ローカルネットワーク」オプションを選択します。これで、電話と同じネットワークに接続されているすべてのコンピューターが表示されます。
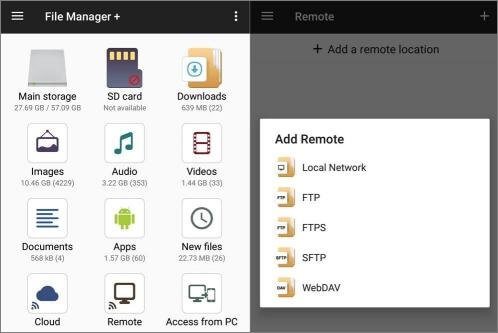
ステップ3.ターゲット コンピューターを選択し、ユーザー名とパスワードを入力して、コンピューターにサインインします。これで、Wi-Fi経由でAndroidフォンを使用してコンピューターのファイルにアクセスできます。
AnyDeskは、コンピュータにリモートでアクセスするための最も信頼性の高いツールの1つです。このアプリケーションを使用すると、Androidフォンを使用してコンピューターを制御できます。コンピューターの画面を表示したり、マウスを制御したり、電子メールでファイルを送信したりできます。
コンピュータファイルにアクセスする必要が生じる前に、コンピュータとAndroidフォンに AnyDesk が正しく設定されていることを確認してください。デバイスにAnyDeskを設定するには、次の作業が必要です。
ステップ1.まず、2つのデバイスにAnyDeskアプリケーションをダウンロードしてインストールします。
ステップ2.パソコンAnydeskの9桁の住所番号を使用して、AnyDeskを介して携帯電話をPCに接続します。
ステップ3.次に、「アクセスを許可」ポップアップを選択し、AnyDeskアプリの「同意する」ボタンを押して、AndroidスマートフォンがPCにアクセスできるようにします。
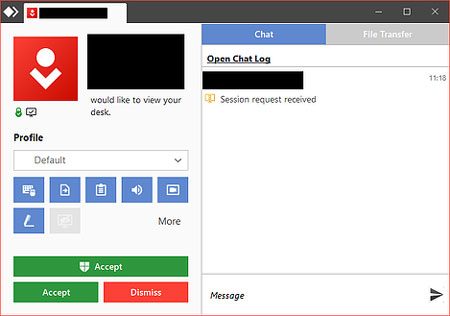
ステップ4.これで、Androidフォンを使用してコンピューターにアクセスして完全に制御できるようになります。AnyDeskを「無人アクセス」に設定し、「適用」ボタンをクリックして、いつでもPCファイルにアクセスできるようにします。必要なのは、パスワードを入力してデバイスにリモートでアクセスすることだけです。
ヒント:AnyDesk についてもっと知りたい場合は、 AnyDeskレビューをご覧ください。
AnyViewerは、リモートであなたのAndroid携帯電話上のPCにアクセスするために使用できる別のツールです。ただし、このツールを使用するには、2つのデバイスを同じWi-Fi接続に接続し、以下の手順に従う必要があります。
ステップ1.ターゲットPCにWindowsAnyViewerをダウンロード、インストール、および起動することにより、プロセスを開始します。
ステップ2.タブレットまたはAndroidスマートフォンで、Android AnyViewerをダウンロードしてインストールし、起動します。これは、Android 6.0 以降のバージョンで実行されている Android デバイスに適用されます。
ステップ3.AnyViewerアカウントにサインアップし、両方のデバイスでアカウントにログインします。
ステップ4.Androidスマートフォンの[デバイス]タブに移動し、[マイデバイス]リストにターゲットファイルがあるPCを押して、[ワンクリックコントロール]オプションをタップします。
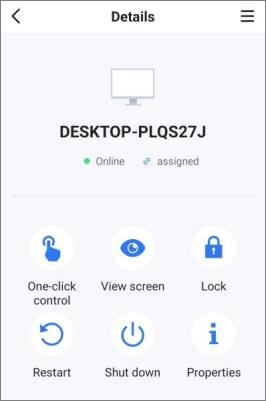
ステップ5.あなたはすぐにあなたのAndroid携帯電話やタブレットにリモートラップトップ/デスクトップ画面が表示されます。この画面から、Androidデバイスからターゲットファイルにアクセスできるようになりました。
ステップ6。リモートPCの画面をAndroidスマートフォンの画面と一致させたい場合は、メニューボタンをタップして[画面の回転]オプションを選択します。
関連項目:
画面ミラーリングが機能しないのはなぜですか?簡単な方法で修復する
iPhoneをiPadに簡単にミラーリングするためのトップ7の方法[最新チュートリアル]
PCであなたのAndroid携帯電話のファイルにアクセスするのは楽しいです。いくつかのプロフェッショナルアプリケーションを使用すると、ユーザーはPCを使用してモバイルデバイスのファイルにアクセスできます。電話ミラーは、PCでのAndroid 電話 ファイルの表示をサポートする最も人気のあるモバイルアプリケーションの1つです。
Phone Mirrorアプリケーションを使用すると、AndroidモバイルデバイスをPCに安定して同時に簡単にミラーリングできるため、手間をかけずにモバイルデバイスのファイルにアクセスできます。電話ミラーの最も優れている点は、品質を損なうことなく携帯電話の画面をキャストできることです。
電話ミラーの主な機能は次のとおりです。
電話ミラーアプリを使用してAndroidフォンのファイルにアクセスするプロセスは、次のように簡単です。
01月PCに電話ミラーアカウントをダウンロード、インストール、起動、および登録することから手順を開始します。「アンドロイドミラー」オプションをタップして、あなたのAndroid携帯電話の画面をPCにキャストします。

02月利用可能なオプションから「USB接続」を選択し、USBコードを使用してAndroidフォンをPCに接続します。

03月PCを使用してAndroidスマートフォンを制御するには、ツールバーの[設定]ボタンをタップし、選択したウィンドウモードを選択し、[電話の制御]セクションでステータスをオンにして、PCを使用してスマートフォンの制御を開始します。

これで、Androidデバイスを使用してPCのファイルにアクセスする方法がわかりました。ただし、電話ミラーを使用してPC上のAndroidデバイスのファイルにアクセスすることもできます。電話ミラーは安全で信頼性が高く、使いやすいため、使用することを強くお勧めします。
関連記事:
XiaomiをPCに簡単にスクリーンミラーリング-フルガイド[更新]
AndroidをWindowsにキャストする5つの方法[ステップバイステップガイド]
ソフトウェアなしでiPhoneをPCにミラーリングできますか?回答済み [7ツール]
iPhone / iPadをウィンドウズにミラーリングする方法