Appleは、オーディオ、写真、ビデオ、および画面ミラーリングのストリーミングを可能にする独自のアプリケーションであるAirPlayをリリースしたときに、テクノロジーの世界に革命を引き起こしました。AirPlayは当初Appleユーザーのみが利用でき、多くの人々はWindowsもAirPay機能の恩恵を受けることができるかどうか疑問に思い始めました。Windows 10でAirPlayを使用できるかどうか疑問に思っていますか?答えはイエスです。Windows 10コンピューター用のユニバーサルエアプレイレシーバーがあります。
Windows 10でAirplayをどのようにセットアップして使用しますか?この記事を読み続けて、便利な方法と強力なミラーリングツールについて詳しく学んでください。

Q1:AirPlayは安全ですか?
はい、Airplayは安全なテクノロジーです。2つのデバイス間の接続は暗号化されており、データを送信する前に認証が必要です。
Q2: AirPlay は Windows PC で利用できますか?
はい、AirPlayはPC、Mac、スピーカー、スマートテレビで動作します。ただし、事前にiTunes 10以降をWindowsコンピュータにインストールする必要があります。
Q3: AirPlay は iPhone をコンピュータにミラーリングできますか?
はい、できます。プレーヤーであるだけでなく、スクリーンキャストツールでもあります。これを使用して、iPhoneをコンピューターにミラーリングして、ゲームをプレイしたり、映画を見たりすることができます。
AirPlay では、iPhone や iPad のディスプレイを Apple TV、Mac、そして今や Windows 10/11 PC にも反映させることができます。マイクロソフトストアから入手できる無料アプリに感謝します。たまに透かしが表示されるだけです。
iTunesを利用することは、あなたのWindowsコンピュータ上でiPhoneの音楽を楽しむための最も簡単なアプローチです。iTunes for Windowsの組み込みサポートにより、インストールをクリックするだけでAirPlayオーディオストリーミングが容易になります。iTunes経由でWindows 10/11のAirPlayでiPhoneの映画や音楽などを体験する準備はできましたか?最新バージョンの iTunes は、Apple StoreまたはMicrosoft Storeからすばやくダウンロードできます。次の手順に従って接続してください。
ステップ1:iTunesをインストールする
お使いのウィンドウズPCに最新のiTunesバージョンをインストールしてください。次に、それを起動し、iPhoneと同じApple IDでログインします。
[サインイン]オプションをクリックし、次のダイアログボックスにログイン資格情報を入力します。
ステップ2:AirPlay機能を有効にする
2つのデバイスが同じWi-Fiに接続されていることを確認し、iPhoneの画面を下にスワイプして、「AirPlay」機能をオンにします。
ステップ3:ウィンドウズ10へのAirPlay
iTunesの上部にある「AirPlay」アイコンをクリックします。その後、あなたはあなたのiPhoneとWindows 10 PCで同じ曲とビデオを再生することができます。
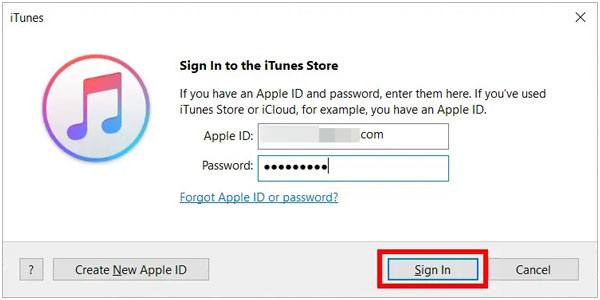
も参照してください: AndroidからPCへの最高の画面ミラーリングアプリ[実証済み]
AirPlayスクリーンミラーリングレシーバーはマイクロソフトストアでリリースされたアプリなので、Windows 10 PCに直接ダウンロードできます。これを使用すると、iPhoneまたはiPadの画面をWindows 10 PCにAirPlayできます。ちなみに、Macの画面をPCにミラーリングすることもできます。このAirPlayアプリをWindows 10 PCで使用してみましょう。
ステップ1:デバイスにアプリをダウンロードする
このAirPlayスクリーンミラーリングアプリをiOSデバイスとウィンドウズPCにダウンロードしてください。
ステップ2:エアプレイを開始する
両方のデバイスを同じネットワークに接続し、アプリを開きます。次に、iPhoneのコントロールセンターで「画面ミラーリング」機能をオンにして、Windows 10 PCを選択します。今、あなたはあなたのPC上であなたのiPhoneの画面を見ることができます。
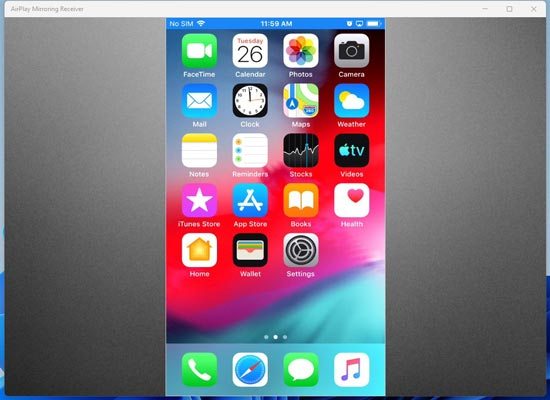
よろしければ:ソフトウェアなしでiPhoneをPCにキャストできますか?このガイドを読んで、あなたはそれを作るでしょう。
iPhoneまたはiPadの画面をWindows10コンピューターにキャストするための幅広いソリューションがあるため、どのルートに進むかについて当惑する可能性があります。以下は、Windows 10 Airplayを必要とせずにiOSデバイスをWindows 10にミラーリングするための2つの簡単なテクニックです。
Windows 10 PC用の素晴らしいAirPlayの代替手段があり、それは 電話ミラーです。このソフトウェアは、 問題なくiPhoneの画面をミラーリング できます。さらに、 Android画面をPCにシームレスにミラーリング できるため、これは最も実用的な機能の1つです。
さらに、このソフトウェアは高解像度で画面をミラーリングできます。モバイルデバイスを管理し、PCの大画面でモバイルゲームをプレイできます。以下は、このツールを最高の選択肢にする主な機能です。
* アンドロイドとiOSデバイスの画面ミラーリングをWindows 10 PCに有効にします。
*コンピュータの大画面を使用して iPhoneを制御します 。
*モバイルソーシャルアプリケーションを管理し、 PCでモバイルゲームを ネイティブにプレイします。
*音声会議アプリケーションを快適にストリーミングします。
* 簡単にあなたのAndroidとPCデバイス間でファイルを転送 します。
*個人情報の漏洩はありません。
このAirPlayの代替手段をWindows10PCにダウンロードしてください。
このソフトウェアを使用したWindows 10 AirPlayの手順:
01月PCでミラーリングアプリケーションを起動します
Windows 10コンピューターにインストールした後、このAirPlay代替アプリを開きます。表示される画面から「iOSミラー」オプションを選択します。

02月あなたのiPhoneをコンピュータに接続する
次のステップは、同じWi-Fiネットワークを使用してiPhoneまたはiPadをコンピューターに接続することです。次に、iOSデバイスのコントロールセンターで「画面ミラーリング」を有効にします。次に、「電話ミラー」を選択します。

03月AirPlay iPhone Screen to Windows 10 PC
これで、PCでiPhoneの画面ミラーリングを楽しむ準備が整いました。ミラーリングされた画像をすぐに確認し、コンピューターの大画面でデバイスの使用を開始できます。

続きを読む:あなたのiPhoneをMacにミラーリングすることを計画していますか?その後、このチュートリアルを直接実行できます。
長年の実績により、ApowerMirrorは高速画面共有セッションで世界的に人気があり、セッションの記録、ホワイトボードの注釈、スクリーンショットのキャプチャなどの貴重な追加機能を提供します。これらすべての大きな利点を利用してiOS画面をWindowsコンピューターにキャストするには、以下のインストラクションガイドに従ってください。
ステップ1:アプリケーションをインストールする
お使いの Windows コンピューターの場合は、Microsoft Store からアプリをダウンロードしてインストールします。iPhone または iPad の場合は、App Store からアプリを入手してください。
ステップ2:デバイスを接続する
デバイスを同じWi-Fiネットワークに接続し、両方のデバイスでアプリケーションを開きます。iOSデバイスで、ミラーアイコンを選択してコントロールセンターを開きます。[画面のミラーリング]が見つかるまで下にスクロールし、Windows10コンピューターの名前を入力します。
ステップ 3: 接続権限を付与する
接続には、QRコードをスキャンするか、PINを入力するという2つのオプションがあります。接続すると、Windows 10コンピューターはiPhoneまたはiPadの画面に表示されているものをすべて表示してアクセスできるようになります。
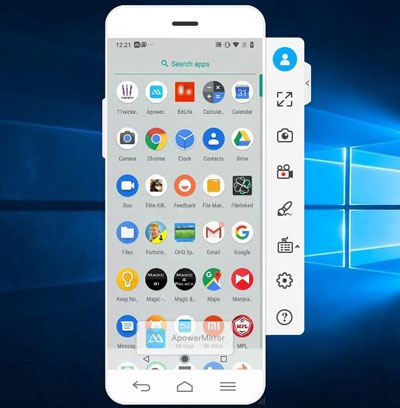
AirDroid Castは、画面のミラーリングに便利なアプリです。また、ケーブルなしでPCでiPhoneの画面をリモート制御するためにも使用できるため、iOSユーザーに役立ちます。ガイドに従って、AirDroid Castを搭載したWindows 10 PCでAirPlayを実現します。
ステップ1:AirDroid Castをインストールする
アプリをダウンロードしてiPhoneとPCにインストールしてください。次に、両方のデバイスで開きます。
ステップ2:デバイスを接続する
両方のデバイスのアプリの「AirPlay」アイコンをクリックし、電話とPCが同じWi-Fiネットワークに接続されていることを確認します。その後、「画面ミラーリング」機能をオンにして、iOSデバイスでPCを選択します。
ステップ3:ウィンドウズ10 PCへのAirPlay
これで、Windows 10コンピューターでiPhoneの画面を見ることができます。
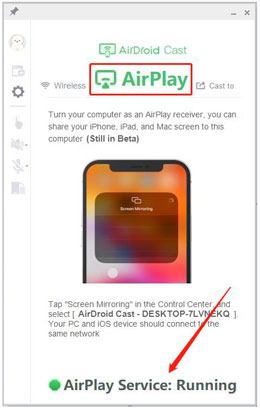
AppleのAirPlayと互換性のあるマルチスクリーン再生を備えた無料のメディアプレーヤーをお探しの場合は、5Kプレーヤーが最適です。これにより、iPhoneをWindows 10にスクリーンミラーリングすることがシンプルで便利になります。次の簡単な手順に従って、Windows 10コンピューターでAirPlay用の5Kプレーヤーを使用する方法を学びます。
ステップ1:5Kプレーヤーをインストールする
プログラムのインストールは、Windows 10コンピューターに簡単に実行できます。その後、それを起動して「Airplay」アイコンを見つけるだけで、Airplayテクノロジーを利用できます。
ステップ2:画面ミラーリングを開く
iPhoneをWindows 10デバイスにリンクするには、デバイスのコントロールセンターを開き、[画面ミラーリング]を選択して簡単に接続できます。
ステップ3:ウィンドウズ10 PC上のAirPlay iPhoneスクリーン
その後、あなたのウィンドウズ10 PCはあなたのiPhoneデバイスのディスプレイをミラーリングします。
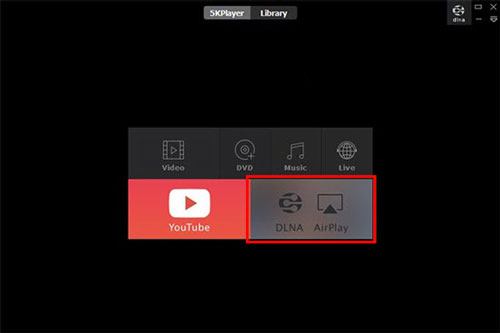
これで、iPhoneをウィンドウズ10にエアプレイする方法がわかりました。デバイスのAirPlay機能を使用する場合でも、サードパーティのアプリケーションでストリーミングする場合でも、プロセスは非常に簡単です。どちらのソリューションも、Windows10コンピューターでiOSデバイスのディスプレイを保護する簡単な方法を提供します。電話ミラーは、AirPlayのより互換性のある代替手段です。それはiOSとアンドロイドのモバイルデバイスをサポートしています。また、安全で使いやすいアプリケーションです。このアプリを使用すると、Windows 10からAirplayしなくても、すべての画面をストリーミングして快適にゲームをプレイできます。
関連記事:
iPhoneをiPadに簡単にミラーリングするためのトップ7の方法[最新チュートリアル]
AirPlayミラーリングを使用してiPhone / iPadの画面をテレビにミラーリングする方法
XiaomiをPCに簡単にスクリーンミラーリング-フルガイド[更新]
あなたが見逃すことのできないウィンドウズのためのトップ10のiTunesの選択肢