MP4ビデオファイルは、オーディオ、ビデオ、および字幕を含むマルチメディアファイル形式であるMPEG-4ビデオファイルです。これは、スマートフォン、PC、およびYouTubeなどのビデオストリーミングプラットフォームで使用される人気のあるビデオ形式です。MP4ビデオファイルを圧縮する必要があるのはなぜですか?MP4はビデオ品質とファイルサイズのバランスが取れていますが、MP4ファイルを圧縮するとファイルサイズが最大90%縮小されます。MP4ファイルのサイズを小さくすると、電子メールの添付ファイルやDiscordチャットなど、複数のプラットフォームで簡単に共有できます。手動で、または信頼性の高いオンラインビデオコンプレッサーを使用して MP4を圧縮する方法 を学びます。
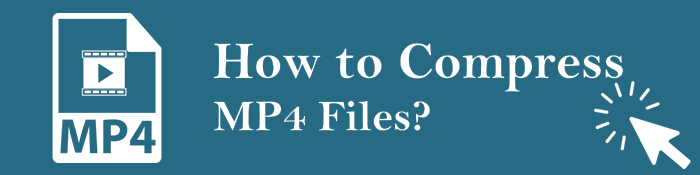
MP4は一般にコンテナ形式として知られており、ビデオファイルとオーディオファイルをより小さなファイルサイズにパッケージ化できる形式です。残念ながら、オーディオファイルとビデオファイルを圧縮すると、一部の形式では一部のデータを削除してサイズを縮小します。これは一般に非可逆形式として知られています。
MP4は、すべてのオペレーティングシステムで読み取り可能なユニバーサルファイル形式であるため、一般的に使用されます。さらに、MP4は他の形式よりもファイルサイズが小さくなります。また、ビデオファイルにメタデータを添付することもできます。
ただし、MP4は不可逆形式です。そのため、同じビデオファイルをMP4として保存するたびに、一部のデータが失われる可能性があり、その後、一部のビデオ品質が失われる可能性があります。したがって、品質を損なうことなくMP4ファイルを圧縮する場合は、可能な限り最良のアプローチが必要です。
他の非可逆圧縮ファイルと同様に、コンピューターのデータが冗長と見なされ、ユーザーが重要視しない可能性のあるデータを削除することで、サイズを節約できます。MP4ファイル圧縮は、各ビデオフレームの画像を小さなピクセルボックスに吐き出すことにより、ビデオサイズを縮小します。
その後、次のようになります。
したがって、MP4ビデオファイルを圧縮するときは、ビデオ品質と全体的なファイルサイズのバランスをとることが重要です。MP4ファイルを積極的に圧縮してサイズを小さくするほど、ビデオ品質が低下します。信頼性の高いビデオコンプレッサーは、MP4ファイルを圧縮するときにビデオ品質の多くが失われるのを防ぐのに役立ちます。
参照:
[Vlogソフトウェア] Vlog愛好家のための11の最高のVlog編集ソフトウェア
2番目のセクションでは、さまざまなテクニックについて説明します。各方法については、ステップバイステップの説明とともに詳細に説明され、簡単に実行できるようになります。読み続けます。
ビデオコンプレッサー は、品質を損なうことなくMP4を圧縮するために使用できる人気のあるビデオ圧縮ツールです。
ビデオコンプレッサーを最も人気のあるMP4圧縮ツールにする機能は次のとおりです。
を使用してMP4ビデオファイルを圧縮する詳細な手順は次のとおりです ビデオコンプレッサー。
01月ダウンロードしてインストールします ビデオコンプレッサー お使いのWindowsまたはMacデバイス用。アプリが実行されたら、 ビデオコンプレッサー ツールボックスから、圧縮するMP4ファイルを ツール に追加します。

02月品質設定や圧縮ファイルの保存先フォルダーなど、ビデオ出力の設定を行います。クリック 圧縮 する ボタンをクリックして、コンプレッサーにMP4ファイルの圧縮を数分未満で処理させます。

他のビデオ圧縮方法と比較して、 Video Compressorを使用するとデータが保護されるため、データのセキュリティやプライバシー侵害について心配する必要はありません。
Clideo は、追加のビデオ編集機能を備えたオンラインの無料MP4コンプレッサーです。残念ながら、アカウントをプレミアムにアップグレードしない限り、MP4圧縮は500MBファイルに制限されます。
クリデオのMP4コンプレッサーを使用してMP4を圧縮する方法は次のとおりです。
ステップ1: MP4ビデオコンプレッサーのページに移動します。[ ファイルを選択 ]をクリックして、Google ドライブ、Googleフォト、またはDropboxからMP4ファイルを追加します。

ステップ2:ツールがMP4圧縮を処理するのを待ちます。MP4ファイルのサイズによっては、時間がかかる場合があります。
ステップ3:圧縮されたMP4をダウンロードします。Clideoは、圧縮されたビデオのビデオプレビューを提供します。あなたはクリックすることができます 透かし を削除する 圧縮ファイルの 透かしを取り除く 。ただし、無料のアカウントを使用してMP4を圧縮しているため、透かし付きのMP4圧縮が得られます。クリック ダウンロード 圧縮されたMP4をデバイスまたはクラウドストレージに保存します。

You Compress は、品質を損なうことなくMP4を圧縮するのに役立つ無料のオンラインビデオコンプレッサーです。以下は、無料で圧縮を使用してMP4ファイルを圧縮する手順です。
ステップ1:Webページを圧縮するを開きます。 Select file をクリックして MP4 ファイルを追加し、 Upload File & Compress をクリックして処理を開始します。
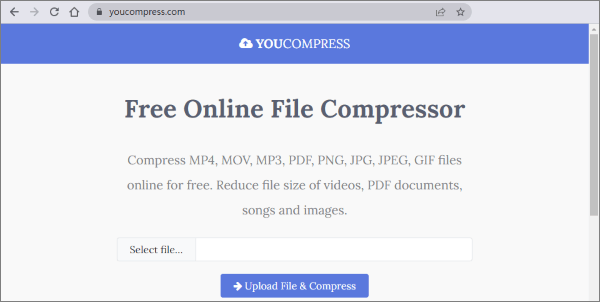
ステップ2:圧縮が完了したら、新しく圧縮されたMP4を高品質でダウンロードできます。
Windows ムービー メーカーは、シンプルで無料のビデオ エディターとして Windows 7 で生まれました。幸い、Windows 10および8で利用でき、アプリのエクスポート設定でMP4ファイルを変換または圧縮するのに役立ちます。ビデオ編集プロセスをスキップして、オーディオとビデオのビットレートが低いMP4をエクスポートするだけです。
手記: Windows ムービー メーカーは数年前から廃止されています。そのため、VP9やHEVCなどの最新の効率的なコーデックは備えていません。これは、他のプロのビデオ圧縮ツールほど多くのMP4サイズを圧縮できないことを意味します。
Windows 7、8、および 10 で Windows ムービー メーカーを使用して MP4 ファイルを圧縮するには、次の手順に従います。
ステップ1: ムービーメーカー アプリをWindowsコンピューターにダウンロードしてインストールします。アプリを実行し、圧縮するMP4ファイルを追加してから、アプリがファイルを準備するのを待ちます。
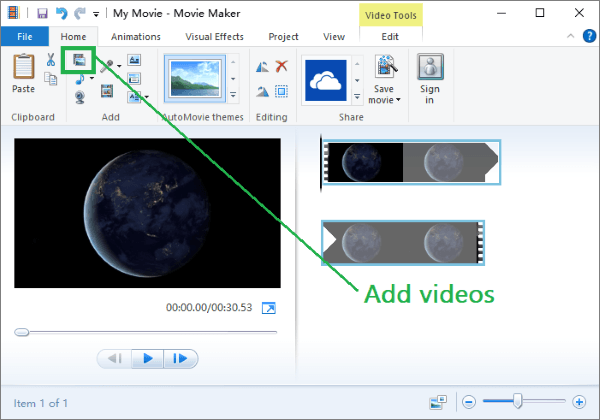
ステップ2: [ 編集]、[ 分割]の順にクリックして、ビデオから冗長な映像を削除します。
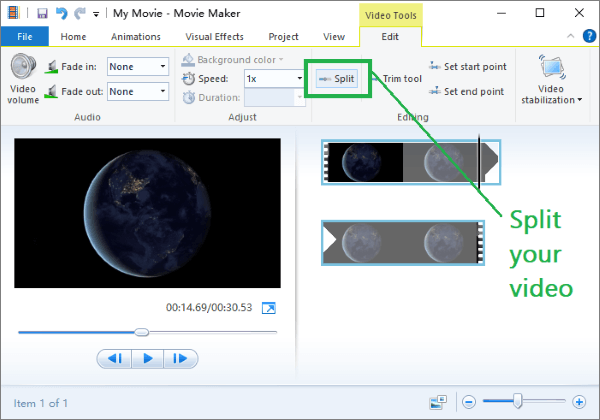
ステップ3:ホームページに戻り、[ ムービーを保存]、[ カスタム設定の作成]の順にクリックします。

ステップ4:オーディオビットレート、ビデオビットレート、およびオーディオサンプルレートを下げます。

小さなポップアップウィンドウの下部で、削減されたファイルの見積もりを確認します。圧縮結果に満足したら、カスタム設定のエイリアスを入力します。もう一度[ ムービーを保存] をクリックして、作成した設定を選択します。最後に、圧縮されたMP4ファイルをムービーメーカーからエクスポートし、意図したとおりに使用します。
MP4ファイル形式は、そのサイズに大きな影響を与える可能性があります。一部のビデオ形式はより効率的であり、MP4ファイルサイズが小さくなる可能性があります。最も一般的なビデオ形式は、MP4、WMV、AVI、およびMKVです。
MP4は、品質とファイルサイズのバランスが取れているため、最も人気のあるビデオ形式です。ただし、ビデオがすでにMP4形式であり、それでも圧縮したい場合は、別のビデオ形式を試すことができます。理想的なビデオ形式がわからない場合は、MP4を複数のさまざまな形式でエクスポートして、品質を損なうことなく最良の結果が得られる形式を判断してみてください。
ビットレートは、毎秒MP4にエンコードされたデータの量です。ビットレートが高いと、ビデオの品質が高くなり、ファイルサイズが大きくなります。MP4ファイルサイズを小さくしたい場合は、ビットレートを下げてみてください。ビデオ品質の多くを失わないように注意してください。ビットレートを調整するには、ビデオエディタでMP4ファイルを開き、低いビットレート設定を使用してエクスポートします。
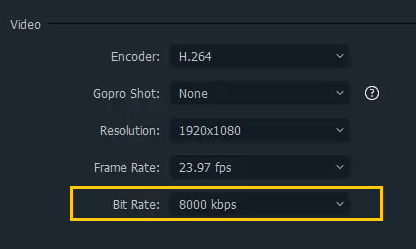
Zipアーカイブは、ファイルを圧縮および結合して共有しやすくするのに役立ちます。MP4ファイルのファイルアーカイブ(7ZipファイルやZipファイルなど)を作成できます。これは、Windows4でMP10ビデオを圧縮するための信頼できる方法です。
次の手順に従って、圧縮してMP4ビデオファイルを圧縮します。
ステップ1:複数のMP4ファイルを圧縮するには、それらをすべてコンピューター上の1つのフォルダーに追加します。
ステップ2:フォルダを開き、圧縮するすべてのビデオを選択します。MP4ファイルのいずれかを右クリックし、[ 送る]、[圧縮 (zip形式)フォルダー ]の順に選択してファイルを圧縮します。
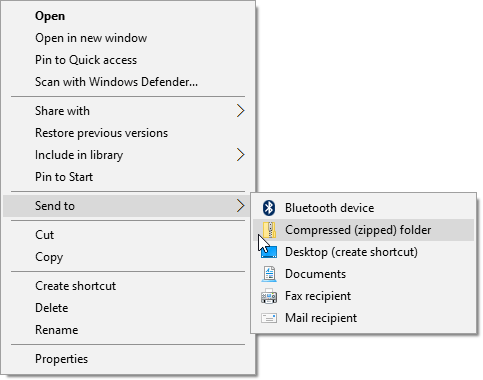
Windowsはファイルを圧縮して新しいアーカイブを作成し、MP4ファイルと同じフォルダに同じにします。アーカイブのサイズは、元のMP4ファイルのサイズよりも大幅に小さくなることに注意してください。これは、たとえば、Windows 4以降でMP10ファイルを圧縮する場合など、ほとんどの標準ファイルタイプに適用されます。
より関連性の高い記事:
4の方法で品質を損なうことなくiPhoneビデオをMP7に変換する方法は?
10の素晴らしいMP4スクリーンレコーダーオプション:MP4ビデオを簡単に録画する
品質を損なうことなくMP4ファイルサイズを縮小するには、さまざまな方法があります。VLCなどの組み込みツールやアプリを使用して、MP4ファイルを圧縮できます。または、ビデオをトリミングするか、ビットレートを調整することで、MP4ファイルサイズを縮小することもできます。
ただし、専用のビデオ圧縮ツールを使用すると、ビデオ品質を損なうことなくMP4ファイルサイズを大幅に縮小できます。ダウンロードしてインストールします ビデオコンプレッサー 無料のMP4圧縮ツールを最大限に活用してください。
関連記事:
Windows 11/10/8/7用の12の最高のビデオコンバータソフトウェア(無料&有料)
MP4をMKVに簡単に変換するにはどうすればよいですか?[アプリとオンラインツール]
AVIファイルをMP4に変換する方法は?5つの効果的な方法で解決