ビデオのズームインは、ビデオクリップを拡大してさまざまな視覚効果をもたらしたり、ビデオの特定の部分を強調表示したりする場合に主に使用されるビデオ効果です。したがって、ビデオにズームインすることは、より大きな画面で視覚効果を作成するための普遍的な撮影スキルです。ただし、このスキルには高価な射撃機器が必要です。残念ながら、ほとんどのビデオメーカーは、撮影機器のスキルに対応するのに十分な資金を持っていません。しかし、さまざまな場所でビデオを拡大できるビデオソフトウェアはまだあります。
この記事では、ビデオを拡大して保存する方法を説明します。このようにして、あなたはそれらの驚異的なシーンを自分で得ることができます。あまりにも良さそうに聞こえますか?この投稿を読んで、コツをつかんでください。
ビデオを拡大する1つの方法は、次のようなプロフェッショナルで信頼性の高いソフトウェアを使用することです 動画変換 究極。これは、プロのようにWindowsPCまたはMacコンピューターでビデオを拡大するための頼りになるオプションです。プロフェッショナルなズームサービスを提供しているため、ニーズと期待に応じて複数のビデオクリップを完全にズームできます。
このツールが提供するズームイン機能は、ビデオ品質を向上させ、他の特殊効果を追加してより大きな結果を生み出すのに役立ちます。このソフトウェアは使いやすく、ビデオ技術について無知な人に最適です。この熟練したズームインビデオエディタを使用すると、プロセス全体が簡単になります。
主な機能:
を使用してビデオにズーム効果を追加する方法は次のとおりです 動画変換 究極:
01月に向かう 動画変換 究極の公式ウェブサイト コンピュータにダウンロードします。次に、インストールして起動し、ビデオのズームを開始します。
02月コンピューターでプログラムを起動したら、を押します 追加ファイル ボタンをクリックしてビデオをインポートします。または、オンラインからアプリに動画を含むURLを貼り付けることもできます。

03月クリック クリップ 画面 上部のオプションを選択し、 開始を設定 ズームインするビデオクリップの開始にあるアイコン。ビデオクリップの最後にも、「 終了を設定」を選択して同じ操作を行います。完了したら、[ 保存]をタップします。
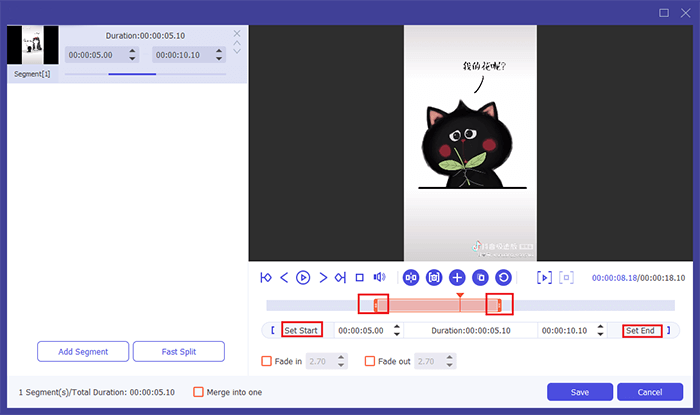
04月ズームインしたばかりのビデオクリップをタップしてから、 編集 インターフェイスの上部にあるボタン。[編集]画面で[切り抜き]を選択し、[ズームモード]ボタンを押してタイプを選択します。
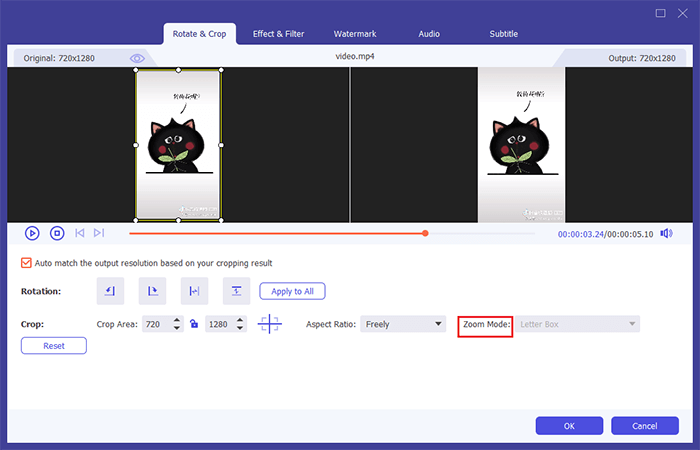
05月次に、[ 適用 ]ボタンを押して、この画面を閉じます。完了したら、このビデオを右クリックして[ プロパティ ]オプションを選択し、そのオプションを表示する必要があります。画面がポップアップし、[ エクスポート ]オプションを選択すると、保存したビデオが完全にズームインされます。
長所:
*ビデオを拡大するのはとても簡単です。
*ビデオの品質を向上させる
*ビデオに特殊効果を追加します。
*一度に多くのクリップをズームします。
短所:
*無料ではありません。
参考文献:
MP11を簡単かつ迅速に分割するための4の最高のMP4スプリッターオプション
これは、ビデオを拡大するのに役立つWindowsコンピューターのデフォルトツールです。これは、ビデオ制作、共有/編集、およびビデオのズームインをサポートする実用的で優れた ビデオエディタツールです 。
ズーム機能を使用している間、必要に応じていくつかの特殊効果、ナレーション、音楽を含めて、電子メールやWebなどで共有できます。 Windowsムービーメーカーには、古いバージョンと最新のバージョンの2つのバージョンがあります。ズームイン機能を取得するには、最新バージョンを使用することをお勧めします。良い点は、アップグレードが無料であることです。ビデオを拡大する方法の手順は次のとおりです。
ステップ1.コンピューターでWindowsムービーメーカーアプリを起動し、[ ビデオと写真の追加 ]アイコンをタップしてビデオをインポートします。このボタンは、インターフェイスの上部にあります。
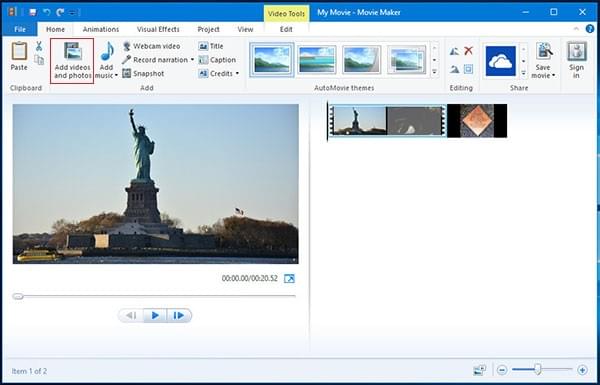
ステップ2.画面の上部に移動し、 アニメーション アイコンを押します。完了したら、ズームインするクリップを選択します。黒い直線を右クリックして、ビデオのズームインを開始する場所を表示します。次に、[ 分割] ボタンを選択します。アクションとズームを終了する方法を繰り返します。
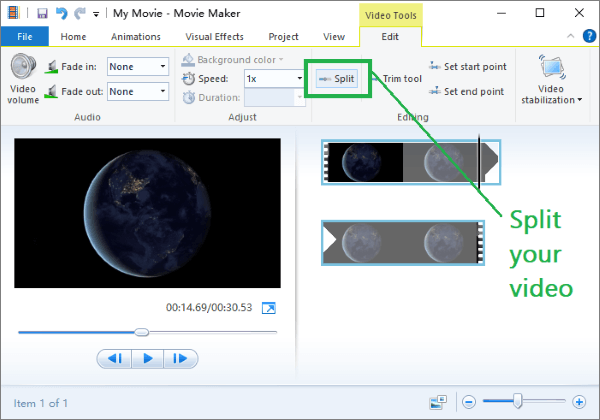
ステップ3.ビデオクリップを分割した後、開始部分の垂直線を選択し、画面上部の [パン&ズーム ]ボックスで逆三角形をタップします。次に、[ ズームイン]の下のビデオを拡大するタイプを選択します。
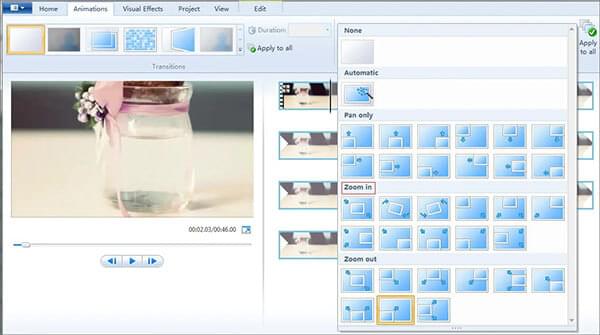
ステップ4.最後に、[ ホーム ]オプションをタップしてホームページに戻ります。そこから、をクリックします ムービーを保存 上部にビデオを保存します。
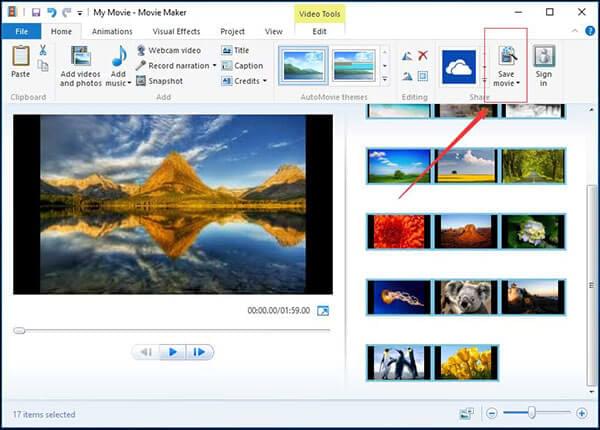
長所:
*ユーザーフレンドリーなインターフェース。
*ビデオクリップの切り取り、トリミング、分割、マージなどの重要な機能を提供します。
*さまざまなビデオ、オーディオ、および画像ファイル形式をサポートしているため、ユーザーは互換性の問題を心配することなく、さまざまなソースからメディアを簡単にインポートできます。
短所:
*ラグの問題。
これは、iOSおよびmacOS用にAppleによって導入されたズームインビデオエディタです。このツールは、主にMacを使用している人のために作られています。したがって、Appleデバイスを使用している場合は、無料のズームインビデオエディタがここにあります。
このツールは、ビデオからの背景の削除、プロジェクトフィルターの追加、ビデオへのトランジションの追加への速度の変更、ビデオのズームイン/ズームアウトの追加などのビデオ編集機能を提供します。
iMovieでビデオを拡大する方法は次のとおりです。
ステップ1.iMovieを実行し、ビデオをインポートして、クリップをタイムラインにドロップします。
ステップ2. をタップしますトリミング アイコンをクリックすると、ビデオをトリミングするためのスタイルが表示されます。 ケンバーンズ をタップして、ズームイン/ズームアウト効果を適用します。
ステップ3. 開始 ラベルと 終了 ラベルが付いた2つのフレームがクリップビューアに表示されます。クリップの最初と最後にトリミングするように設定します。
ステップ4.[ 適用 ]タブをタップして、ビデオを保存します。
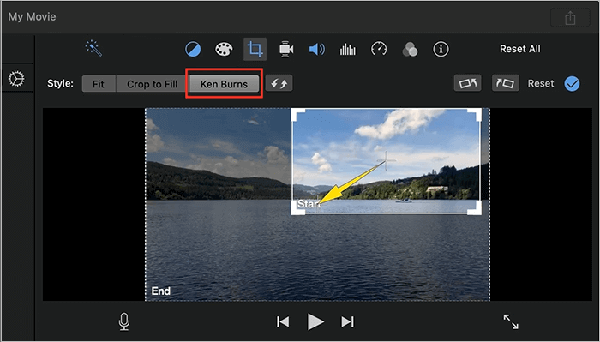
長所:
* 300以上のエフェクトと少なくとも50のビデオフォーマットをサポートします。
*ビデオのズームインとズームアウトをサポートします。
*写真のトリミングとケンバーンと互換性があります。
短所:
*多くのスペースを取ります。
*非常に基本的です。
*大きなファイルで作業すると遅くなる可能性があります。
あなたは好きかもしれません:
TikTokに独自のサウンドを追加する方法[2023年に見逃せない]
簡単な編集:わずか数ステップでTikTokでビデオをトリミングする方法
Veed.io は、ビデオを作成するために信頼できるシンプルでありながら優れたオンラインビデオエディタです。ビデオの拡大とは別に、コンテンツを強化するのに役立つさまざまな編集機能を提供します。
さらに、数回クリックするだけで字幕を動画に挿入できる自動字幕機能が付属しています。さらに、このオンラインビデオズーマーを使用すると、Dropboxから直接メディアをインポートできます。Veed.io を使用してビデオにズーム効果を追加するには、次の手順に従います。
ステップ1.ウェブブラウザを開き、Veed.ioの公式サイトにアクセスしてください。[ 開始 ]をタップして動画をアップロードします。
ステップ2.動画のアップロードが完了したら、境界線をドラッグして動画を拡大および縮小します。
ステップ3.[ エクスポート ]をタップしてレンダリングし、PCに保存します。
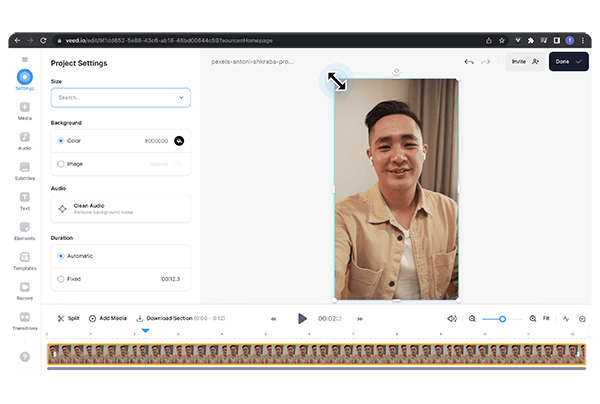
長所:
*シンプルなビデオ編集インターフェイスとユーザーフレンドリー。
*ビデオにキャプションを書き込みます。
*テンプレートのライブラリ。
短所:
*小さなグラフィック要素。
*自動生成されたキャプションは正確ではありません。
ビデオを拡大できる別の無料のビデオエディタはVideoStudioです。使いやすく、ビデオのズームイン/ズームアウトなど、多くのビデオ編集機能をサポートしています。ビデオを拡大する方法の手順は次のとおりです。
ステップ1.動画をアップロードし、タイムラインツールバーから [パン&ズーム] をタップします。[編集モード] メニューの [オンザフライ] を選択します。
ステップ2.左上のセクションの オリジナル パネルから開始位置とサイズを調整します。
ステップ3. [再生 ]ボタンをタップして、マーキーの位置またはサイズを変更します。ダウンしたら[ OK] をタップして、ビデオ編集を保存します。
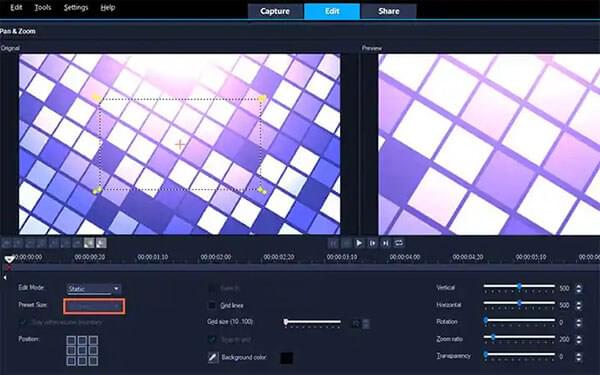
長所:
*直感的なインターフェース。
* 360度のビデオ編集をサポートします。
* 3つのビデオ編集モード。
短所:
*正確な場所をカットするのが難しい場合があります。
*他のソフトウェアを開いている状態でハングまたはクラッシュすることがあります。
詳細情報:
究極のSnapchatビデオエディタアプリでクリエイティブな可能性を解き放つ
プロのようにTikTokビデオをトリミングする方法:基本的なテクニックとヒント
FlexClipは、さまざまなビジュアルコンテンツを作成するための基本的なビデオ編集機能を提供するWebベースのツールです。このツールを使用すると、元のビデオサイズの最大200%までズームできます。そのすっきりとしたインターフェースにより、スライダーをドラッグしてビデオを簡単にズームインできます。続行するには、次の手順に従います。
ステップ1. [インポート ]をタップし、[ ズーム ]タブを選択して[ズームインスケーリング]を選択します。
ステップ2.ビデオを保存します。次に、ビデオをエクスポートします。
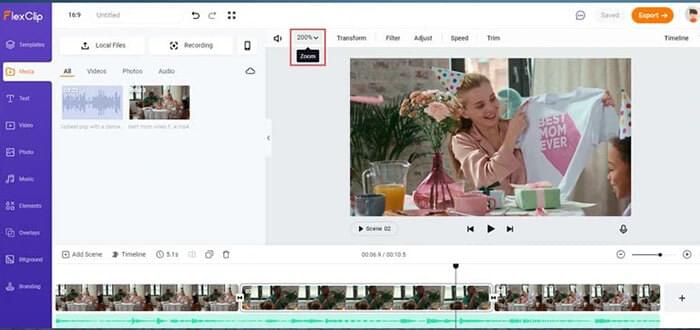
長所:
* 150以上の視覚効果があります。
*テキストアニメーションを許可します。
* HD品質のビデオを作成します。
短所:
*フィルターやトランジション効果はありません。
Video Zoomerは、モバイルアプリケーションでビデオを拡大したい場合に最適なツールです。これはAndroidデバイス用の無料ツールで、数回クリックするだけですべてのビデオを再生または拡大できます。また、ズームしたビデオの再生中にスクリーンショットをキャプチャすることもできます。手順は次のとおりです。
ステップ1.Playストアにアクセスしてインストールします ビデオズーマー.完了したら、それを起動し、メインページで[ ビデオの選択 ]アイコンをクリックします。
ステップ2.ビデオズームインクリップをピンチします。クリック ビデオを保存 ダウンロードしてから保存します。
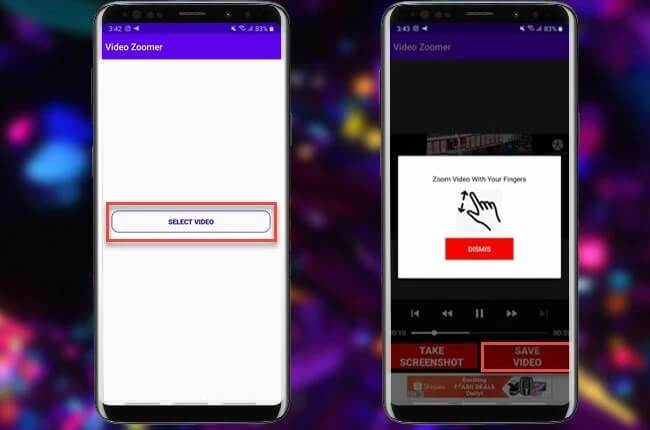
長所:
*すべてのビデオを簡単に拡大します。
*使いやすい。
*ビデオの重要な部分のみをトリミングします。
短所:
*大きなビデオでは遅くなる可能性があります。
また、読んでください。
トップ14の最高のAVIビデオエディタ|AVIファイルを簡単に編集
最高のGoPro編集ソフトウェアを選択してください-10の優れたオプション
前述のように、これらはさまざまなブラウザやデバイスで使用できる最も信頼性が高く最高のビデオズーマーです。ただし、魅力的なテンプレートを提供する適切なビデオ編集ソフトウェアが必要な場合は、 動画変換 究極。ダウンロードしてインストールします 動画変換 究極 これからビデオにズーム効果を追加します。
関連記事:
10の最高のMOVエディタオプション-MOVファイルを簡単に編集[更新ガイド]
[Vlogソフトウェア] Vlog愛好家のための11の最高のVlog編集ソフトウェア
12の最高のゲームビデオエディタ-手間をかけずにビデオを編集する[更新]