在iPad的日常使用中,備份資料是至關重要的一步。無論是為了防止資料遺失還是在更換設備時方便資料傳輸,定期備份都可以為您提供極大的便利。如何將 iPad 備份到電腦?本文將提供有關如何將 iPad 備份到電腦的詳細指南,包括使用 iTunes 和 Finder 的方法。此外,我們將推出可靠的軟體來幫助您以更簡單的方式解決此問題。
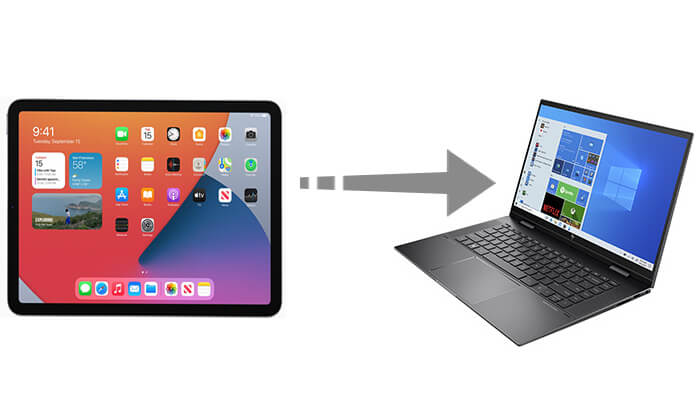
將 iPad 備份到電腦時,iTunes 是預設選項。如果您使用的是Windows電腦或 macOS Mojave 或更早版本,則可以使用 iTunes 備份您的 iPad。
然而,用它來管理你的備份檔案並不容易,而且找到你的 iTunes 備份檔案也很困難。無論如何,要使用此方法,請確保您的 PC 上已下載最新版本的 iTunes 。
以下是使用 iTunes 將 iPad 備份到 PC 的方法:
步驟 1. 使用適當的 USB 線將 iPad 連接到電腦。當提示要求您「信任這台電腦」時,您可能需要解鎖 iPad 並點擊「信任」。
步驟2.在PC上開啟iTunes,一分鐘後就會偵測到您的iPad,點選主介面左上角的裝置圖示。 ( iTunes 無法辨識您的 iPhone ?)

步驟3.點選右側的“摘要”,進入“備份”部分,選擇“此電腦”,然後按一下“立即備份”開始。

步驟 4. 為了確保資料安全,您可以透過選擇「加密[裝置]備份」來加密備份檔案。
步驟5.現在您的iPad檔案將使用iTunes傳輸到PC,如果您想再次將這些備份還原到您的iPad,只需點擊「備份」部分下的「恢復備份」按鈕即可。
注意:將 iPad 備份到電腦後,您可以閱讀本文查找iTunes 備份位置來尋找您的備份。
如果您不想使用 iTunes 備份您的 iPad,或者您無法在電腦上安裝 iTunes ,如何在沒有 iTunes 的情況下將 iPad 備份到電腦上?幸運的是,還有其他方法可以在 PC 上完成 iPad 備份。以下是兩種不需要iTunes的方法,提供便利且有效率的備份體驗。
Coolmuster iOS Assistant是一款功能強大的iOS資料管理工具,專為管理和備份iOS裝置資料而設計。它提供一鍵備份功能,讓備份過程變得非常簡單。無論您需要備份整個裝置還是選擇性地備份特定數據, Coolmuster iOS Assistant 都可以輕鬆處理。
Coolmuster iOS助理的主要特點:
如何在沒有 iCloud/iTunes 的情況下將 iPad 備份到電腦?
01在 PC 上下載軟體,並透過 USB 線將 iPad 連接到 PC。
02點擊 iPad 上的「信任」選項繼續,然後按照螢幕上顯示的步驟讓軟體偵測到您的 iPad。當軟體識別到您的裝置後,您將看到下面的主介面。

03要備份整個 iPad,請前往“超級工具包”部分,點擊“iTunes 備份和恢復”,選擇“備份”,然後從下拉式選單中選擇您的 iPad。按一下「瀏覽」選擇電腦上儲存備份檔案的位置。之後,按一下「確定」開始備份過程。

如果您想將某些特定文件從 iPad 備份到計算機,您可以從「我的裝置」部分的左側面板轉到文件類型,預覽並選擇要傳輸的文件,然後按一下「匯出」。

影片教學:
如果您是運行 macOS Catalina 或更高版本的Mac用戶,Finder 已取代 iTunes 進行裝置管理。使用 Finder,您可以輕鬆地將 iPad 備份到Mac 。
以下是使用 Finder 將 iPad 備份到電腦的方法:
步驟 1. 使用 USB 連接線將 iPad 連接到Mac電腦。
步驟 2. 在Mac上的 Finder 側邊欄中,選擇您的 iPad。
步驟 3. 點選 Finder 視窗頂部的「常規」。
步驟 4. 選擇「將 iPad 上的所有資料備份到此Mac 」。
步驟 5. 如果您想加密備份並使用密碼保護其安全,請選取「加密本機備份」選項。
步驟6.然後按一下「立即備份」。

除了將 iPad 備份到電腦之外,iCloud 還提供了另一個方便的備份選項。 iCloud 備份可讓您將資料從 iPad 上傳到雲端,以便隨時隨地存取和復原。此方法不需要電腦連接,非常適合喜歡基於雲端的備份的用戶。
然而,它只提供 5GB 的可用空間供您備份iOS設備。很快,它就會耗盡空間,您可能需要購買更多儲存空間或必須刪除一些資料。 ( iCloud 儲存空間不夠?)
以下是將 iPad 備份到 iCloud 的步驟:
步驟 1. 確保您的 iPad 連接到穩定的 Wi-Fi 網路。
步驟 2. 前往 iPad 上的「設定」應用程式。
步驟 3. 點選頂部的“Apple ID”,然後選擇“iCloud”。
步驟4.在「iCloud備份」部分,開啟「iCloud備份」開關並點選「立即備份」。

我們在這篇文章中列出如何使用或不使用 iTunes 將 iPad 備份到電腦的詳細步驟。您可以按照上述指南開始備份您的 iPad。如果您正在尋找簡單快速的解決方案,我們建議使用Coolmuster iOS Assistant 。其一鍵備份功能大大簡化了備份過程,提供高效、安全的資料保護。如果您在使用過程中遇到任何問題,請隨時在下面發表評論告訴我們。
相關文章:





