您是 Apple 設備的忠實粉絲嗎?如果您有一台 iPad 並且想要保存數據,無論您是想切換設備還是出售設備,備份 iPad 以防止數據丟失都很重要。常見的備份方法是將iPad備份到雲服務或計算機。那麼,如何將iPad備份到 Mac?這篇文章是為你準備的。繼續閱讀以瞭解將iPad備份到 Mac的具體步驟。
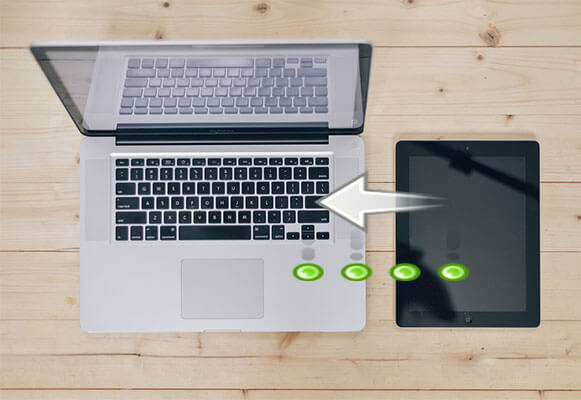
將iPad備份到Mac的最簡單,最快的方法是使用 Coolmuster iOS Assistant,這是一種具有處理數據管理功能的第三方工具。使用內置的“iTunes備份和還原”功能,您可以一鍵將檔(包括聯繫人,消息,便箋,視頻,音樂,照片等)從iPad備份到Mac。此外,您還可以使用它在iPad和Mac之間傳輸檔。
Coolmuster iOS Assistant亮點:
在您的Mac上免費下載 Coolmuster iOS Assistant 的試用版。
請按照以下步驟使用 iOS 助理將 iPad 備份到Mac:
01在 Mac上安裝並打開此軟體,然後使用USB資料線將iPad連接到 Mac 。按兩下「信任」選項,然後按兩下繼續繼續。

02程式成功檢測到iPad后,您將獲得如下主介面。

03轉到「超級工具包」部分,然後選擇“iTunes備份和還原”。按兩下「備份」按鈕,然後從下拉功能表中選擇您的iPad。在 Mac 上選擇一個資料夾來存儲備份檔,然後按兩下確定「開始備份。

如果您只想備份某種檔類型,請在主介面中的“我的設備”部分下選擇要備份的檔案類型。選擇具體詳細資訊后,按兩下「匯出」開始將檔案傳輸到 Mac 計算機。

你可能喜歡:
如果您的 Mac 已更新到macOS Catalina,您會注意到iTunes 不再在您的 Mac上。那麼如何將iPad備份到 Mac?不用擔心,Finder 可以完成這項工作。使用 Finder,您的 iPad 將用作連接到 Mac的硬碟驅動器。以下是使用Finder將iPad備份到 Mac 的方法:
步驟 1。通過 USB 連接線將 iPad 連接到 Mac ,然後打開 Finder 視窗。
第2步。在 Finder 邊欄中點按 iPad;如果這是第一次連接 Mac 和iPad,則需要按兩下信任“將 Mac 與iPad配對。
第 3 步。按兩下Finder視窗頂部的「常規」選項卡,然後選擇“將iPad上的所有資料備份到此 Mac”。
第 4 步。為確保您的資料安全,您可以按兩下「加密本地備份」複選框併為您的備份檔設置密碼,然後按兩下「立即備份」。

對於裝有 macOS Mojave 10.14 或更低版本的 PC 或Mac,iTunes 仍然是備份iOS設備的有用工具。在開始備份之前,有必要檢查您是否在Mac上安裝了最新的iTunes。以下是有關如何進行iPad備份以使用iTunes進行Mac的詳細步驟:
步驟 1。使用USB數據線將iPad連接到 Mac 。
第2步。打開iTunes,然後按兩下iTunes視窗左上角的設備圖示。
第 3 步。按下右側的「摘要」選項卡,然後轉到「備份」部分,選擇「此計算機」。。
第 4 步。您可以選取「加密本地備份」複選框以創建密碼以保護備份檔,然後按兩下「立即備份」 開始。

延伸閱讀:
如果您不想使用計算機,iCloud 是一種無需 USB 數據線即可備份 iPad 的非常方便的方式。檔存儲在雲中;因此,它可以幫助您節省設備上的存儲空間。但請注意,5GB 的可用存儲空間很快就會用完,您可能需要購買更多空間。以下是通過iCloud將iPad備份到 Mac 計算機的方法:
步驟 1。在iPad上,打開「設置」應用程式並點擊[您的姓名],然後選擇“iCloud”並啟用“iCloud Backup”。

第2步。在您的 Mac上,轉到 iCloud.com 並將所需的檔從iPad獲取到 Mac。
這就是將iPad備份到Mac的四種不同方法的全部內容。如果您更喜歡官方方法,可以按照上面介紹的分步指南進行iPad備份。就我而言, Coolmuster iOS Assistant比官方備份方法更好。因為它不僅可以備份和恢復您的iPad,而且還具有許多有用的功能,可説明您輕鬆管理數據。在這裡,我們強烈建議您下載Coolmuster iOS Assistant進行嘗試。
相關文章:
如何在有/沒有計算機的情況下將照片從iPad傳輸到外部硬碟驅動器?





