為了確保您iPad資料的安全無憂,讓我們來談談如何將這些珍貴的資訊備份到外接硬碟上。這不僅是一個明智的選擇,而且也是一個簡單的過程。無論是家庭照片、工作文件還是您喜愛的音樂收藏,一旦您掌握了將iPad備份到外接硬碟的訣竅,這些資料將像放在保險箱中一樣安全。讓我們一起來看看如何將iPad備份到外接硬碟吧!
我可以將我的 iPad 備份到外部硬碟驅動器嗎?答案是肯定的。有幾種方法可以實現這一點,包括使用計算機和不需要計算機的方法。在這一部分中,我們將介紹如何使用計算機將iPad備份到外部硬碟驅動器。讓我們一起學習。
Coolmuster iOS Assistant 是一款專業的iOS數據管理軟體,可讓您輕鬆地將 iPad 數據備份到外部硬碟驅動器。它支援在 iPad 上備份照片、視頻、音樂、連絡人、消息、日曆、備忘錄、書籤等。此外,您還可以一鍵備份所有iPad數據。
Coolmuster iOS Assistant的主要特點:
請按照以下步驟使用 iOS 助理將iPad備份到外部驅動器:
01請下載 iOS 助手,然後啟動該程式並使用USB線將iPhone連接到計算機。此外,請確保插入外部硬碟驅動器。
02連接後,程式將自動檢測您的設備。如果出現提示,請在iPad上選擇“信任”,然後按兩下“繼續”繼續。然後,您將能夠在主介面上找到您的iPad資訊。

03導航到「超級工具包」部分,然後選擇「iTunes備份和還原」>“備份”。從清單中選擇您的iPad,然後通過流覽外部硬碟驅動器來自定義備份位置。按兩下確定以開始傳輸iPad數據,以確認您的選擇。

您還可以選擇將iPhone的特定資料類型備份到外部硬碟驅動器。連接后,選擇要備份的數據,然後選擇「匯出」選項。接下來,選擇適當的文件輸出格式並開始該過程。

你可能喜歡:
如何在有/沒有計算機的情況下將照片從iPad傳輸到外部硬碟驅動器?
將iPad備份到外部硬碟驅動器的另一種方法是使用 iTunes 和命令提示符。在這裡,我們將在系統存儲(存儲iTunes備份的地方)和外部硬碟驅動器之間建立符號連結。這意味著您應該知道計算機上iTunes備份的存儲位置。以下是使用iTunes將iPad備份到外部硬碟驅動器的方法:
步驟 1。將 iPad 和外部存放裝置連接到電腦。如果這是您第一次鏈接設備,請在出現提示時點擊“信任”。
第2步。通過從「開始」功能表中選擇「命令提示符」來訪問它。
第 3 步。訪問“運行”提示符,鍵入“cmd”,然後按“Enter”。
第 4 步。輸入以下命令以導航到iTunes備份位置:mklink /J “C:\Users\YourUsername\AppData\Roaming\Apple Computer\MobileSync\Backup” “E:\”(請注意,“C”和“E”代表 Windows 和外部磁碟的驅動器號)。
第 5 步。同樣,iTunes備份的保存位置可能因PC而異,但通常位於提供的資料夾中。
第 6 步。之後,將iPad連接到計算機並打開iTunes。
第 7 步。從iTunes介面中選擇「設備」圖示。
第8步。導航到「摘要」部分,然後將備份位置配置為「這台計算機」而不是iCloud。
第 9 步。按兩下「立即備份」,您的iPad資料將儲存在連結的外部驅動器上。

延伸閱讀:
如何在有或沒有計算機的情況下將視頻從iPhone傳輸到USB記憶棒?
之前,我們討論了如何使用計算機將iPad備份到外部驅動器。但是,如何在沒有計算機的情況下將iPad備份到外部驅動器?為此,您需要使用 USB 轉閃電適配器,以便您可以輕鬆地將外部硬碟驅動器直接連接到 iPad。之後,您可以將數據從iPad傳輸到外部硬碟驅動器。如何將我的 iPad 直接備份到外部硬碟驅動器?步驟如下:
第 1 步。使用 USB 轉 Lightning 轉接器將您的 iPad 連接到外接硬碟。
第 2 步。開啟「相片」應用程式或包含您要傳輸的資料的任何其他應用程式。選擇您想要在電腦上保存的相片。
第 3 步。點擊分享圖示,然後選擇「儲存」。
第 4 步。選擇外接硬碟,通常標記為「ThumbDrive」。
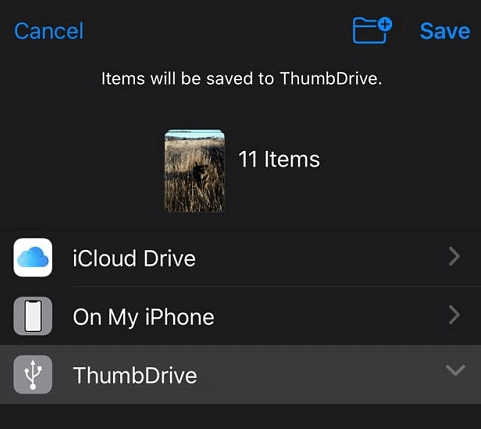
雖然有多種方法可以將iPad備份到外部驅動器, 但Coolmuster iOS Assistant以其使用者友好的介面和全面的功能而脫穎而出。無論您是喜歡使用計算機的便利性還是直接傳輸的簡單性,保護您的 iPad 數據從未如此簡單。使用 Coolmuster iOS Assistant,您可以確保安全備份您的寶貴檔,並在需要時隨時訪問。
我們希望我們的文章對您有所説明。如果您有任何問題或建議,請隨時在下面發表評論。感謝您的閱讀!
相關文章:
如何在幾分鐘內將iPhone備份到 Mac - 成功的4種技巧
[已解決]如何通過幾個簡單的步驟將iPhone用作USB驅動器





