在智慧手機時代,我們的設備已成為通過照片捕捉的珍貴記憶的存儲庫。iPhone 具有先進的相機功能,是捕捉這些瞬間的熱門選擇。然而,由於設備故障、丟失或意外刪除而丟失這些寶貴記憶體的風險是許多使用者關心的問題。為了保護您珍貴的照片,定期備份您的 iPhone 至關重要。在本文中,我們將探討從iPhone備份照片的各種方法,並確保安全存儲您的記憶。
如何在 iPhone 上備份圖片?從iPhone備份照片的最佳方法是使用 Coolmuster iOS Assistant,它專為Apple設備上的無縫數據管理而設計。它有助於輕鬆備份和恢復照片,聯繫人,消息,通話記錄,音樂和視頻等數據。除了使用它將 iPhone 照片備份到電腦外,還可以利用它來管理檔並從 iPhone、iPod 和 iPad 導入數據。
主要特點:
該軟體支援兩個版本,一個用於 Windows ,一個用於 Mac。在電腦上安裝正確的版本。
請按照以下步驟使用 iOS 助手執行iPhone圖片備份:
01啟動程式並使用 USB 資料線在設備和電腦之間建立連接。通常,該軟體會自動識別您連接的設備,並在您的計算機上提示彈出視窗。在您的設備上選擇“信任”選項,然後按兩下「繼續」按鈕繼續。

02本軟體檢測到您的設備后,將出現如下圖所示的主介面。如您所見,現在在主介面上組織了各種資料夾。

03導航到「超級工具包」部分,按兩下 iTunes備份和還原”從下拉功能表中選擇要備份的設備。通過選擇「瀏覽」選項,確定存儲新備份檔的位置,無論是在預設的iTunes備份位置還是計算機上的任何首選位置。最後,按下「確定」按鈕以啟動 iOS 數據的備份。

或者,您也可以轉到「我的設備」>」照片“,然後預覽並選擇所需的圖片。之後,按兩下「匯出」按鈕,根據需要有選擇地將iPhone照片備份到計算機。

視訊教程:
你可能喜歡:
如何備份WhatsApp照片/視頻?(iPhone和 Android的行之有效的技巧)
在沒有/ 使用電腦的情況下備份 iPhone 的 5 種方法(分步)
iTunes 是將照片從iPhone備份到計算機的另一種可靠選擇。以下是有關如何通過iTunes備份iPhone照片的步驟:
步驟 1。在電腦和iPhone之間建立連接。
第2步。在計算機上啟動iTunes,然後按兩下手機圖示。
第 3 步。從左側邊欄中選擇「摘要」。選擇「這台計算機」,然後按兩下介面右側的「立即備份」。等待任務完成。或者,您可以啟用「加密本地備份」以增加安全性。

另請參閱: iTunes備份包括什麼?在這篇文章中找到答案。
Microsoft Photos 是 Windows 10/11 中的內置應用程式,可讓您將照片直接從 iPhone 傳輸到電腦。但是,如果您正在尋找 如何將照片從iPhone備份到Mac,此選項將無法説明您。以下是使用「照片」應用程式將照片從iPhone備份到Windows 10/11的方法:
步驟 1。使用USB資料線將iPhone連接到PC。確保您的 iPhone 已解鎖,並且在出現提示時信任電腦。
第2步。在您的PC上,打開“照片”應用。您可以在「開始」功能表中找到它,也可以在搜索欄中搜索它。

第 3 步。在照片應用程式中,按兩下右上角的「導入」 按鈕。然後,選擇“從USB設備導入”。

延伸閱讀:
如何在幾分鐘內將iPhone備份到 Mac - 4成功的技巧
為了在 iPhone 和其他 Apple 設備之間快速無線傳輸照片,AirDrop 是一個方便的選擇。請注意,此方法非常適合直接在設備之間傳輸少量照片。請按照以下步驟將照片從iPhone備份到 Mac:
步驟 1。確保 iPhone 和 Mac上都啟用了 Wi-Fi 和藍牙。
第2步。從iPhone的右上角向下滑動以打開「控制中心」。按住左上角的網路設置框。點擊“AirDrop”,然後根據您的喜好選擇“僅限聯繫人”或“所有人”。

第 3 步。在 Mac上打開 Finder。單擊功能表欄中的「開始」,然後選擇「AirDrop」。在「隔空投送」視窗中,將 Mac的可見性設置為“所有人”或“僅限聯繫人”。

第 4 步。在iPhone上打開「照片」應用。導航到包含要傳輸的照片的相冊或相機膠捲。
第 5 步。選擇要傳輸的照片。點擊共享圖示(帶有向上箭頭的框)。從可用選項中,選擇 Mac的名稱或圖示。

第 6 步。在您的 Mac上,將出現一條通知,提示您接受傳入的照片。按兩下接受「開始傳輸」。
第 7 步。傳輸完成後,您的iPhone將為傳輸的照片顯示「已發送」。
第8步。打開「下載」資料夾或您在 Mac 上指定的位置以訪問傳輸的照片。
不能錯過: Airdrop 在您的 Mac 電腦上不起作用嗎?閱讀本文以瞭解如何修復它。
除了將照片從iPhone備份到計算機外,您還可以選擇將iPhone照片備份到 iCloud。但是,iCloud 為使用者提供 5 GB 的免費儲存空間,如果需要,可以購買額外的空間。以下是將iPhone上的圖片備份到iCloud的方法:
步驟 1。在iPhone上打開“設置”。
第2步。點擊屏幕頂部的您的姓名。
第 3 步。選擇“iCloud”,然後選擇“照片”。
第 4 步。打開“iCloud照片”。

啟用后,您的照片和視頻將自動上傳到 iCloud,您可以從連結到 iCloud 帳戶的任何設備存取它們。
您還可以啟用iCloud備份功能以將照片備份到iCloud。只需導航到iPhone的“設置”,點擊您的姓名,訪問“iCloud”並選擇“備份”。最後,啟動“iCloud Backup”。

瞭解更多資訊:
如何將照片從iPhone傳輸到iPhone的6種簡單方法(100%成功率)
如何在 Windows 11/10/8/7 和 macOS Monterey/Big Sur 上查看 iPhone 備份?(4 種方式)
除了iCloud,選擇 Google雲端硬碟 也是一個明智的決定。憑藉 15GB 的免費存儲空間,它超過了 iCloud 提供的 5GB。除了備份 iPhone 照片外,Google Drive 還增強了與其他 Google 產品(如 Google 相冊和 Gmail)的協作。此外,它還允許您整合所有照片,在單個雲驅動器中無縫管理它們。以下是將圖片從iPhone存儲到Google雲端硬碟的方法:
步驟 1。在您的 iPhone 上安裝 Google 雲端硬碟並登錄您的 Google 雲端硬碟帳戶。
第2步。點擊上方功能表欄中的圖示,然後選擇“設置”。
第 3 步。導航到「備份」,然後選擇「照片和視頻」。然後,按一下「開始備份」以啟動備份過程,確保您的照片安全地存儲在Google雲端硬碟上。

Dropbox 提供了一個無縫的解決方案,通過備份 iPhone 中的照片來保護您珍貴的回憶。雖然您可以將照片備份到Dropbox,但請準備好訂閱計劃,因為免費的基本選項僅提供2GB的存儲空間,這可能不夠用。請按照以下步驟將照片從iPhone備份到Dropbox:
步驟 1。在iPhone上從 App Store 下載並安裝Dropbox應用。
第2步。打開Dropbox應用,使用您的帳戶登錄,或根據需要創建一個新帳戶。
第 3 步。通過點擊齒輪圖示訪問應用程式設置。選擇「相機上傳」並切換開關以啟用此功能。
第 4 步。自定義上傳設置,例如僅使用Wi-Fi或包含視頻。在Dropbox帳戶中選擇要備份照片的目標資料夾。
第 5 步。確保允許應用在後台運行以自動上傳照片。
第 6 步。Dropbox 現在會自動將您的 iPhone 照片上傳到所選資料夾。您可以在應用程式內監控進度。
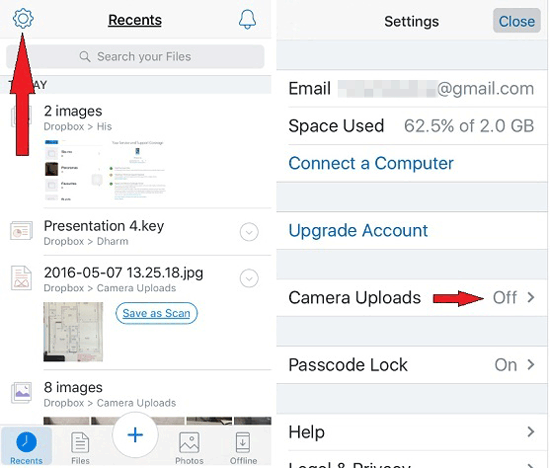
定期備份您的 iPhone 照片是確保您珍貴的記憶安全且可訪問的重要做法。在本指南中,我們介紹了七種備份iPhone照片的方法,其中 Coolmuster iOS Assistant 是備份iPhone照片的最佳方法。它提供了兩個選項:一鍵備份或有選擇地將照片從iPhone備份到計算機。快速下載並嘗試一下。
相關文章:





