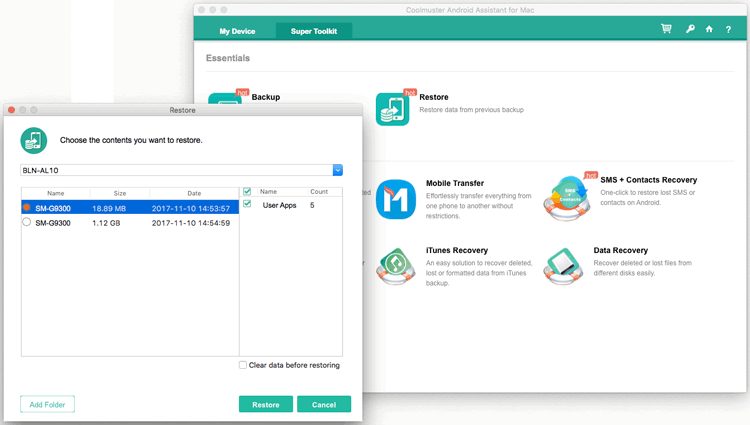Coolmuster Android Assistant for Mac 在線幫助
本操作指南介紹如何使用Mac的Coolmuster Android Assistant逐步管理Android設備上的數據。在這裡,您將學習如何將Android設備連接到Mac,如何在Mac計算機上以有組織的方式輕鬆導入、匯出、編輯、刪除、複製、轉發、發送Android檔。
第1部分。準備工作 - 將 Android 設備連接到 Mac
第2部分。如何在Mac上傳輸和管理Android數據
第3部分。一鍵備份和恢復Android數據
第1部分。準備工作 - 將 Android 設備連接到 Mac
當您在安裝後在Mac上啟動該軟體時,您首先可能會得到以下工具箱,其中有不同的單獨收費的軟體。請點擊「Android Assistant」訪問Mac的Coolmuster Android Assistant,並用它來管理您的Android數據。
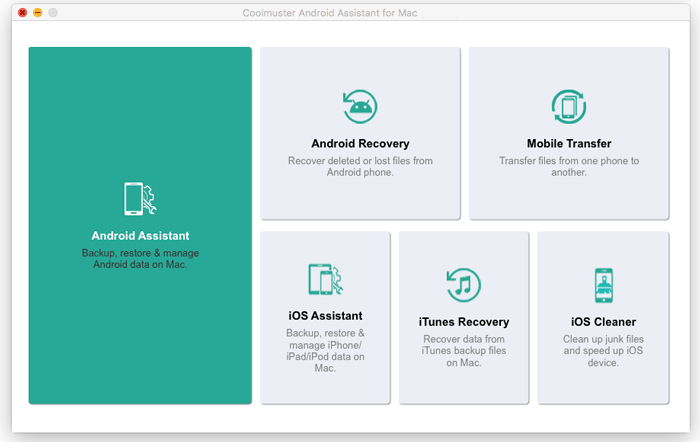
要使您的 Android 設備被程式檢測到,您可以選擇通過 USB 電纜或 Wi-Fi 網路連接。
- 通過 USB 數據線將 Android 連接到 Mac
快速瀏覽:通過 USB 將 Android 連接到 Mac >在 A 上啟用 USB 調試Android >允許在 上進行 USB 調試Android >安裝 Android 助手(Android 版本) > Android 已連接。
1. 在 Mac 上啟動程式後,請通過 USB 數據線將您的 Android 設備插入 Mac。
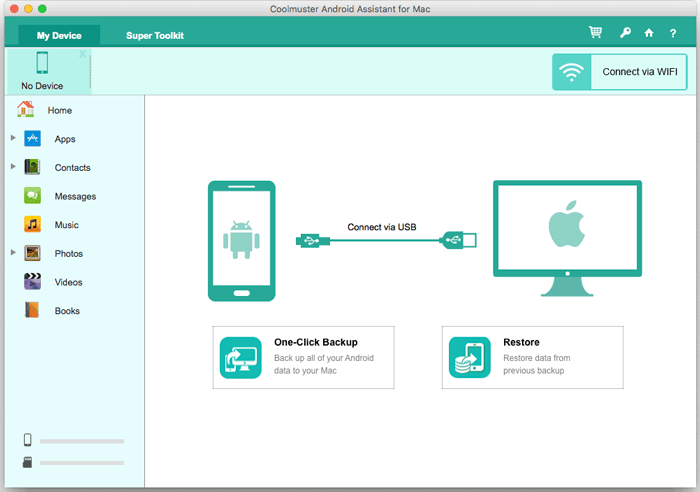
2.然後程式將嘗試檢測您的設備。如果出現以下介面,請在 您的Android手機上啟用USB調試 以繼續。
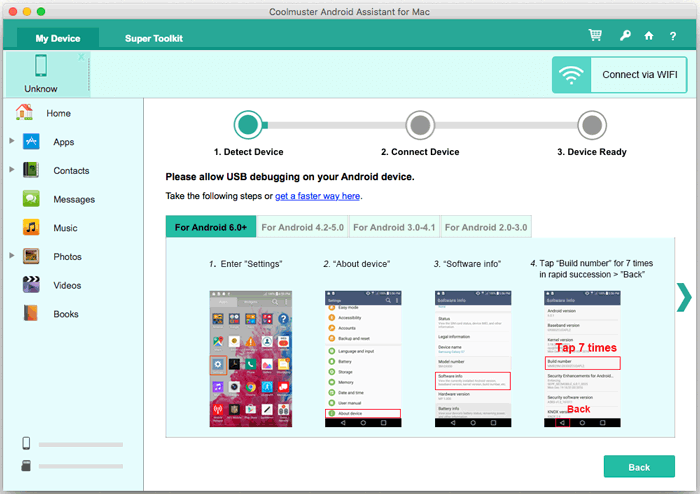
請注意: 首次將 Android 設備連接到程式時, Coolmuster Android Assistant(Android 版本) 將自動安裝在您的 Android 設備上以成功連接。
3. 對於運行 Android 4.2 或更高版本的 Android 設備,請點擊裝置上的“允許”或“確定”按鈕以成功存取您的設備數據。看不到此彈出視窗?按兩下「再次顯示」按鈕再次授權。
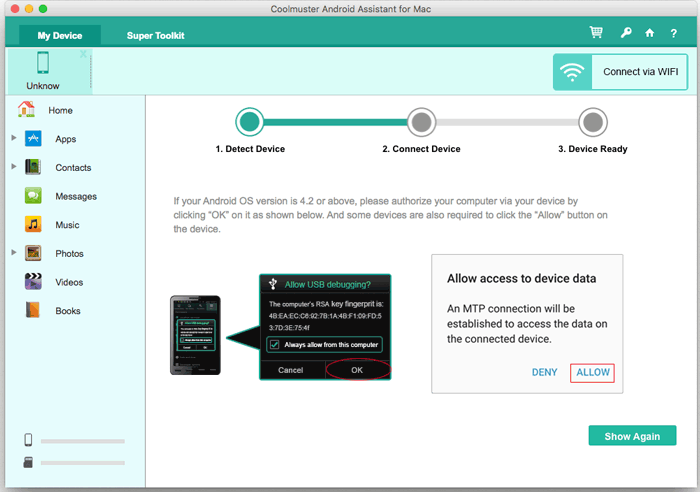
現在,您的Android手機將成功連接到Mac,並向您顯示如下主介面。您現在可以開始在Mac上管理Android資料。 無法使用 USB 電纜將 Android 連接到 Mac?

- 使用Wi-Fi將Android設備連接到Mac
快速流覽:點擊“通過WIFI連接”>下載並安裝Coolmuster Android Assistant(Android版本),>運行Android版本並掃描二維碼>Android已連接。 請參閱詳細步驟>>
提示: 無法通過Wi-Fi將Android連接到Mac?在此處瞭解操作>>
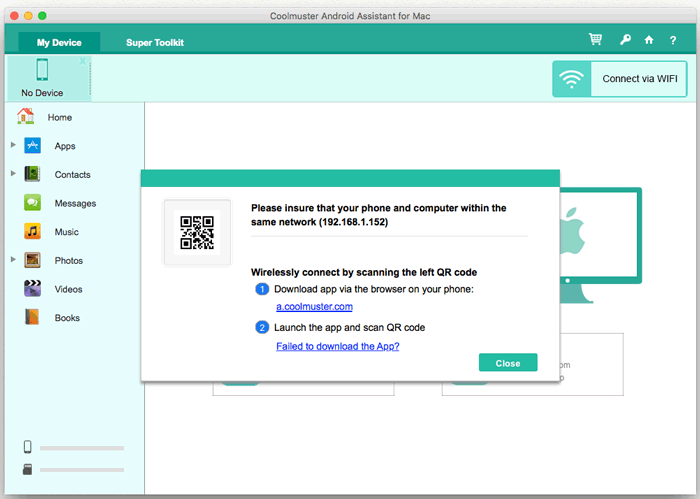
第2部分。如何在Mac上傳輸和管理Android數據
1. 有選擇地將數據從 Android 設備傳輸到 Mac
您可以預覽並選擇要從 Android 傳輸到 Mac 的任何檔。為此,只需轉到左側面板上的相應文件選項卡,然後勾選所需的檔,然後按下「匯出」 按鈕。
例如,要將一首或多首歌曲從Android傳輸到Mac,請按兩下“照片”>“照片庫”,選中所需每張圖片的框,然後按兩下「導出」按鈕立即將所有選定的照片從Android傳輸到Mac。

2. 有選擇地將檔從 Mac 傳輸到 Android 設備
要將數據從Mac恢復到Android手機,您可以轉到相應的檔選項卡,然後按兩下「導入」(或」添加“)按鈕以彈出檔瀏覽器視窗,選擇要導入的內容,然後按兩下「確定」完成該過程。
例如,要將通話記錄從Mac導入到Android,只需轉到“聯繫人”>“通話記錄”>“導入”>選擇通話記錄檔,然後按兩下“確定”開始傳輸。

3. 如何在 Mac 上導入/匯出/刪除 Android 媒體檔
要管理Android上的媒體檔,只需轉到左側功能表中的「照片」,「音樂」,「視頻」或「書籍」選項卡,然後按照以下步驟操作:
- 將媒體檔從 Android 導出到 Mac:勾選所需的檔,按兩下「導出」 按鈕。
- 將媒體檔從 Mac 導入到 Android:點擊“添加/新建”按鈕瀏覽並選擇 Mac 上的檔,點擊“確定”確認。
- 批量刪除不需要的媒體檔:勾選要從Android手機中刪除的檔,然後按兩下“刪除”按鈕。
- 一鍵添加新相冊:按兩下+“圖示以創建新相冊並輸入相簿名稱。
管理音樂:
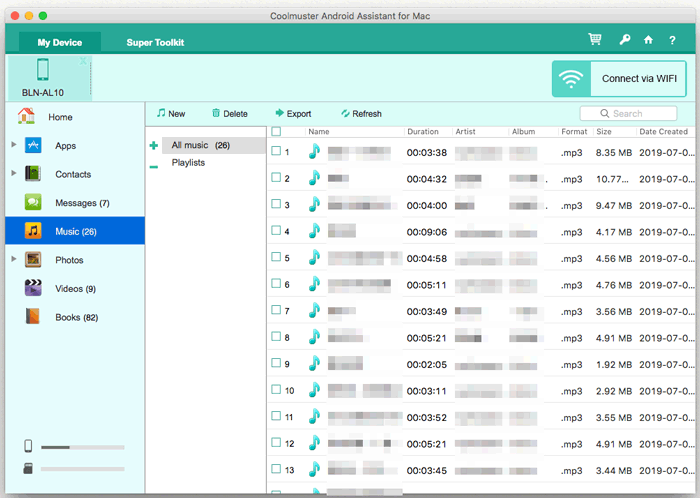
管理視頻:
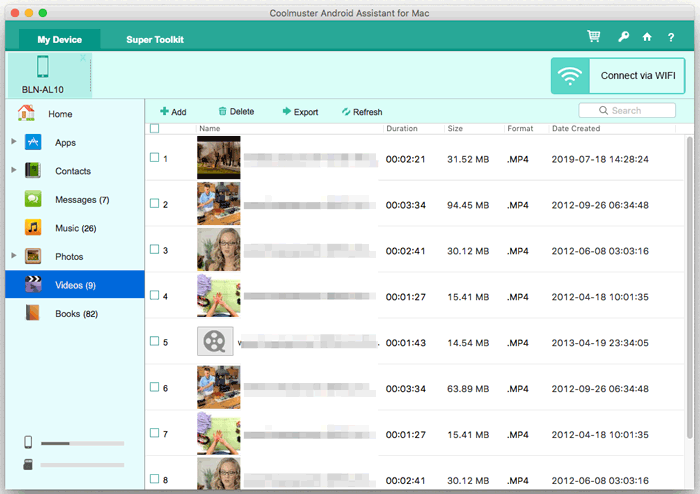
管理圖書:
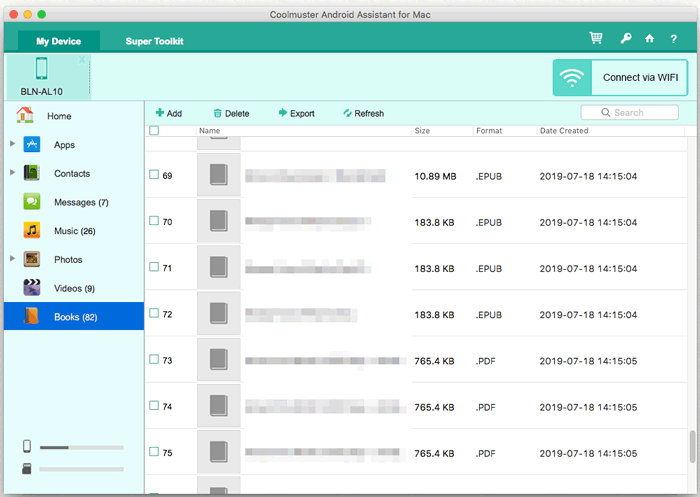
管理照片:
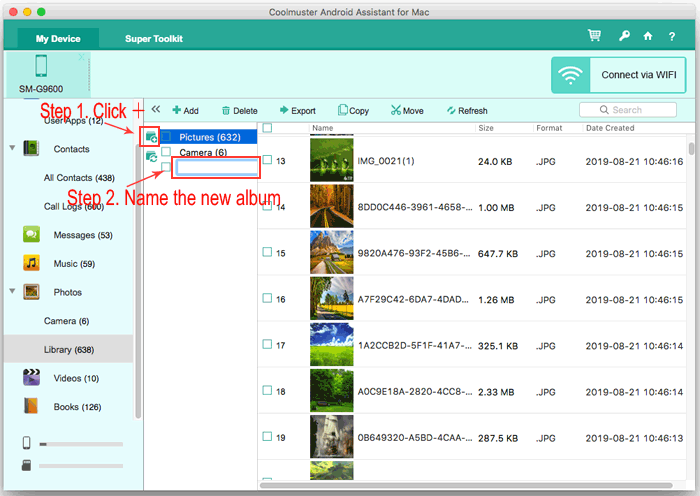
4. 如何在 Mac 上添加/刪除/修改 Android 連絡人
要在Mac上管理Android連絡人,只需從左側邊欄中選擇「聯繫人」>「所有聯繫人」選項卡,然後按照以下步驟操作:
- 將聯繫人從 Android 導出到 Mac:選擇一個或多個聯繫人並按兩下「匯出」按鈕,然後選擇一種輸出格式以將它們保存為 CSV、HTML、VCF(vCard)、BAK 或 XML 檔。

- 將聯繫人從Mac導入到Android:單擊「導入」按鈕在Mac上預覽並選擇所需的聯繫人檔,並確認以開始傳輸。
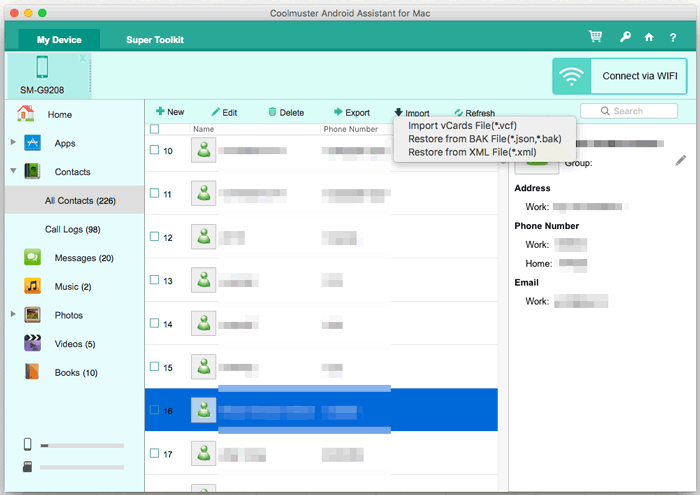
- 向ndroid電話添加新聯繫人:點擊「新建」按鈕彈出一個視窗,您可以在其中輸入新聯繫人的資訊,包括聯繫人姓名、電話號碼、電子郵件、地址、聯繫人組、網站和其他自定義的聯繫人資訊。
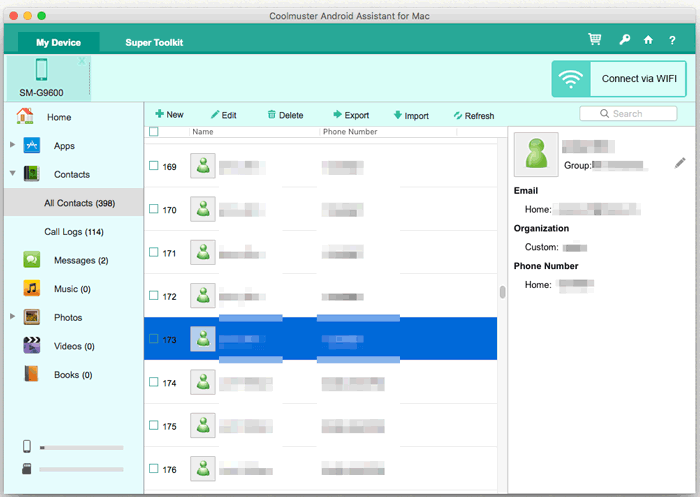
- 修改現有聯絡人的資訊:按兩下編輯按鈕,您可以添加新資訊,刪除不需要的資訊或修改現有聯絡人的錯誤資訊。
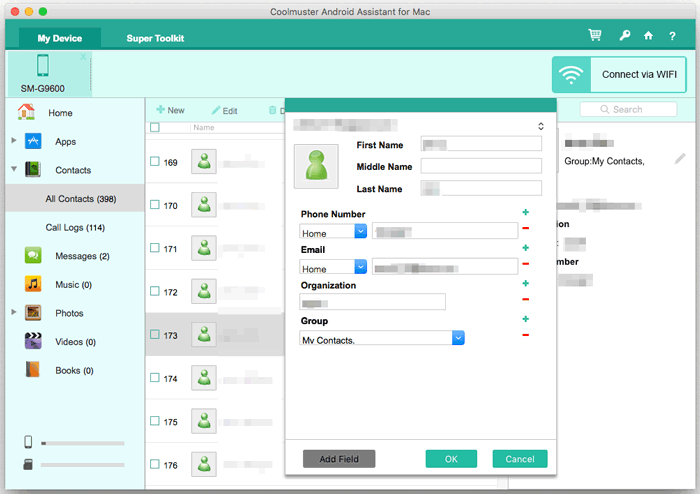
- 從Android中刪除不需要的聯繫人>:勾選您不需要的聯繫人,然後按兩下“刪除”按鈕將其從Android手機中刪除。
5. 如何在Mac上刪除/重置/匯出/匯入/發送消息
要在 Mac 上管理 Android SMS,只需轉到「消息」選項卡,然後按照以下步驟操作:
- 將消息從 Android 導出到 Mac:標記您想要的消息,按兩下「導出」按鈕並選擇輸出格式以將它們保存為 Mac,HTML、TXT、CSV、BAK 或 XML 格式。
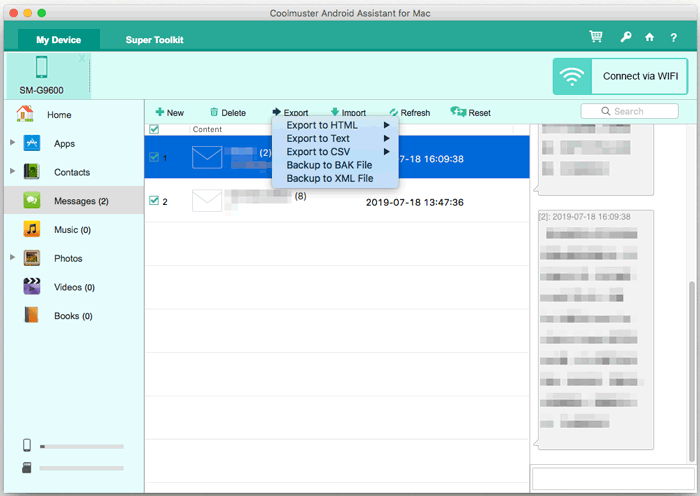
- 將消息從 Mac 導入到 Android:按兩下「匯入」按鈕並從 Mac 中選擇您需要的檔案,然後確認以開始傳輸過程。
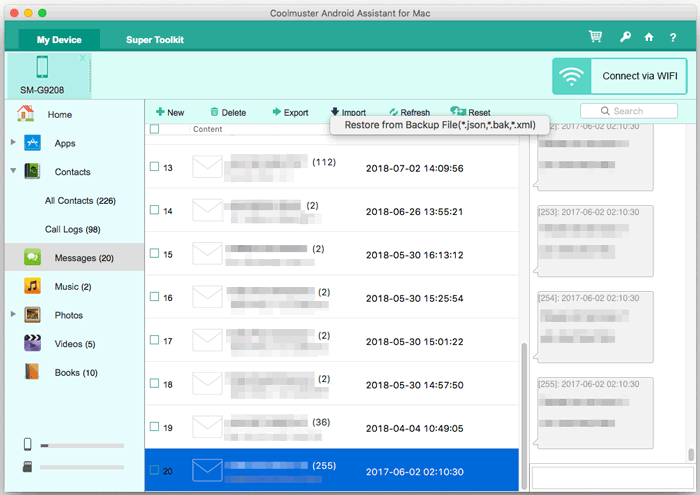
- 向Mac上的任何電話號碼發送消息:按下「新建」按鈕彈出一個視窗,您可以在其中編輯消息內容並選擇一個或多個聯繫人(收件者),然後按兩下「發送」。
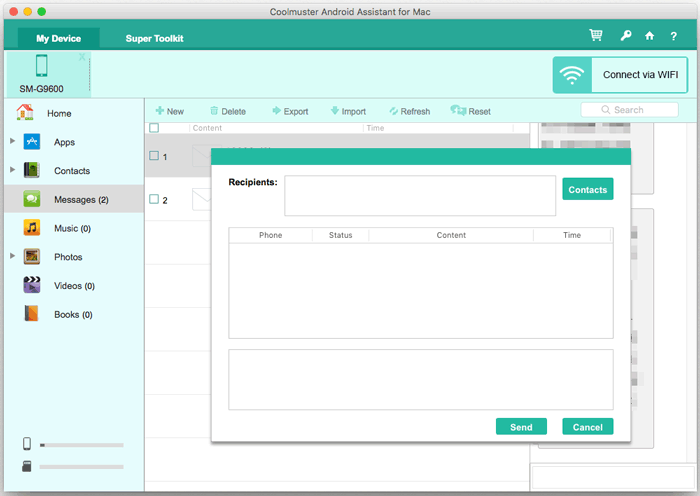
- 從 Android 上刪除不需要的消息Mac上:選擇不需要的短信,然後按兩下「刪除」按鈕將它們從您的 Android 設備中清除。
- 轉發、刪除和複製Mac上的簡訊對話:打開簡訊,找到你想要的簡訊對話,點擊相應的按鈕轉發、刪除和複製此內容。
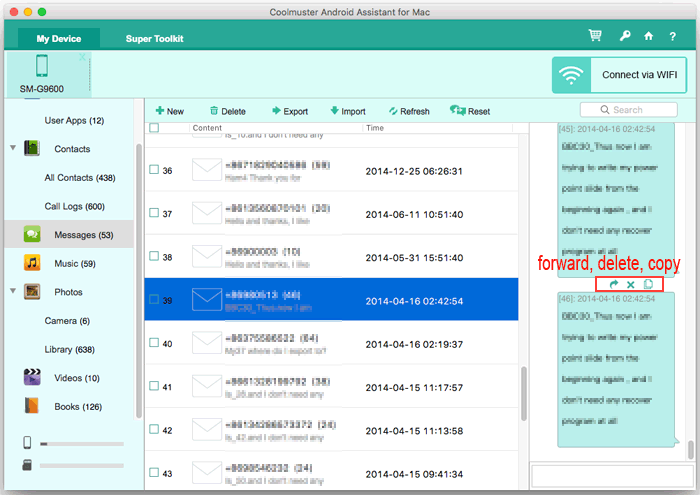
6. 如何在 Mac 上管理 A 和機器人 應用程式
要管理已安裝在Android手機上的應用程式,您可以轉到「應用程式」>「用戶應用程式」,然後按照以下步驟操作:
- 將應用程式安裝到 Android 手機上:按下「添加」按鈕,它允許您瀏覽和選擇要下載的在線應用程式,然後輕鬆安裝到您的 Android 手機上。您也可以在Mac上搜索 APK 檔,以這種方式將其安裝到您的Android上。
- 從 Android 手機卸載應用程式:從右側面板的應用程式清單中選擇不需要的應用程式,然後按兩下「卸載」按鈕立即將它們從您的 Android 手機中刪除。
- 將應用程式從 Android 導出到 Mac:選擇要備份的應用程式,然後按兩下「導出」按鈕將它們保存在 Mac 上。
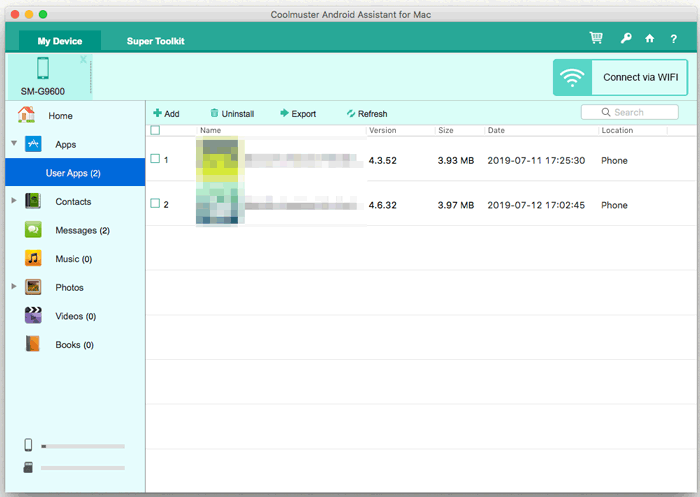
第3部分。一鍵備份和恢復Android數據
想要備份所有Android檔,這樣您就不需要一一匯出它們了嗎?Coolmuster Android Assistant for Mac為您提供一鍵備份和還原功能,説明您只需按一下即可將所有數據從Android備份到Mac,還可以將任何備份檔還原到任何Android設備只需按一下。
為此,請轉到「超級工具包」部分,您可以在其中看到「備份」或「還原」選項,如下所示:
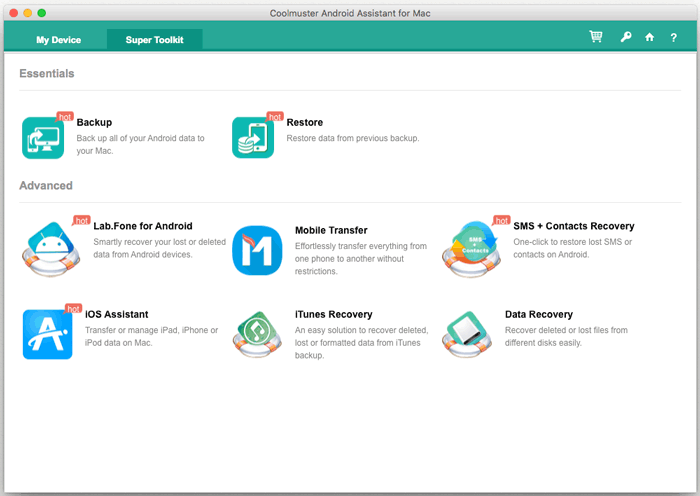
- 1 按兩下將Android資料備份到Mac:
按兩下Super Toolkit上的「備份」按鈕,選擇要備份的內容,按一下「瀏覽」以在Mac上選擇輸出位置以保存備份,然後按兩下「備份」按鈕開始將它們備份到目標資料夾。

- 1 按兩下將備份還原到Android:
按兩下Super Toolkit上的“恢復”按鈕,確保您的手機已被選中。現在,選擇要還原的備份文件和檔類型,如果需要,請選中“還原前清除數據”,然後按兩下“還原”按鈕開始將所選檔還原到連接的Android設備。