How to Connect Android via Wi-Fi?
To have your Android device recognized by Coolmuster products, except for connecting with USB cable, you can connect Android with Wi-Fi, too. This tutorial is for all Android users who has Samsung, Huawei, HTC, LG, Sony, ZTE, OPPO, Motorola and etc., let's keep reading to learn more details. (Note: Currently, Wi-Fi connection only supports Coolmuster Android Assistant, Coolmuster Mobile Transfer, Coolmuster Android Eraser and Coolmuster Android Backup Manager.)
Part 1. How to Connect Android via Wi-Fi on Coolmuster Android Assistant
Part 2. How to Connect Android via Wi-Fi on Coolmuster Mobile Transfer
Part 3. How to Connect Android via Wi-Fi on Coolmuster Android Eraser
Part 4. How to Connect Android with Wi-Fi on Coolmuster Android Backup Manager
Part 5. Contact Us for Further Assistant
Part 1. How to Connect Android via Wi-Fi on Coolmuster Android Assistant
Step 1. Download and install the latest version of Coolmuster Android Assistant on your computer.
Windows version: https://www.coolmuster.com/downloads/cool-android-assistant.exe
Mac version: https://www.coolmuster.com/downloads/cool-android-assistant-for-mac.dmg
Step 2. Launch the program and click "Connect via WIFI" option at the top-right corner.

On the pop-up window, you will get the guide to connect your Android with Wi-Fi as below.

Step 3. If the following window pops up on your computer, please click "Allow Access" option to continue.
Note: The following pop-up window only shows in Windows PC, and Mac will not appear.

Step 4. Here, please make sure your Android device and computer are within the same network (eg.: 192.168.2.X). Then download and install the latest Coolmuster Android Assistant (Android Version) on your Android device by visiting https://www.coolmuster.com/android-assistant-apk.html via browser. (See detailed steps >>)
Note: Please make sure your Android device has enough storage space to install the Coolmuster Android Assistant (Android Version).

Step 5. Launch the Coolmuster Android Assistant (Android Version) on your Android device, and scan the QR code on the program with the Coolmuster Android Assistant (Android Version) on your Android device. When your Android device has been detected successfully by the program, you might see the main interface as follows.

Part 2. How to Connect Android via Wi-Fi on Coolmuster Mobile Transfer
Step 1. Download and install the latest version of Coolmuster Mobile Transfer on your computer.
Windows version: https://www.coolmuster.com/downloads/cool-mobile-transfer.exe
Mac version: https://www.coolmuster.com/downloads/cool-mobile-transfer.dmg
Note: If your Coolmuster Mobile Transfer is not the latest version, please update it to the latest one.
Step 2. Launch the program on your computer and click "Can't recognize the device?" option on the main interface.

Then click "Connect via Wi-Fi" options on the pop-up window.

Then you might get another pop-up window as below, which guides you how to connect Android device with Wi-Fi.

Step 3. If the following window pops up, please click "Allow Access" option to continue.

Step 4. Please make sure your Android device and computer are within the same network (eg.: 192.168.2.X). Then download and install Coolmuster Android Assistant (Android Version) on your Android device by visiting https://www.coolmuster.com/android-assistant-apk.html via browser. (See detailed steps >>)

Step 5. Launch the Coolmuster Android Assistant (Android Version) on your Android device, and scan the QR code on the program with the Coolmuster Android Assistant (Android Version) on your Android device. When the Android device is recognized successfully by the program, you might see the main interface as below.

Still fail to connect? Please learn what to do if the program does not recognize your Android device.
Part 3. How to Connect Android via Wi-Fi on Coolmuster Android Eraser
Step 1. Download and install the newest version of Coolmuster Android Eraser on your computer.
Windows version: https://www.coolmuster.com/downloads/cool-android-eraser.exe
Step 2. Run the program on your computer and click the Wi-Fi icon
![]() besides "Can't recognize the device?" option on the main interface.
besides "Can't recognize the device?" option on the main interface.
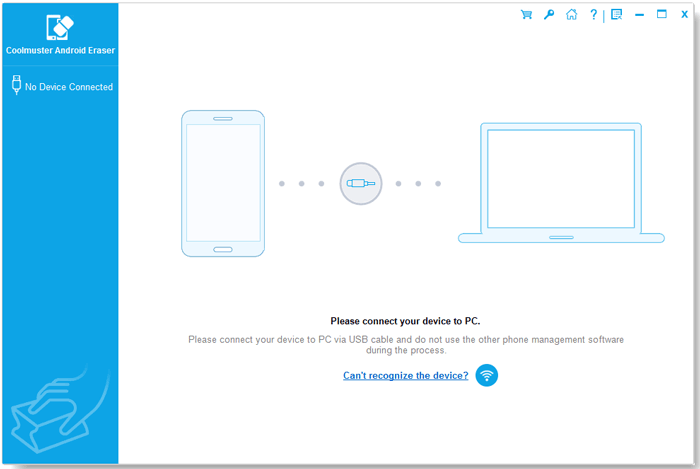
Then you will get the pop-up window as below to show you how to connect Android phone via Wi-Fi.
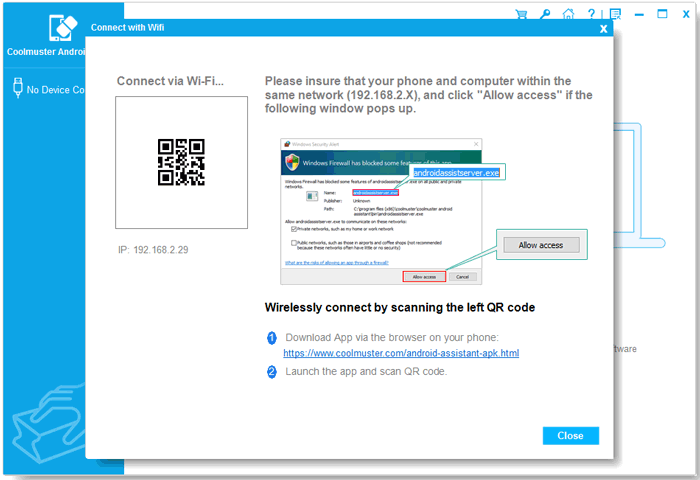
Step 3. If you see the following window pops up, please choose "Allow Access" to move on.

Step 4. Please be sure both of the Android phone and computer are within the same network (eg.: 192.168.2.X). Then download and install Coolmuster Android Assistant (Android Version) on your Android device by visiting https://www.coolmuster.com/android-assistant-apk.html via browser. (See detailed steps >>)

Step 5. Open the Coolmuster Android Assistant (Android Version) on your Android phone, and scan the QR code on the program with the Coolmuster Android Assistant (Android Version) on your device. Thus your Android phone will be recognized successfully by the program soon and show the main interface as below.
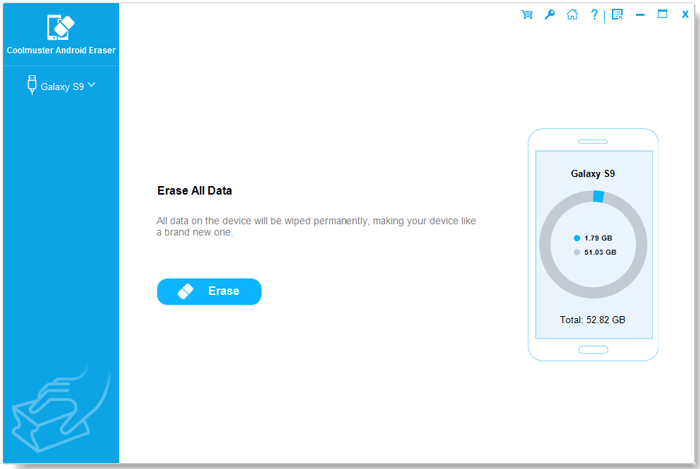
Part 4. How to Connect Android with Wi-Fi on Coolmuster Android Backup Manager
Step 1. Download and install the latest version of Coolmuster Android Backup Manager on your computer.
Windows version: https://www.coolmuster.com/downloads/cool-android-backup-and-restore.exe
Step 2. Launch the software and click the Wi-Fi icon below.

Then a pop-up window as follows will show you how to connect your Android phone with Wi-Fi.
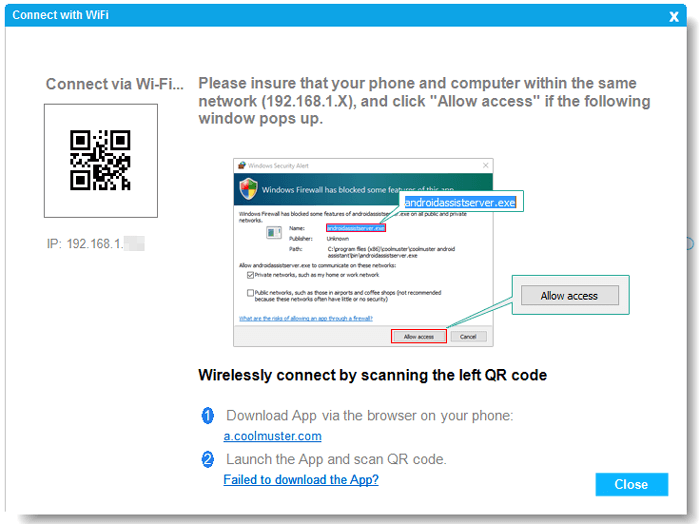
Notes: For Windows PC, if the following window shows up, please click "Allow Access" option to continue.

Step 3. As reminded, please ensure both of your Android phone and computer are within the same network (eg.: 192.168.2.X). Now please visit https://www.coolmuster.com/android-assistant-apk.html via your phone browser to download and install the latest Coolmuster Android Assistant (Android Version) on your Android device. (See detailed steps >>)
Note: Although Coolmuster Android Assistant (Android Version) takes only a little storage space on your device, please make sure there is enough space for it.

Step 4. Please scan the QR code showed on the program using the Coolmuster Android Assistant (Android Version) on your Android device. Once your Android phone has been recognized successfully by the software, the main interface will appear as follows and you can start to manage your phone.

Part 5. Contact Us for Further Assistant
If you need more help, please don't hesitate to contact us via email at support@coolmuster.com with your following information:
(1) What's your computer's operating system?
(2) What's your Android device's brand, model, and OS version?
(3) Send us some screenshots of Coolmuster products to show the problems.
* Tip: To take a screenshot on Windows PC, you might press "Print Screen SysRq" key on your keyboard, then click "Start" > "All Programs" > "Accessories" > "Paint", press "Ctrl" + "V" to paste the screenshot, then save the picture and send it to us.

For more problems about Coolmuster products on use, installation and connection, please go to the related FAQ page to find solutions:
