
Google Drive não funciona? Este pode salvá-lo!

O Google Drive está entre as ferramentas de backup de dados mais confiáveis disponíveis atualmente. Embora raramente, você pode encontrar um erro do Google Drive que não funciona ao fazer backup de seus dados no Google Drive. Não conseguir fazer backup de seus dados no Google Drive pode ser muito estressante, especialmente se você quiser fazer upload de alguns arquivos críticos para o Drive.
O que você deve fazer depois de encontrar o problema de não responder do Google Drive? Não se preocupe, existem várias maneiras de corrigir os erros do Google Drive, e este artigo irá fornecer-lhe técnicas confiáveis para resolver problemas do aplicativo Google Drive que não funcionam.
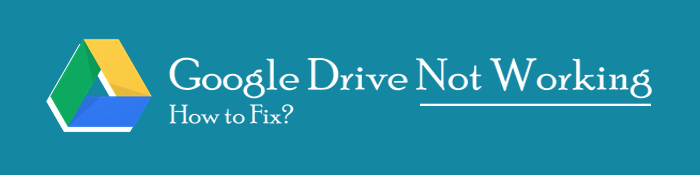
O fracasso do Google Drive em funcionar é muito frustrante. Como tal, é essencial aprender as causas do problema para evitá-lo no futuro. Abaixo estão algumas causas comuns de falha do Google Drive:
Existem várias técnicas para corrigir o problema de não funcionar do Google Drive . Abaixo estão algumas das correções mais confiáveis:
Como discutido na parte anterior, muitos caches e cookies podem ser a fonte dos erros do Google Drive, pois atrasa a exibição do conteúdo carregado. Abaixo estão algumas etapas para limpar os caches e cookies do navegador Chrome:
Passo 1. Inicie o navegador Google Chrome e vá para a guia Configurações .
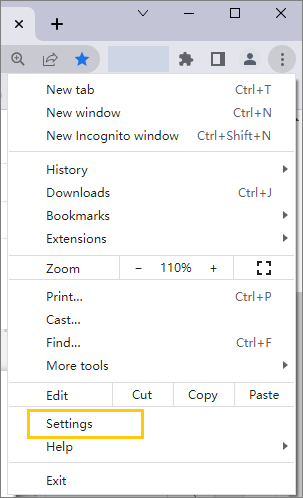
Passo 2. Clique na opção Privacidade e Segurança e toque no botão Limpar dados de navegação .
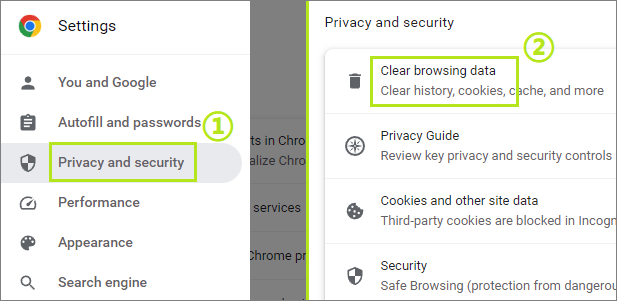
Se você usa os serviços do Google Drive por meio de seu aplicativo da Web e encontra um erro, é prudente usar uma janela privada para acessá-lo. Veja abaixo como acessar seu Google Drive através de uma janela anônima:
Passo 1. Ligue o computador e inicie o navegador Chrome.
Passo 2. Clique no ícone de 3 pontos no canto superior direito da tela do seu telefone. Selecione a opção Nova janela anônima nas opções disponíveis e uma nova janela privada será iniciada.
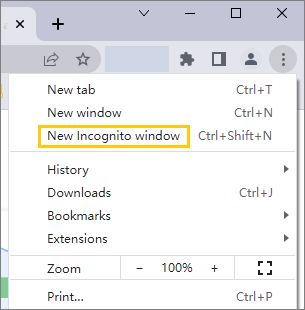
Você deve ter instalado algumas extensões de navegador e plugins em seu navegador. Você sabe que algumas extensões e plugins do navegador impedem que seu Google Drive funcione corretamente? Sim, algumas extensões de navegador e plugins alteram a funcionalidade do Google Drive. Para corrigir esse problema, desative todas as extensões do navegador seguindo estas etapas simples:
Passo 1. Inicie o navegador Chrome no seu computador. Clique nos 3 pontos no canto direito da tela do seu dispositivo, escolha a opção Extensões no menu suspenso e pressione o botão Gerenciar extensão .
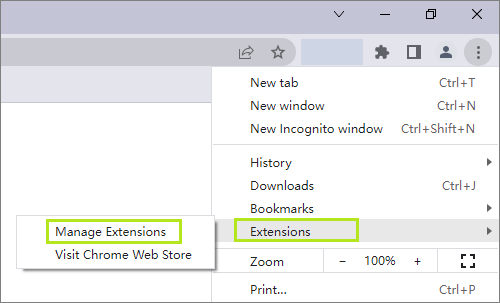
Passo 2. Uma nova tela mostrando todas as extensões disponíveis aparecerá. Desative o botão para desativar a extensão ou toque no botão Remover para removê-lo permanentemente.
Não consegue acessar o Google Drive usando o navegador? Pode estar desatualizado. Versões muito baixas do navegador Chrome fazem com que o Google Drive não abra o problema. Atualizar seu navegador pode ser uma ótima dica de solução de problemas do Google Drive.
Veja abaixo como atualizar seu navegador Google Chrome:
Passo 1. Inicie o aplicativo Google Chrome, toque nos 3 pontos no canto superior direito da tela e clique na opção Configurações na lista de menus suspensos.
Passo 2. Clique no botão Sobre o Chrome e o navegador verificará se há atualizações disponíveis. O navegador começará a atualizar se houver algumas atualizações disponíveis. Aguarde a conclusão do processo de atualização.
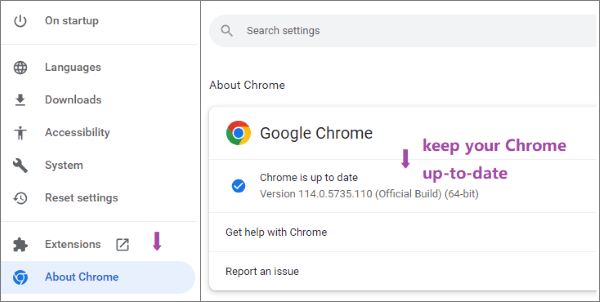
Passo 3. Reinicie o navegador e tente usar o Google Drive novamente. Se os erros do Google Drive persistirem, tente outra correção.
A maioria de nós ativou firewalls em nossos dispositivos. No entanto, esses aplicativos podem causar vários problemas, incluindo googledrive.com não funcionam. Você pode desativar um firewall seguindo as etapas abaixo:
Passo 1. Ligue o PC e mantenha pressionadas as teclas Windows+I no teclado.
Passo 2. Navegue até as configurações e pressione a opção Atualização e segurança .
Passo 3. Vá para Windows Segurança e pressione a opção Firewall & proteção de rede.
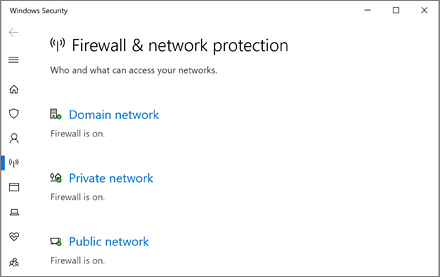
Passo 4. Selecione a rede que você usa na cor azul e desligue o firewall.
Se o Google Drive não funcionar, você poderá desconectar a conta do Google Drive e fazer login nela novamente. Veja abaixo os passos a serem seguidos:
Passo 1. Toque no ícone da área de trabalho do Google Drive no lado inferior direito do computador.
Passo 2. Toque no ícone de engrenagem e, em seguida, clique no botão Preferências .
Passo 3. Pressione o ícone de engrenagem novamente e clique na opção Desconectar conta .
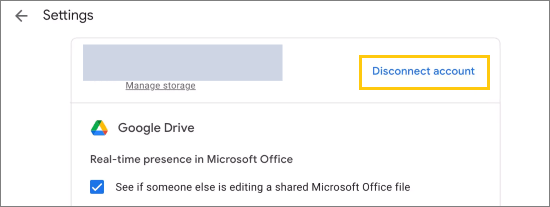
Passo 4. Reinicie o Drive para desktop e faça login na sua conta do Google Drive. Em seguida, tente fazer upload de arquivos para o Google Drive mais uma vez.
Outra técnica para corrigir o problema de não carregamento do Google Drive do navegador Chrome é ativar o Modo de cache offline.
Nota: Antes de ativar o modo offline, verifique se desativou a funcionalidade de sinalizadores do Chrome. Esses são recursos em andamento e inacabados que podem interferir em suas atividades de navegação.
Siga estas etapas simples para ativar o modo de cache off-line no navegador Chrome:
Passo 1. Digite chrome://flags na barra de pesquisa do Google Chrome e toque na tecla Enter .
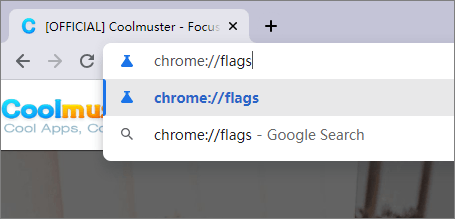
Passo 2. Procure um recurso chamado Mostrar cópia salva digitando em mostrar salvo na barra de pesquisa de sinalizadores de pesquisa para localizá-lo rapidamente. Uma vez localizado, toque na opção Padrão para acessar uma lista de menus suspensos.
Passo 3. Agora que você desativou o modo off-line, pode tentar acessar o Google Drive novamente para verificar se o problema foi corrigido.
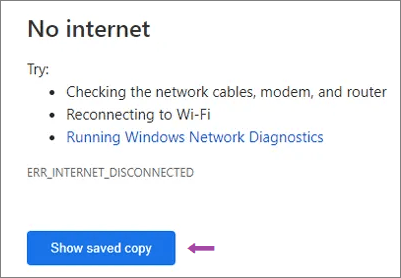
O Google Drive pode não funcionar quando um usuário tenta fazer upload de um arquivo maior do que o espaço disponível. Arquivos maiores do que o tamanho disponível da unidade sempre falharão ao carregar corretamente. Veja abaixo como você pode verificar o espaço de memória disponível no seu Google Drive:
Passo 1. Faça login na Conta do Google e clique nos nove pontos no canto superior direito da tela do seu dispositivo. Clique no botão Drive nas opções disponíveis.

Passo 2. Uma nova interface será exibida, mostrando os arquivos disponíveis, o espaço ocupado e o espaço livre do Google Drive.
Passo 3. Verifique o tamanho do arquivo e compare-o com o tamanho do espaço de memória disponível. Se o arquivo for maior que o espaço disponível, a causa do erro será o tamanho do arquivo.
Leia mais:
Maneiras simples de como ler o WhatsApp Backup do Google Drive no PC
[Tutorial completo] Como restaurar o backup do histórico de chamadas do Google Drive?
Você ainda está encontrando o Google Drive não trabalhando em problemas de Android e quer uma maneira livre de estresse de manter seus dados seguros? Um PC tem um espaço de armazenamento de memória maior que você pode usar para armazenar os dados do seu telefone com segurança. A melhor coisa sobre fazer backup dos dados do seu telefone Android em um PC é que você pode acessá-lo facilmente. Além disso, o processo de mover dados de um telefone Android para um PC foi facilitado pelo aplicativoCoolmuster Android Backup Manager.
Coolmuster Android Backup Manager é um aplicativo de backup de dados de telefone confiável Android que faz o envio de dados de um telefone Android para um computador facilmente. O aplicativo é projetado com tecnologia de ponta que suporta vários formatos de arquivo como mensagens, fotos, documentos, aplicativos de usuário, contatos, registros de chamadas, música e muito mais. A interface de usuário do Coolmuster Android Backup Manageré projetada para atender até mesmo usuários de computador iniciantes, tornando o aplicativo altamente utilizável.
Principais características
Veja como fazer backup dos dados do seu Android Phone com ele:
01Comece baixando o aplicativo de seu site, instale-o em um PC e inicie-o.
02Escolha Android Backup & Restore na Caixa de Ferramentas. Use um cabo USB para vincular o dispositivo Android ao computador e ativar o modo de depuração. O aplicativo detectará automaticamente seu telefone Android, instalará os drivers necessários e, em seguida, instalará seu aplicativo no telefone.

03Toque no botão Ok para autorizar a conexão e clique na opção Permitir quando solicitado. Uma nova interface com duas opções aparecerá. Clique na opção Backup .

04Escolha os dados dos quais deseja fazer backup. Clique no botão Procurar para selecionar um local onde você gostaria de salvar seu backup no PC. Em seguida, clique na opção Fazer backup para fazer backup dos dados do seu telefone Android no local selecionado.

Leia também:
Fazer backup do iPhone no Google Drive: Backup do iPhone no Google Drive
Como baixar vídeos do Google Drive para iPhone? (3 Métodos)
O problema do Google Drive não funcionar é muito frustrante. No entanto, agora você pode usar nosso guia de solução de problemas do Google Drive para corrigir o problema de não conseguir acessar o Google Drive. No entanto, você também pode usar uma alternativa do Google Drive, como Coolmuster Android Backup Manager, para fazer backup de seus dados em um computador. Coolmuster Android Backup Manager é uma maneira segura, confiável e rápida de fazer backup dos dados do seu celular no computador.
Artigos relacionados:
Como exportar contatos do Android para o formato do Excel (CSV ou XLS)
Como exportar contatos Android para VCF (arquivo vCard)?
Como faço para transferir fotos do meu telefone Motorola para o meu computador? [4 Maneiras]
Top 5 maneiras de se concentrar em como transferir contatos do Android para o computador
4 maneiras úteis de transferir contatos da Samsung para o PC
Como transferir mensagens de texto do Android para o computador (Windows/Mac)





