
Resgate seus dados: Como recuperar arquivos excluídos do Google Drive

O Google Drive é um serviço de armazenamento em nuvem muito prático que nos permite armazenar e acessar convenientemente nossos arquivos em diferentes dispositivos. No entanto, há momentos em que podemos excluir acidentalmente alguns arquivos importantes ou perceber que os arquivos que excluímos anteriormente são necessários novamente. Em tais situações, é essencial saber como recuperar arquivos excluídos do Google Drive.
Felizmente, o Google Drive fornece vários métodos para nos ajudar a recuperar arquivos perdidos, mas depende das circunstâncias em que nossos arquivos foram excluídos. Neste artigo, descreveremos vários cenários comuns e métodos correspondentes para recuperar arquivos excluídos do Google Drive.
Quando excluímos um arquivo no Google Drive, ele não é excluído permanentemente imediatamente; em vez disso, ele é movido para a Lixeira. Os arquivos na Lixeira são automaticamente limpos após 30 dias, a menos que esvaziemos manualmente a Lixeira. Portanto, se quisermos recuperar um arquivo excluído, podemos primeiro verificar se ele ainda está na Lixeira. Se assim for, podemos restaurá-lo diretamente da Lixo. As etapas específicas de como restaurar arquivos excluídos, como fotos do Google Drive, são as seguintes:
Passo 1. Faça login no Google Drive na web e clique em "Lixo" no lado esquerdo.
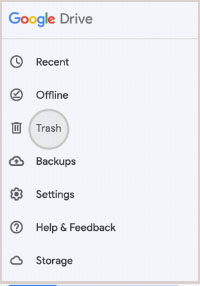
Passo 2. Clique no arquivo que deseja restaurar e, em seguida, clique no ícone "restaurar" na parte superior. Esta etapa retornará o arquivo ao seu local inicial.
Leia mais:
Fora com o velho: um guia passo a passo sobre como esvaziar o lixo em Android
Como recuperar o histórico excluído no Google? [Perdido & Encontrado]
Se nossos arquivos foram excluídos permanentemente da Lixeira, não podemos recuperá-los usando o método mencionado anteriormente. No entanto, se já fizemos backup de nossos arquivos usando o Google Takeout ou o Google Vault, ainda há uma chance de restaurá-los por meio do backup. O método de recuperação de arquivos do Google Drive dependerá da ferramenta que usamos para o backup.
O Google Takeout nos permite exportar todos os arquivos do Google Drive para um arquivo compactado, que pode ser salvo em um local de nossa escolha, como um computador local, armazenamento em nuvem, Dropbox, OneDrive ou Box. Usar regularmente o Google Takeout para fazer backup de nossos arquivos é uma boa prática para evitar exclusão acidental ou danos. Se você quiser restaurar arquivos excluídos usando um backup criado com o Google Takeout, siga estas etapas para recuperar documentos excluídos do Google Drive:
Passo 1. Visite o site do Google Takeout. Faça login com a Conta do Google associada aos arquivos do Google Drive que você deseja restaurar.
Passo 2. Na página principal, clique em "Desmarcar tudo" para desmarcar todos os serviços.
Passo 3. Role para baixo e localize "Drive" na lista de serviços. Marque a caixa ao lado de "Drive" para selecioná-lo.
Passo 4. Clique em "Todos os dados do Drive incluídos" para personalizar os dados específicos que você deseja incluir no backup. Certifique-se de que "Drive" está selecionado. Role para baixo e clique em "Next".
Passo 5. Escolha o formato de arquivo e o método de entrega para o backup. Você tem a opção de receber um link de download por e-mail ou adicionar o backup a um serviço de armazenamento em nuvem.
Passo 6. Clique em "Criar exportação". O Google preparará seus arquivos para exportação e você será notificado assim que a exportação estiver pronta.
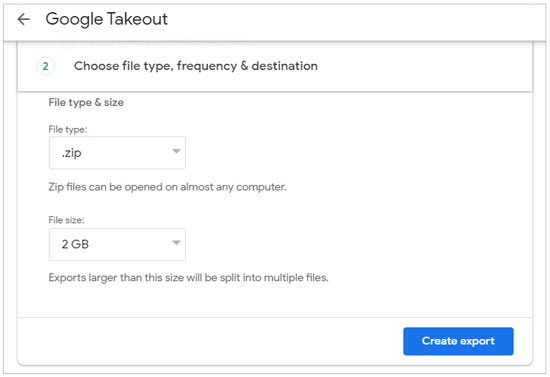
Passo 7. Faça o download do arquivo de backup ou acesse-o através do link fornecido. Extraia os arquivos do backup e localize os que você deseja restaurar.
Nota: Lembre-se de que o Google Takeout cria um instantâneo de seus arquivos em um momento específico, portanto, as alterações feitas após o backup não serão incluídas.
Consulte também:
Como recuperar arquivos apagados no Android sem computador e root?
[Tutorial completo] Como restaurar o backup do histórico de chamadas do Google Drive?
O Google Vault nos permite arquivar e gerenciar arquivos no Google Drive, incluindo pesquisa, retenção, exportação e exclusão de arquivos. Se você for usuário do G Suite e administrador, poderá recuperar arquivos excluídos da Lixeira nos últimos 25 dias por meio do Admin Console do G Suite ou do Google Drive como administrador. Abaixo está um guia passo-a-passo sobre como recuperar arquivos excluídos permanentemente do Google Drive.
Passo 1. Faça login no Google Admin Console e clique no ícone de "usuário" no console.
Passo 2. Selecione o nome de usuário para o qual os dados precisam ser restaurados e clique no ícone de reticências à direita.
Passo 3. Escolha a opção "RESTORE DATA" na caixa pop-up.
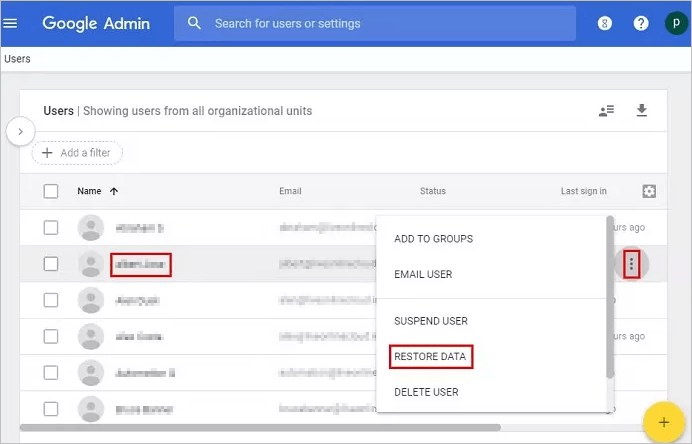
Passo 4. Defina o intervalo de datas necessário e designe o aplicativo como Drive. Clique em "Restaurar".
Passo 1. Faça login no Google Admin Console. Localize e selecione "Aplicativos".
Passo 2. Escolha "Gerenciar unidades de equipe".
Passo 3. Na seção Team Drives, encontre o arquivo a ser recuperado e clique no ícone "Restaurar" à direita da guia do arquivo.
Passo 4. Selecione o intervalo de datas quando o arquivo foi excluído. Por fim, clique em "Restaurar dados".
Pode gostar:
Restaurar SMS do Google Drive: Dicas de especialistas para recuperação de mensagens
Google Drive não funciona? Este pode salvá-lo!
Se seus arquivos forem excluídos permanentemente da Lixeira e não houver backup disponível, você precisará seguir métodos específicos para recuperar os arquivos. No entanto, esse método depende da condição de que os arquivos não foram substituídos. Em outras palavras, se você carregou novos arquivos depois de excluir os originais, pode ser um desafio recuperar os arquivos excluídos. Nesses casos, você pode tentar buscar ajuda por meio do suporte oficial do Google Drive. As etapas específicas são as seguintes:
Passo 1. Acesse o Google Drive, localize o ícone "Ajuda" posicionado no canto superior direito e opte pela opção "Fale conosco".
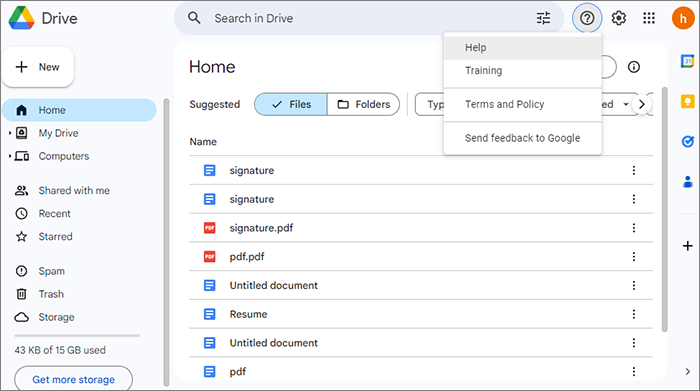
Passo 2. Vá para a página "Fale conosco", escolha a opção que corresponde ao seu problema e compartilhe seus detalhes de contato. Certifique-se de fornecer informações detalhadas sobre os arquivos que você deseja recuperar, incluindo seus nomes, tipos, tamanhos e quando eles foram excluídos.
Passo 3. Pressione o botão "Enviar" e aguarde pacientemente uma resposta da equipe de suporte oficial. Eles analisarão seu caso e farão um esforço para ajudá-lo a recuperar seus arquivos, ou informarão sobre a viabilidade da recuperação.
Não pode perder:
Maneiras simples de como ler o WhatsApp Backup do Google Drive no PC
[Resolvido] Como mesclar arquivos PDF no Google Drive & Usando alternativas
Se você estiver acessando o Google Drive em um telefone Android e precisar recuperar arquivos excluídos, uma abordagem alternativa envolve a utilização de software de recuperação de dados especializado, como o Coolmuster Lab.Fone for Android. Coolmuster Lab.Fone for Android é uma poderosa ferramenta de recuperação de dados Android criada para ajudar na recuperação de dados excluídos do armazenamento interno e do cartão SD externo do seu dispositivo Android.
Este software adaptável se destaca na recuperação de uma ampla gama de tipos de dados, abrangendo fotos, vídeos, música, documentos, contatos, mensagens de texto, registros de chamadas e muito mais. Ele oferece uma solução abrangente para restaurar arquivos perdidos e é conhecido por sua eficácia na recuperação de dados inadvertidamente excluídos ou perdidos devido a várias razões.
Principais características do Coolmuster Lab.Fone for Android
Você pode seguir estas etapas para recuperar arquivos excluídos de telefones Android por Coolmuster Lab.Fone for Android:
01Instale e abra o software no seu computador e, em seguida, aceda Coolmuster Lab.Fone for Android através do módulo "Android Recovery" na caixa de ferramentas para gerir os seus dados Android de forma eficiente.
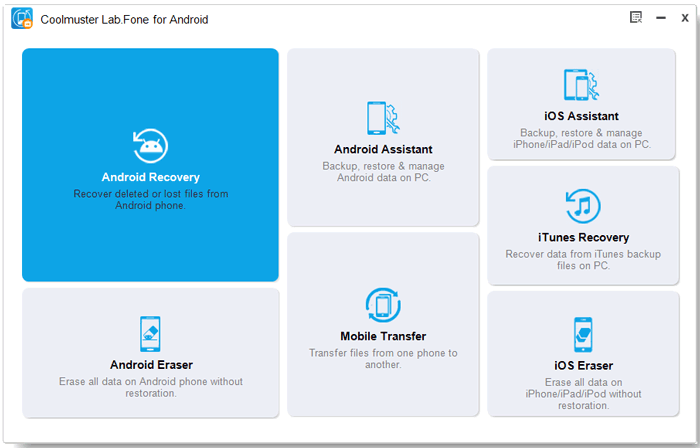
02Conecte seu telefone Android ao computador usando um cabo de dados e, se necessário, habilite a depuração USB. Na interface a seguir, selecione os tipos de arquivo que incluem os arquivos que você deseja recuperar. Clique em "Avançar" para prosseguir.

03Escolha entre o modo "Quick Scan" ou "Deep Scan" ao optar por digitalizar arquivos de mídia. Depois de fazer sua seleção, clique em "Continuar" para iniciar o processo de digitalização de dados em seu telefone Android .

04Após o processo de digitalização rápida, todos os arquivos existentes e perdidos serão categorizados à esquerda. Escolha os dados desejados para recuperação e, em seguida, clique em "Recuperar" para começar a recuperar arquivos do seu telefone Android .

Recuperar arquivos excluídos do Google Drive não é uma tarefa difícil, desde que estejamos familiarizados com os métodos e etapas corretos. Neste artigo, descrevemos vários cenários comuns e métodos correspondentes para recuperar arquivos excluídos do Google Drive. Além disso, apresentamos como usar oCoolmuster Lab.Fone for Android para recuperar facilmente arquivos excluídos diretamente de um telefone Android, ajudando no melhor gerenciamento de dados. Esperamos que este artigo tenha sido útil, e se você tiver mais alguma dúvida, sinta-se à vontade para deixar um comentário abaixo.
Artigos relacionados:
Um guia abrangente sobre como recuperar arquivos excluídos do WhatsApp
Android Tablet Data Recovery: Como recuperar arquivos apagados em Android Tablet
3 Métodos para recuperar mensagens apagadas do WhatsApp no Android?
Como recuperar fotos excluídas permanentemente do Google Fotos? [3 Maneiras]
Como recuperar fotos excluídas no Android? [Top 8 Maneiras]
Como recuperar fotos excluídas permanentemente da galeria sem backup





