
[Resolvido] Como corrigir o problema de não sincronização do OneDrive

O OneDrive é um serviço de nuvem popular que permite sincronizar arquivos em diferentes plataformas. Ele oferece uma solução confiável para fazer backup e transferir arquivos em seu telefone ou outros dispositivos. Mas se você estiver lendo este artigo, provavelmente está enfrentando alguns problemas de não sincronização do OneDrive. De fato, apesar do fato de que o OneDrive é muito útil para transferência de arquivos, às vezes a sincronização não será suave. Este post abrangente vai deixar você saber algumas dicas de solução de problemas para corrigir esse problema.

Parte 1: Por que meus arquivos do Onedrive não estão sincronizando?
Parte 2: Experimente a melhor alternativa ao OneDrive – Assistente de Android
Parte 3: Correções para o problema de não sincronização do OneDrive
Você pode se perguntar por que o OneDrive não está sincronizando, há muitas razões que podem causar esse problema, por exemplo:
Usar serviços de nuvem como o OneDrive terá alguns problemas de sincronização de tempos em tempos. Esperamos que você possa resolver o problema depois de ler este post. Se o problema de sincronização do OneDrive ainda existir depois de tentar todas as soluções, você poderá usar outra ferramenta chamada Coolmuster Android Assistant para fazer backup e transferir arquivos em seu telefone Android. Este é um software confiável e fácil de usar que oferece muitos recursos úteis para o gerenciamento de telefones.
Dica: Se você estiver usando um dispositivo iOS, temos Coolmuster iOS Assistant que podem ajudá-lo a fazer backup e restaurar arquivos em dispositivos iOS.
Principais características do Coolmuster Android Assistant:
Coolmuster Android Assistant é totalmente compatível com todas as Android marcas e modelos, como Samsung Galaxy S23 Ultra/S23/S22/S21/S20/S10, HTC U23 Pro/U20/U19e/U12 Life/U12+/U11/U Ultra, LG W41 Pro/W41/W31/W11, Sony, Motorola, Xiaomi, OnePlus e assim por diante.
Como fazer backup de dados do telefone para o PC:
Passo 1: Instale e inicie Coolmuster Android Assistant no seu PC /Mac computador e, em seguida, selecione Android Assistente na interface principal.

Passo 2: Conecte seu telefone Android ao PC através de um cabo USB, depois que seu telefone for detectado pelo programa, vá para a seção Super Toolkit .

Passo 3: Clique em Backup e, em seguida, selecione o conteúdo que você deseja > escolha o local no PC para armazenar os arquivos > clique em Backup.

Se você quiser transferir seletivamente arquivos do Android para o PC, basta clicar no tipo de arquivo necessário e, em seguida, usar o recurso Exportar para transferir arquivos do Android para o PC.

Agora siga as 12 correções abaixo para resolver o problema de não sincronização do OneDrive.
A primeira e também a maneira mais fácil de corrigir o problema de não sincronização do OneDrive é desativá-lo e ligá-lo novamente. Se houver algo errado com o processo de sincronização do OneDrive ou a conexão, reiniciar o OneDrive pode ajudar.
Veja como:
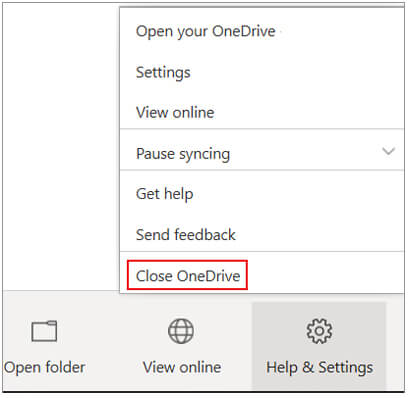
Se houver um erro da conexão que faça com que o OneDrive não sincronize, você poderá desvincular e revincular a conta do OneDrive para corrigir o problema de sincronização do OneDrive:
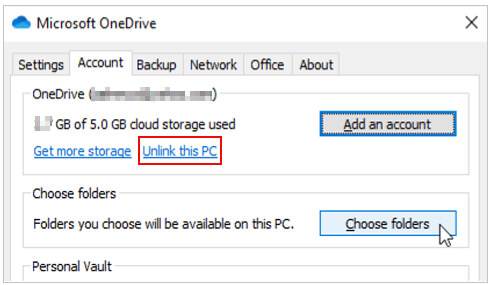
Depois de concluir estas etapas, veja se é possível sincronizar arquivos com o OneDrive.
O OneDrive tem atualizações regulares para corrigir alguns bugs ou pequenos problemas. Portanto, se o OneDrive estiver executando uma versão mais antiga, você poderá atualizá-lo manualmente para sua versão mais recente para resolver o problema de não sincronização do OneDrive.
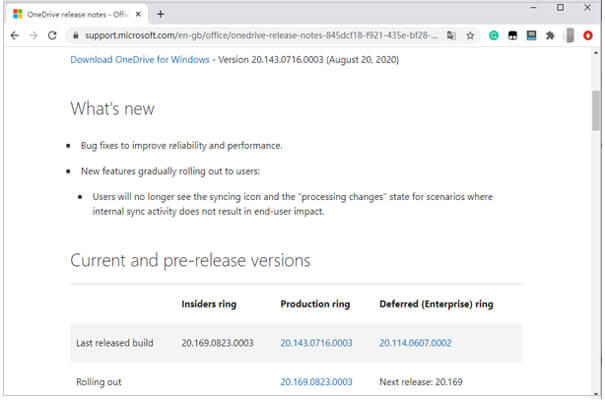
Depois de instalar a versão mais recente do OneDrive, seus arquivos devem ser capazes de sincronizar normalmente.
Manter seus dispositivos atualizados é importante para garantir que o software possa funcionar sem problemas. Se o OneDrive não estiver funcionando corretamente em Windows computador 10, vale a pena verificar as atualizações no computador.
Siga as etapas abaixo para verificar se há atualizações:

Atualize o sistema operacional para sua versão mais recente, depois disso, o problema "Windows 10 OneDrive não sincronizando" deve ser corrigido.
O OneDrive não sincronizará se não houver espaço suficiente disponível para os arquivos que você está transferindo. Você pode seguir as etapas abaixo para verificar o espaço de armazenamento:
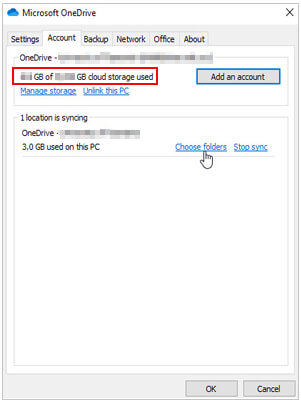
Se o tamanho do conteúdo que você deseja sincronizar exceder o armazenamento restante, você poderá liberar espaço na nuvem do OneDrive excluindo alguns arquivos indesejados ou comprando mais para gastar o armazenamento.
Se a pasta do OneDrive não estiver sincronizando e você vir uma mensagem como "Reduzir o tamanho deste arquivo para carregar...", você poderá compactar o arquivo e as pastas para um tamanho menor e tentar novamente.
Para fazer isso, basta localizar o arquivo que você deseja compactar e clicar com o botão direito do mouse nele. Selecione Enviar para e, em seguida, escolha Pasta compactada (zipada). Então você terá um arquivo zip com um tamanho menor, que é mais fácil de sincronizar.
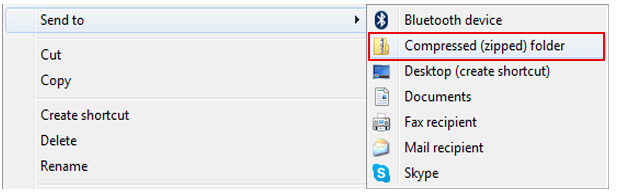
Às vezes, o carregamento do Office é o culpado pelo erro de sincronização do OneDrive. Se o OneDrive não estiver sincronizando, vá para suas Configurações e selecione a guia Office na janela pop-up. Desmarque a caixa de seleção Usar o Office para sincronizar arquivos do Office que eu abro e clique no botão Ok para salvar sua seleção. Depois disso, reinicie o OneDrive e o problema deve ser corrigido.
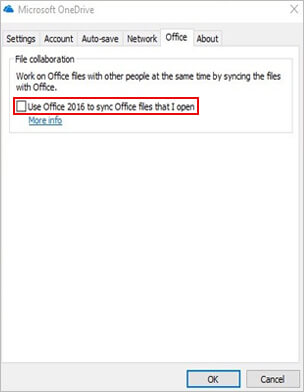
Se você achar que a velocidade de sincronização do OneDrive está muito lenta, poderá verificar se o limite de largura de banda do OneDrive está habilitado.
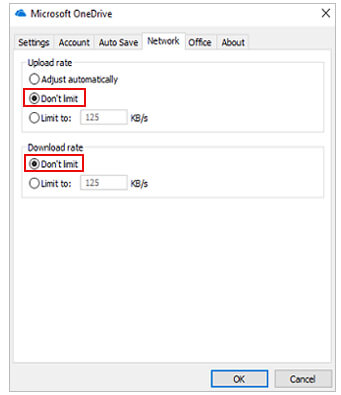
Se você notar alguns arquivos ou pastas presos por um longo tempo durante a sincronização do OneDrive, você pode seguir as etapas abaixo para realocar os arquivos para resolver esse problema.
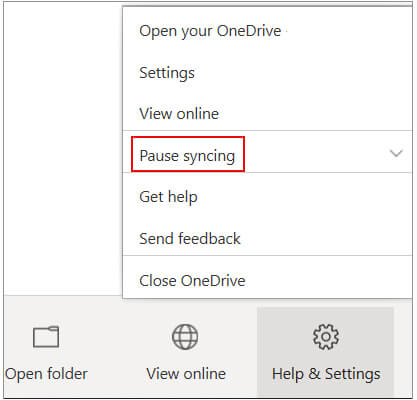
Para sincronizar arquivos com o OneDrive, o caminho total do arquivo deve ter menos de 400 caracteres. Se o caminho for muito longo, você pode definir para sincronizar em um local com um caminho mais curto e, em seguida, tentar novamente.
Além disso, nomes de arquivo incorretos também podem levar a problemas de sincronização do OneDrive. Se os nomes de arquivo tiverem caracteres como <, >, :, ", |, ?, *, /, \, eles não conseguirão sincronizar. Clique aqui para saber mais sobre as limitações da sincronização de arquivos e pastas do OneDrive.
É possível que o Firewall ou seu software antivírus cause o problema de sincronização do OneDrive. Você pode tentar desabilitá-los para ver se o OneDrive pode sincronizar novamente.
Para desativar o Firewall:
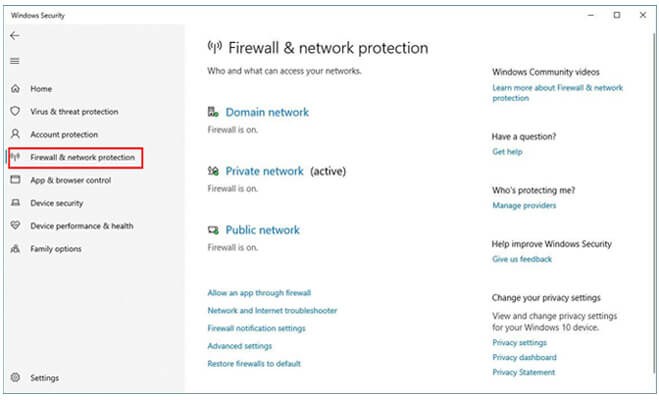
Às vezes, o software antivírus pode impedir o OneDrive de funcionar, pois pode considerá-lo um programa não confiável. Você pode desabilitar ou desinstalar o antivírus em seu computador para ver se o OneDrive pode funcionar corretamente.
Se o OneDrive conseguir sincronizar com êxito, lembre-se de ativar o software de segurança após a conclusão da sincronização do OneDrive.
Se as dicas acima não funcionarem, tente redefinir o OneDrive manualmente. Observe que esse método apagará todas as configurações feitas no OneDrive.
Para resolver o problema de não sincronização do OneDrive, siga as etapas abaixo para redefinir o OneDrive:
Qual solução funcionou para você? Depois de ler este post, esperamos que você possa resolver o problema de sincronização do OneDrive e sincronizar arquivos usando o OneDrive com êxito. Fazer backup de arquivos para PC é sempre recomendado e você tem outras opções para concluir essa tarefa. Coolmuster Android Assistant é uma das melhores alternativas do OneDrive quando se trata de transferência de arquivos. Ele permite que você transfira ou faça backup de arquivos do seu telefone para o PC com um cabo USB ou por Wi-Fi. Você pode baixá-lo e experimentá-lo.
Artigos relacionados:
Transferir contatos do Windows telefone para o OneDrive
2 maneiras de restaurar o backup do Onedrive para Android/Samsung
7 melhores alternativas do iCloud para fazer backup de dados iOS
Android backup completo: 4 melhores maneiras de fazer backup de tudo no telefone Android
Aplicativo Android Backup | 13 Melhores aplicativos de backup para Android





