
[Dicas úteis] Como encontrar músicas amadas no Apple Music no iPhone

Gostar e não gostar de músicas no Apple Music é uma boa maneira de ensinar ao serviço de assinatura da Apple que tipo de músicas você ama e não gosta. Assim como qualquer serviço de streaming, o Apple Music permite que os usuários marquem as músicas que quiserem com o botão Amor, que é indicado pelo ícone de coração.
Esta parece uma excelente maneira de rastrear as músicas que você mais gosta. No entanto, não há uma maneira clara de ver todas as suas músicas amadas em uma lista conveniente. Se você amou muitas músicas do aplicativo Música e deseja reproduzi-las diretamente no seu iPhone, há uma maneira de fazer isso. Continue lendo este guia para ver as músicas que você amou no Apple Music.
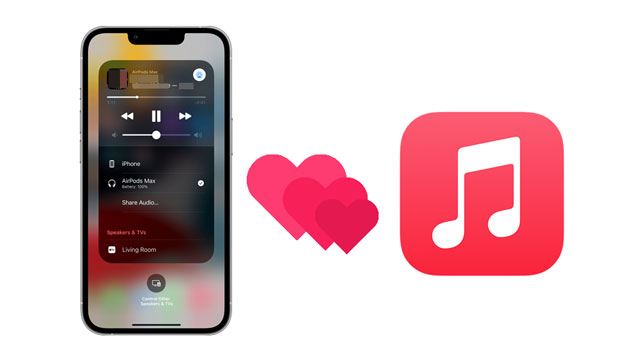
Parte 1: Você pode encontrar músicas amadas no Apple Music com iPhone / iPad?
Parte 2: Como ver músicas amadas no Apple Music com Mac/Maclivro
Parte 3: Como verificar músicas amadas no Apple Music via iTunes Smart Playlist
Parte 4: Dicas para gerenciar suas músicas curtidas no Apple Music
Não. Você não pode encontrar todas as músicas que você amou do Apple Music com iPhone ou iPad. Mesmo que o Apple Music tenha aquele ícone de amor que você pode usar para marcar faixas que você gosta, ainda assim, ele ajuda a Apple a conhecer seus hábitos de audição de músicas da Apple. Dessa forma, a Apple pode fornecer recomendações de acordo com suas faixas curtidas.
Se você clicou no ícone Amor em todas as músicas que já ouviu no passado e deseja encontrá-las no Apple Music com um iPhone ou iPad, então você não conseguirá isso. Quando comparado ao Spotify, você descobrirá que o Spotify oferece uma lista de reprodução para "Músicas curtidas" para ajudar os usuários a acessar a seção "Sua biblioteca" no aplicativo Spotify. Por razões desconhecidas, a Apple não tem essa lista de reprodução e uma seção mostrando todas as músicas marcadas no ícone Amor.
Leia também: Você pode copiar músicas de um computador para um iPhone sem problemas. Vamos ler este guia completo.
Os usuários do iPhone não poderão obter todas as músicas que amaram no aplicativo Apple Music. Mas, ainda há uma maneira de encontrar as músicas, desde que você tenha um Mac com um aplicativo da Apple Music já instalado no computador. Ao contrário do aplicativo iOS , o aplicativo Apple Music encontrado no macOS pode permitir que você navegue ou reproduza músicas que você marcou com um ícone de coração. Observe que isso só funcionará se as músicas que você "amou" forem adicionadas à Apple Music Library.
Aqui está como ver músicas amadas no Apple Music com Mac:
1º Passo: Acesse o aplicativo Apple Music no computador Mac e abra-o. Quando abrir, toque no botão Músicas em Biblioteca na barra lateral esquerda.
2º Passo: Todas as músicas que você adicionou à Apple Music Library serão exibidas. Procure a coluna Amor , que é sempre marcada por um ícone de coração na linha de cabeçalho nas colunas de Título, Tempo, Artista, Álbum, Gênero e Reprodução.
Passo 3: Se você não conseguir localizar a coluna Amor, vá para o cabeçalho da coluna, clique com o botão direito do mouse nela e escolha Amor na lista.
Passo 4: Toque no cabeçalho da coluna Amor para ver todas as músicas que você amou no Apple Music. Verifique se as músicas amadas estão selecionadas no menu suspenso sob o cabeçalho. Agora você verá todas as suas músicas amadas no Mac.
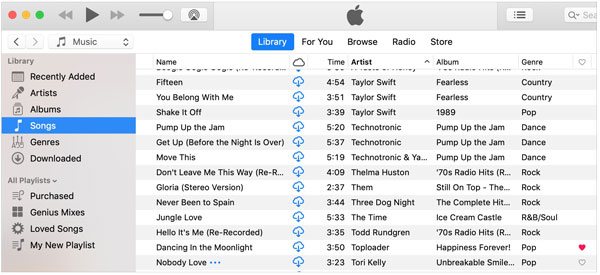
Saiba Mais: Você pode baixar músicas rapidamente para o seu telefone LG, desde que você saiba essas maneiras fáceis.
Uma lista de reprodução inteligente é uma lista de reprodução dinâmica que se atualiza automaticamente de acordo com as regras que você estabelece. Ao usar listas de reprodução inteligentes, os usuários do iTunes podem facilmente organizar suas músicas da maneira que quiserem. Você não terá problemas em ter todas as músicas que você ama marcadas pelo ícone do coração em uma única lista de reprodução. Assim como criar qualquer outra lista de reprodução, aqui está como criar uma lista de reprodução inteligente para músicas amadas no iTunes.
Passo 1: Abra o iTunes no seu computador e toque em Arquivo na barra de menu superior. Em seguida, escolha Nova > lista de reprodução inteligente no menu pop-up.
2º Passo: Certifique-se de escolher Corresponder e, no menu suspenso, escolha Música. Uma vez feito, escolha Artista > é > Amado.
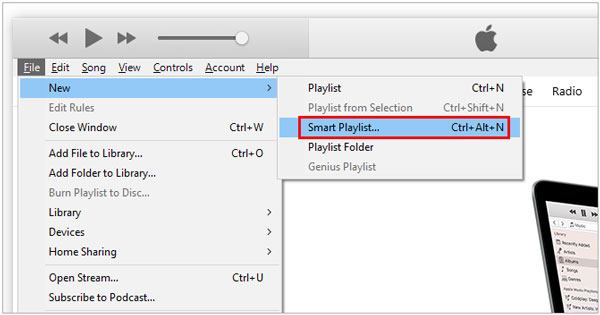
Se as músicas que você marcou como amadas não aparecerem na Lista de reprodução inteligente, verifique se você as adicionou à Apple Music Library. A opção só funciona depois de adicionar músicas de destino à biblioteca do iTunes.
Você pode gostar de: Por favor, não perca este artigo se você quiser transferir músicas do seu dispositivo iOS para um disco rígido externo.
Procurar as músicas que você ama no Apple Music pode ser uma experiência longa e cansativa. É ainda pior se você não sabe como gerenciar suas músicas curtidas do Apple Music. Por exemplo, se você amou uma música de uma lista de reprodução, mas prefere ouvi-la de outro lugar da sua biblioteca. Aqui estão algumas dicas para gerenciar suas músicas curtidas no Apple Music:
Se você deseja adicionar músicas à Biblioteca do iTunes a partir do aplicativo Apple Music e, em seguida, organizá-las em uma lista de reprodução de seu gosto, você pode fazer isso. Veja como:
1º Passo: Navegue até Biblioteca, clique no botão Listas de reprodução e, escolha Nova lista de reprodução e renomeie-a.
2º Passo: Toque no sinal (+) no canto superior esquerdo e adicione qualquer música da Apple Music Library. Em seguida, escolha a faixa desejada e clique em Salvar em Minha Lista de Reprodução.
Passo 3: Digite o nome da lista de reprodução e clique em Salvar. Isso ajudará você a encontrar a lista de reprodução mais tarde, quando precisar criar uma nova lista de reprodução inteligente.
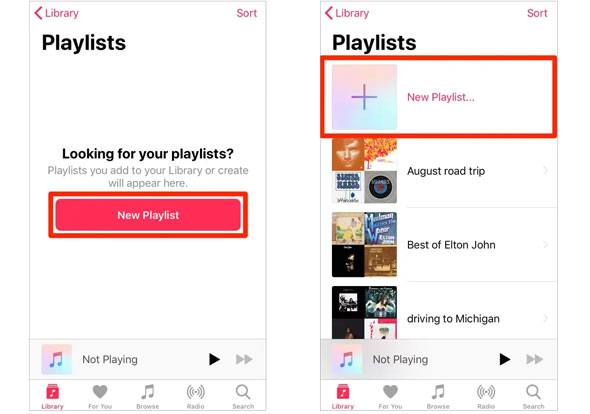
Veja também: Mesmo que você planeja transferir músicas de um iPod para um novo computador, você pode fazê-lo sem demora.
Se o processo de adição não for uma boa opção, ainda há uma ótima maneira de solicitar suas músicas amadas da Apple. Acessar todas as músicas Curtidas e Não Gostei é fácil com a ajuda da Apple. Siga os passos abaixo para acessar suas músicas amadas no Apple Music solicitando à Apple:
1º Passo: Navegue até privacy.apple.com e inicie sessão no seu ID Apple. Prossiga para Dados e Privacidade > Obtenha uma cópia dos seus dados.
2º Passo: Escolha Informações dos serviços Apple Media e clique em Continuar > Definir o tamanho do arquivo do download > Concluir solicitação. Depois de concluir esta etapa, você receberá um e-mail da Apple.
Passo 3: Durante esse tempo, você precisará de um computador para concluir as próximas etapas. Abra seu e-mail, selecione Obter dados e toque na opção Download ao lado de Apple Media.
Passo 4: Abra o arquivo ZIP intitulado apple-media-services.zips e escolha Apple Music Likes & Dislikes.csv. Depois de abrir, use um programa de planilha para obter uma lista abrangente de músicas que você já gostou e não gostou.
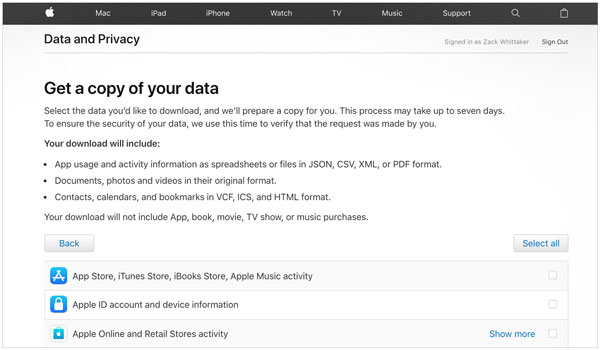
Talvez você precise:
Como transferir vídeos do Mac para iPad? (Tutorial passo a passo)
(Guia completo) Como transferir iBooks do iPad para o computador com ou sem iTunes?
Você pode decidir ouvir suas músicas amadas no Apple Music apenas clicando com o botão direito do mouse na música que deseja ouvir. Caso contrário, você pode clicar no botão de três pontos da coluna Hora. Quando você marca uma música específica que você gosta no Apple Music, ela deve ser adicionada à biblioteca para ser encontrada na Lista de reprodução inteligente. Aqui estão mais algumas maneiras de ouvir todas as músicas da sua lista de reprodução Canções Amadas.
Em poucas palavras, encontrar suas músicas amadas no Apple Music não é uma coisa fácil de fazer. Mas, depois de passar por este guia, agora você vê como ele realmente é simples. Para todas as pessoas que não têm o iTunes, mas podem obter um Mac, você ainda pode acessar suas músicas amadas no Apple Music facilmente.
Artigos relacionados:
Como tirar fotos do iPhone sem esforço e rapidamente
Como transferir vídeos do computador para o iPhone sem o iTunes? (5 abordagens comprovadas)
3 maneiras de transferir músicas do iPhone para o computador sem o iTunes
E se não conseguir adicionar música ao iPhone? [9 Soluções Úteis e Uma Alternativa]
6 maneiras fáceis de transferir arquivos do Mac para o iPhone
Como transferir músicas do laptop para o iPhone? (Comprovado)