
Simplificando a conectividade: a experiência de transferência de arquivos da Samsung

Na era digital acelerada, a transferência perfeita de arquivos é crucial para manter a produtividade e garantir o fluxo eficiente de informações. A Samsung, líder global em tecnologia, reconhece essa necessidade e desenvolveu soluções robustas de transferência de arquivos para atender às diversas necessidades de seus usuários. Este artigo explora os vários métodos e ferramentas que a Samsung oferece para transferência de arquivos, destacando as interfaces amigáveis e tecnologias avançadas que tornam esses processos suaves e sem complicações.

Coolmuster Android Assistant é um aplicativo de terceiros que simplifica o processo de transferência de arquivos entre dispositivos Samsung e um PC. Coolmuster Android Assistant é um software poderoso e versátil projetado para simplificar o gerenciamento de dispositivos Android, oferecendo aos usuários uma solução abrangente para transferência de dados, backup e controle geral do dispositivo.
Coolmuster Android Assistant serve como uma solução única para usuários que desejam gerenciar seus dispositivos Android de forma integrada. Se você precisa transferir arquivos entre seu dispositivo Android e computador, fazer backup de dados cruciais ou gerenciar aplicativos sem esforço, o Coolmuster Android Assistant fornece uma plataforma amigável para atender a essas necessidades.
Principais características:
Veja como transferir arquivos da Samsung para o PC.
01Baixe e instale Android Assistente no seu PC, em seguida, inicie-o e clique em "AssistenteAndroid " para acessar Coolmuster Android Assistant.

02Ligue o seu dispositivo Samsung ao seu PC através de USB e ative a depuração USB no seu telemóvel Samsung. Quando a conexão for bem-sucedida, você verá a seguinte interface.

03Agora, clique em "Super Toolkit" no menu superior. Em seguida, você pode ver o ícone "Backup" na tela e apertá-lo.

04Em seguida, você receberá uma página que mostra os itens do seu conteúdo do telefone Samsung. Você pode selecionar tudo marcando a primeira caixa de seleção e tocando em "Fazer backup" na parte inferior da página.

Certamente, você também pode escolher os tipos de dados específicos que deseja transferir do seu Samsung para o PC. Aqui estão as etapas detalhadas.
Depois de acessar seu Samsung Galaxy, navegue até os arquivos desejados, como "Contatos". Selecione os contatos desejados e clique em "Exportar" na parte superior para escolher um formato de transferência.

Leia mais:
Como transferir arquivos do PC para Samsung Tablet? [5 maneiras fáceis]
Como transferir arquivos do Samsung Tablet para o PC | 6 Principais Métodos
Transferir arquivos do seu dispositivo Samsung para o seu PC via USB é um método clássico e confiável. Essa abordagem permite uma conexão direta e estável, tornando-a adequada para transferir arquivos grandes ou gerenciar o conteúdo do seu dispositivo. Siga estes passos simples para iniciar uma transferência de arquivos USB:
Passo 1. Ligue o telemóvel Samsung ao PC com um cabo USB diretamente. Por favor, toque em "Permitir" no seu telefone, se solicitado.
Passo 2. Quando conectado com êxito, seu telefone se tornará uma unidade no computador. Vá para "Este PC", e você encontrará seu dispositivo Samsung.
Passo 3. Depois disso, abra sua pasta e encontre os arquivos que você deseja transferir para o seu PC. Em seguida, realce o arquivo e copie-o. No final, você é capaz de colá-lo para a pasta desejada no computador. Ou você pode transferir arquivos para um computador com arrastar e soltar.

Bluetooth fornece uma opção sem fio para transferir arquivos do seu Samsung Galaxy para o seu PC. Este método é conveniente para transferências de arquivos menores e elimina a necessidade de cabos. Lembre-se de que esse método pode não ser tão rápido quanto as conexões com fio para arquivos maiores. Siga estas etapas para saber como transferir arquivos da Samsung para o PC sem fio:
Passo 1. No seu dispositivo Samsung Galaxy, aceda a "Definições" e ative o Bluetooth. Da mesma forma, ative o Bluetooth no seu PC através de suas configurações.

Passo 2. No Samsung Galaxy, em Configurações de Bluetooth, verifique se há dispositivos disponíveis e selecione seu PC na lista. Siga as instruções na tela para concluir o processo de emparelhamento.
Passo 3. No seu dispositivo Samsung, abra o gerenciador de arquivos ou o aplicativo de galeria e navegue até os arquivos que deseja transferir. Selecione os arquivos que deseja copiar.
Passo 4. Procure a opção de compartilhar ou enviar os arquivos selecionados. Escolha "Bluetooth" como método de compartilhamento e selecione seu PC emparelhado como destinatário.
Passo 5. No PC, você deve receber uma notificação ou solicitação para aceitar a transferência Bluetooth de entrada. Aceite a transferência para iniciar a cópia do arquivo. A transferência de arquivos começará e você receberá uma confirmação quando estiver concluída.
Pode gostar:
Como transferir fotos da Samsung para Mac para backup? 4 Caminhos em 2023
Como transferir dados da Samsung para Samsung: Guia passo a passo
O Samsung Smart Switch é uma ferramenta versátil que facilita a transferência de dados entre dispositivos Samsung e PCs. Quer esteja a atualizar para um novo dispositivo Samsung ou simplesmente a fazer cópias de segurança dos seus dados, o Smart Switch fornece uma solução fácil de utilizar. Siga estas etapas para transferir arquivos do seu dispositivo Samsung para o seu PC usando o Smart Switch:
Passo 1. Baixe Smart Switch no seu computador. Em seguida, instale-o e inicie-o. E você será solicitado a permitir que o aplicativo acesse seu Samsung Galaxy.
Passo 2. Em seguida, você precisa conectar seu telefone Samsung ao seu PC com um cabo USB. Lembre-se de clicar em "Permitir" no seu telefone.
Passo 3. Ao entrar no aplicativo, clique na opção "Backup" na interface e seu computador começará automaticamente a fazer backup de seus arquivos Samsung.
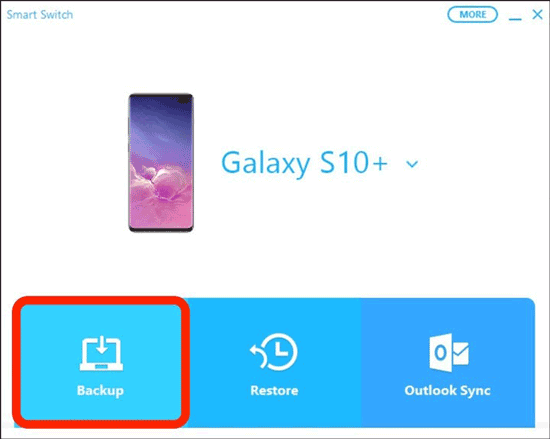
Todo o processo durará vários minutos. Eventualmente, uma vez feito, o aplicativo irá informá-lo que está terminando na tela. Por favor, toque em "OK" na tela.

Consulte também:
O Smart Switch precisa de Wi-Fi para enviar dados? Pode enviar dados sem Wi-Fi?
O que fazer se o Samsung Smart Switch ficar preso em 99% durante a transferência
O Google Drive é um serviço de armazenamento em nuvem que permite compartilhar arquivos entre seu dispositivo Samsung e seu PC sem problemas. Siga estas etapas para compartilhar arquivos usando o Google Drive:
Passo 1. No seu dispositivo Samsung, instale a aplicação Google Drive a partir da Play Store. Abra o aplicativo, faça login na sua Conta do Google e faça o upload dos arquivos que deseja compartilhar.
Passo 2. No computador, abra um navegador da Web e acesse o site do Google Drive . Inicie sessão com a mesma Conta Google que utilizou no seu dispositivo Samsung.
Passo 3. No Google Drive, localize os arquivos que você carregou do seu dispositivo Samsung. Eles serão organizados em pastas ou exibidos na interface principal do Drive.
Passo 4. Selecione os arquivos que deseja transferir para o computador. Clique com o botão direito do mouse e escolha a opção "Download" para salvá-los em seu computador.

Não pode perder:
[Tutorial completo] Como restaurar o backup do histórico de chamadas do Google Drive?
Restaurar SMS do Google Drive: Dicas de especialistas para recuperação de mensagens
AirDroid oferece uma solução sem fio conveniente para transferir arquivos entre o seu dispositivo Samsung e PC, eliminando a necessidade de cabos. Esse método é particularmente útil para usuários que preferem uma experiência perfeita e sem cabos ao gerenciar seus arquivos. Siga estas etapas para transferir arquivos usando AirDroid:
Passo 1. Instale a aplicação AirDroid no seu dispositivo Samsung a partir da Google Play Store. Além disso, visite o site AirDroid no seu PC e baixe o cliente de desktop AirDroid.
Passo 2. Abra o aplicativo AirDroid no seu dispositivo Samsung e crie uma conta AirDroid. Inicie sessão com a mesma conta no seu dispositivo Samsung e PC.
Passo 3. Certifique-se de que o dispositivo Samsung e o PC estão ligados à mesma rede Wi-Fi. Abra a aplicação AirDroid no seu dispositivo e inicie sessão. No seu PC, inicie o cliente de desktop AirDroid e entre usando a mesma conta.
Passo 4. No aplicativo AirDroid no seu dispositivo Samsung, navegue até a seção "Arquivos". Aqui, você pode visualizar os arquivos em seu dispositivo.
Passo 5. Selecione os arquivos que deseja transferir para o computador. AirDroid permite que você transfira vários tipos de arquivos, incluindo fotos, vídeos, documentos e muito mais.
Passo 6. Depois de selecionar os arquivos, escolha a opção para transferi-los para o computador. Siga as instruções na tela para confirmar a transferência.

Passo 7. No seu PC, o cliente de desktop AirDroid exibirá os arquivos transferidos na pasta designada. Você pode acessar e gerenciar esses arquivos diretamente no seu computador.
Em conclusão, à medida que navegamos no cenário em constante expansão da conectividade digital, os métodos descritos aqui fornecem diversas soluções para transferências de arquivos Samsung eficientes para PCs. De conexões USB tradicionais à conveniência de opções sem fio como AirDroid, os usuários podem escolher o método que melhor se adapta às suas preferências e necessidades. Para uma experiência abrangente e fácil de usar, recomendo considerar Coolmuster Android Assistant. Com sua interface intuitiva e recursos robustos, Coolmuster Android Assistant se destaca como uma solução confiável para gerenciar e transferir dados entre dispositivos Samsung e PCs.
Artigos relacionados:
[Guia em 2023] Como transferir vídeos da Samsung para o computador?
5 métodos bem tentados para sincronizar o telefone Samsung para o tablet S9/S8/S7/S6/S5
4 maneiras de transferir fotos do telefone Samsung para o tablet
Como transferir fotos da Samsung para o PC fácil? [Leitura obrigatória]
8 Aplicativos de transferência de arquivos Android de alto nível para Mac [Guia completo]
4 maneiras úteis de transferir contatos da Samsung para o PC

 Android Transferência
Android Transferência
 Simplificando a conectividade: a experiência de transferência de arquivos da Samsung
Simplificando a conectividade: a experiência de transferência de arquivos da Samsung





