
Top 8 maneiras de como transferir fotos do Android para o computador

Transferir fotos de Android para um computador é uma jogada inteligente, especialmente se você gosta de tirar fotos com seu telefone Android , mas deseja visualizá-las em uma tela maior. No entanto, saber por onde começar com as muitas abordagens disponíveis pode ser assustador. Existem alguns métodos para transferir fotos de um smartphone para o seu computador. Você pode usar um aplicativo de terceiros, fazer transferências sem fio e muito mais. Mas, encontrar o melhor método ainda pode ser complicado.
Felizmente, selecionamos este guia sobre como transferir fotos de Android para um computador. Essas soluções permitirão que você envie fotos de Android para um computador. Então, se você é um PC ou um usuário Mac , você vai encontrar uma maneira de ter essa transferência perfeita.
Coolmuster Android Assistant é a sua escolha final se você quiser a melhor maneira de transferir fotos do Android para o PC ou um computador Mac. Basta um clique para transferir suas Android fotos para o computador. É fácil fazer o trabalho. O procedimento é rápido e fácil de realizar. Você não precisa de truques; Tudo é simples com sua interface intuitiva. Como a transferência é offline, você não precisa depender da internet.
Mais surpreendentemente, a ferramenta pode funcionar em computadores Windows e Mac . Então, se você é um usuário Mac ou Windows , você pode usar convenientemente esta ferramenta para exportar suas fotos. Além de transferir fotos, você pode transferir outros tipos de dados, como contatos, registros de chamadas, SMS, música, vídeos, livros, etc. O software é muito seguro e compatível com a maioria dos telefones e tablets Android , incluindo Samsung, Sony, HTC, Huawei, Motorola, Sony, etc.
Principais características:
Veja como transferir fotos do telefone para o computador com Coolmuster Android Assistant:
01Inicie o software depois de baixá-lo e instalá-lo no computador. Clique em "Assistente deAndroid " na caixa de ferramentas para acessar o Coolmuster Android Assistant.

02Conecte o Android ao computador usando um USB. Habilite a depuração USB para permitir que o programa detecte o telefone.

03Selecione o ícone "Fotos" no menu à esquerda e você verá todas as imagens no telefone listadas na interface principal. Verifique as imagens que você deseja transferir para o computador e pressione o botão "Exportar" para movê-las de Android para o computador.

Se você está procurando como mover fotos do telefone para o computador sem o incômodo de exportar cada item individualmente, Coolmuster Android Assistant apresenta seu recurso mais recente: o Backup e Restauração de 1 clique. Esta funcionalidade inovadora permite-lhe fazer rapidamente uma cópia de segurança de todos os seus dados Android para o seu computador com apenas um clique, incluindo fotografias. Vá para "Super Toolkit" > "Backup" > "Fotos" > "Backup" para concluir o trabalho imediatamente.

Leia mais:
5 soluções eficazes para transferir fotos de Android para Mac sem fio
Como transferir fotos do computador para o telefone (Android & iPhone)? Tão fácil
Windows computadores 10/11 têm um aplicativo nativo embutido chamado "Fotos", que pode ser uma solução viável para transferir fotos do Android para o seu PC sem complicações. Além disso, você pode usar o editor de fotos embutido do aplicativo para personalizar e organizar suas fotos.
Aqui estão as etapas sobre como transferir fotos do Android para o PC Windows 10/11 usando o Microsoft Photos:
Passo 1. Abra a aplicação Fotografias no PC Windows . Como alternativa, acesse-o no menu Iniciar ou nos aplicativos.
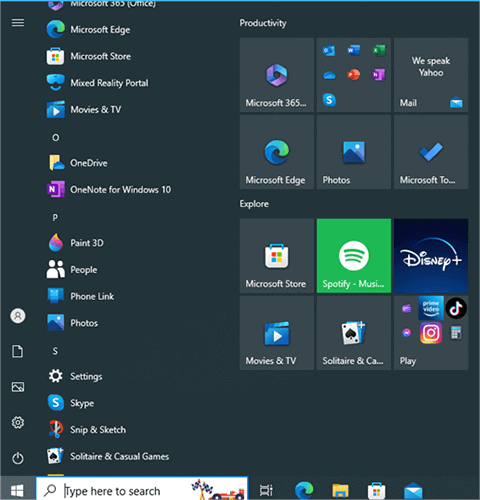
Passo 2. Escolha o botão de importação no canto superior direito para iniciar o processo de transferência. O dispositivo conectado ao computador será exibido na janela pop-up. Você deve selecioná-lo na tela.
Passo 3. Verifique se o telefone está conectado ao computador. Você verá todas as fotos disponíveis no Android. Selecione as fotos que deseja mover e toque em "Continuar" para concluir a transferência.
Este é o método mais fácil e mais comum para enviar imagens de um dispositivo Android para um computador. Você só precisa de um cabo USB para conectar os dois dispositivos e começar a compartilhar suas fotos. Consistência e segurança são as principais vantagens de transferir arquivos através de uma conexão USB. Seus arquivos estarão seguros quando você transferi-los através de uma conexão USB.
No entanto, levará mais tempo para transferir arquivos através de um USB. Além disso, esta opção é inútil se as portas USB no computador estão danificadas ou não funcionam. Abaixo estão as etapas sobre como transferir fotos do telefone para o laptop usando um cabo USB:
Passo 1. Conecte o dispositivo Android ao computador com um USB original. Localize a notificação USB do tom de notificação do dispositivo e clique nele. Ele abrirá uma janela. Escolha "Transferir arquivos".

Passo 2. Em seguida, toque no disco de nome do seu telefone no PC para ir para o armazenamento interno do dispositivo. Abra a pasta DCIM no seu telefone.
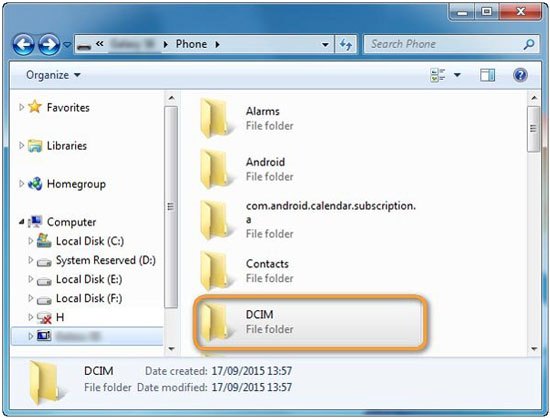
Passo 3. Escolha e transfira as fotos que deseja transferir para o seu computador.
Não pode perder:
9 maneiras comprovadas de como transferir fotos de Android para Mac [Hot]
5 maneiras de como transferir fotos do computador para o iPhone
O Google Fotos fez alterações na forma como lida com o gerenciamento de fotos. Você pode transferir rapidamente fotos do Android para um computador através do Google Fotos. No entanto, o tempo que leva para enviar suas fotos depende do tipo de fotos que você está transferindo.
O armazenamento no Google Fotos é suficiente para muitos usuários. Você só precisa fazer o upload de suas fotos de Android para o seu armazenamento do Google e baixá-las para o computador. Abaixo estão os passos sobre como transferir fotos do telefone para o laptop Windows 10/11 via Google Fotos:
Passo 1. Certifique-se de que tem a aplicação Google Fotos instalada no telemóvel Android . Caso contrário, baixe-o na Google Play Store. Abra o aplicativo Google Fotos e faça login com sua Conta do Google.
Passo 2. Toque na aba "Biblioteca". Em seguida, selecione "Fotos" ou "Álbuns" para visualizar suas fotos e álbuns.
Passo 3. Depois de selecionar as fotos, toque no ícone "+" na parte superior da tela e escolha "Upload".
Passo 4. Abra um navegador da Web no computador. Acesse o site do Google Fotos . Faça login com a mesma Conta do Google que você usou em seu telefone Android .
Passo 5. Agora você deve ver as fotos que carregou do seu telefone Android . Selecione as fotos que deseja baixar para o seu computador clicando nelas.
Passo 6. Clique no ícone do menu de três pontos no canto superior direito e escolha "Downloads".
O aplicativo Phone Link, anteriormente conhecido como Seu Telefone, é um aplicativo desenvolvido pela Microsoft para permitir que os usuários conectem seus Windows computador a dispositivos Android . Ele permite que os usuários usem um PC para acessar fotos disponíveis no Androidconectado, fazer chamadas e enviar SMS. Este aplicativo pode ser útil ao transferir Android fotos para o PC sem fio. Abaixo estão as etapas sobre como transferir fotos do Android para o laptop usando o Phone Link:
Passo 1. Baixe o aplicativo Phone Link se ele não estiver disponível no seu computador. Em seguida, inicie-o. Você também deve instalar o link para Windows aplicativo em seu telefone a partir da PlayStore.
Passo 2. Clique no botão "Vincular seu dispositivo e PC" e pressione "Continuar" na próxima página. O aplicativo abrirá um scanner de código QR. Habilite as permissões necessárias dependendo de seus pré-requisitos.
Passo 3. Abra o aplicativo no PC e pressione "Get Starter". Toque em "Emparelhar com um código QR" depois de marcar a caixa perto de "Tenho link para o aplicativo Windows pronto".
Passo 4. Abra o aplicativo em seu Android e segure-o sobre a tela do seu PC para digitalizar o código QR. Depois que os dispositivos estiverem emparelhados, clique em "Continuar" e configure as permissões.
Passo 5. Conceda permissões e pressione "Continuar" > "Permitir". Por fim, clique em "Concluído". Agora abra o aplicativo Phone Link no PC e pressione "Continuar" para concluir o emparelhamento. Agora você pode ver suas fotos no PC tocando no botão "Fotos" no aplicativo. Para salvar a imagem no PC, clique com o botão direito do mouse nas fotos e clique em "Salvar como".

Pode gostar:
3 maneiras simples de como transferir fotos do cartão SD para o computador em 2023
Como transferir fotos do iPhone para Android? [Resolvido]
O Bluetooth também é uma opção viável para levar suas fotos Android para um PC, embora tenha caído em desuso. Mas se você não pode acessar o Wi-Fi, ele pode ser uma ótima opção, e você ainda pode transferir suas fotos. No entanto, nem todos os dispositivos suportam Bluetooth, especialmente laptops e desktops. Mas, se os seus dispositivos suportarem a funcionalidade Bluetooth, eis os passos para copiar fotografias do Android para o PC através de Bluetooth:
Passo 1. Aceda às definições de Bluetooth no PC, escolha o dispositivo Android na lista de dispositivos e ligue o Android ao computador. Verifique se o telefone e o computador estão configurados para usar Bluetooth e são detectáveis.

Passo 2. Você pode ser solicitado a inserir o código de segurança fornecido e tocar em "Enviar/Receber arquivos via Bluetooth", e escolher "Enviar arquivos". Também é necessário permitir que os dados disponíveis no telefone sejam recebidos no PC.
Passo 3. Encontre as fotos que você deseja transferir do Android para o PC e compartilhe-as através de Bluetooth. Uma vez feito, toque no botão "Concluir" para salvar as fotos no PC.
O e-mail tem sido um meio preferível para compartilhar arquivos entre telefones e computadores por um longo tempo. Os proprietários de telefones celulares também podem compartilhar fotos por e-mail e baixá-las.
Observe que essa abordagem só é útil quando as imagens que você envia por e-mail são algumas, já que um e-mail não pode conter dados maiores que 25MB. O processo é muito simples, aqui estão os passos:
Passo 1. Escreva um novo e-mail no seu Android. Adicione um endereço de e-mail no campo "Para".

Passo 2. Anexe suas fotos e clique no botão "Enviar".
Passo 3. Abra o computador, acesse o e-mail para o qual você enviou as imagens e baixe-as.
Consulte também:
7 maneiras viáveis de como transferir fotos de Mac para Android
Como transferir fotos do Android para iPad de 4 maneiras simples? (Atualizado)
Você também pode usar o Google Drive para fazer upload e acessar suas fotos em um computador. Veja como:
Passo 1. Abra o aplicativo Google Drive em seu telefone. Toque no ícone "+" (mais) no canto inferior direito. Escolha "Upload" e selecione as fotos que deseja carregar.

Passo 2. No computador, abra um navegador da Web e acesse o Google Drive. Faça login com a mesma Conta do Google que você usou em seu telefone Android .
Passo 3. Você deve ver as fotos enviadas. Selecione as fotos que deseja baixar para o seu computador, clique com o botão direito do mouse e escolha "Download".

Agora isso não é difícil, não é? Transferir fotos de Android é uma tarefa que os usuários devem executar em algum momento. No entanto, escolher o método de transferência mais adequado é o truque. Coolmuster Android Assistant é a opção mais recomendada. Isso torna o processo de transferência muito mais fácil. Você vai lidar com o processo como um profissional em um clique para entrar em apenas um clique de um botão.
Artigos relacionados:
Como transferir mensagens de texto do Android para o computador (Windows/Mac)
Como transferir músicas do Android para o computador [3 Métodos]
[Resolvido] Como transferir registros de chamadas do Android para o PC em 2023?
Top 3 maneiras de transferir arquivos do Android para o PC usando o cabo USB
Como transferir contatos do computador para Android telefone [Maneiras comprovadas]
Como transferir vídeos do telefone para o computador? (9 maneiras para Android/ iPhone)





