Método 1: Transferir arquivos do Android para Mac via Android Assistant
Método 2: Transferir arquivos do Android para Mac via Android File Transfer
Método 3: Transferir arquivos do Android para Mac via Dropbox
Método 4: Transferir arquivos do Android para Mac via Bluetooth
Método 1: Transferir arquivos do Android para Mac via Assistente de Android
Como um excelente aplicativo de transferência de arquivos Android para Mac, Coolmuster Android Assistant não falhou em ser o software mais bem avaliado que transfere arquivos para Mac de forma mais rápida e eficiente do que qualquer outro software. Houve vários desenvolvedores de software que foram além tentando copiar a estrutura e a função dele, mas não foram capazes de fazê-lo. Coolmuster Android Assistant é o original e pode ser imitado com frequência, mas nunca será duplicado; Assim, sugerimos que você vá para o negócio real para evitar perder tempo valioso.
Coolmuster Android Assistant está presente há um bom tempo. Milhares e milhares de indivíduos têm usado para transferir uma variedade de diferentes tipos de arquivos. Você não precisa ser um profissional para pegar o jeito dessa abordagem, pois ela foi criada com todos em mente.
Passos para implementar:
1. Para começar, baixe Coolmuster Android Assistant. O processo de download é bastante rápido. Uma vez que você faz, vá em frente e lançá-lo.
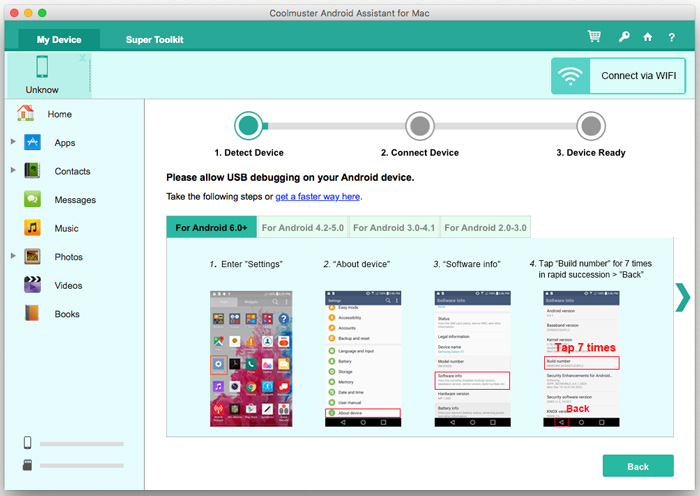
2. Conecte Android dispositivo ao Mac com um cabo USB ou Wi-Fi.

3. Olhe para o menu esquerdo para que você possa clicar nas pastas que contêm os arquivos que precisam ser transferidos. Clique sobre eles e, em seguida, clique em "Exportar". Você terminou!
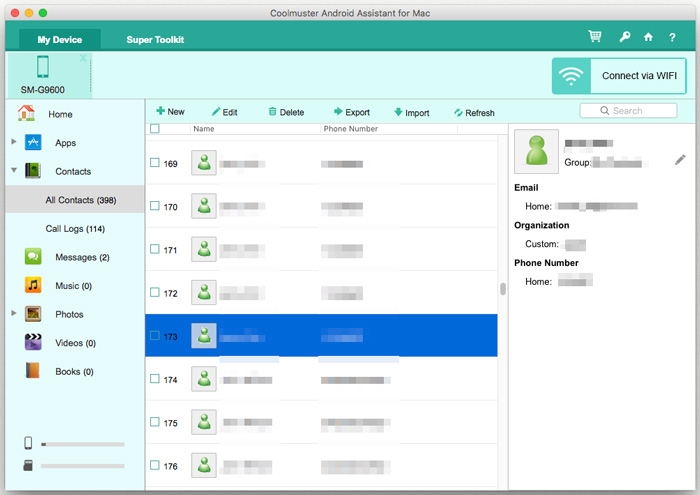
Vale a pena mencionar que o Coolmuster Android Assistant é totalmente compatível com quase todos os dispositivos Android , incluindo Samsung, Huawei, Xiaomi, HTC, ZTE, LG, Motorola, OPPO, Meizu e muito mais, também todos os Mac OS (Mac OS X 10.7 ou posterior) também são suportados. (Os mais recentes Samsung Galaxy S10/S10 +/S10e também são suportados .)
Não pode perder: Como transferir fotos da Samsung para Mac para backup?
Método 2: Transferir arquivos do Android para Mac via Android File Transfer
A suposição de que Android e Mac realmente não funcionam bem um com o outro pode ser desmascarada agora devido a este e todos os outros métodos que estamos sugerindo. Essa abordagem continua sendo utilizada, pois é uma das abordagens mais fáceis e eficazes.

Passos para implementar:
1. Conecte o dispositivo com um cabo USB para Mac.
2. Se você ainda não tiver feito isso, baixe Android File Transfer. Demora pouco para a instalação ser concluída.
3. Clique em "Começar".
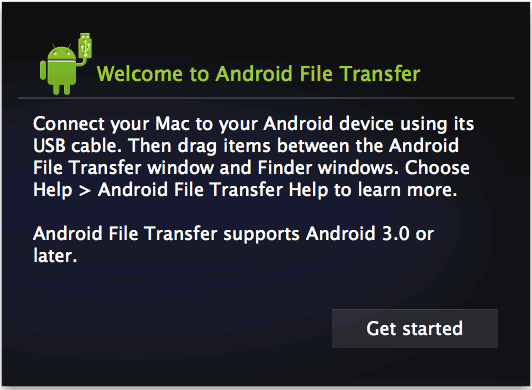
4. Para encontrar arquivos que você deseja transferir para Mac, comece a navegar pelo diretório.
5. Para a área de trabalho ou pasta preferida, localize o arquivo que deseja transferir e arraste-o.
6. Abra o arquivo para verificar se tudo está em ordem. Só isso!
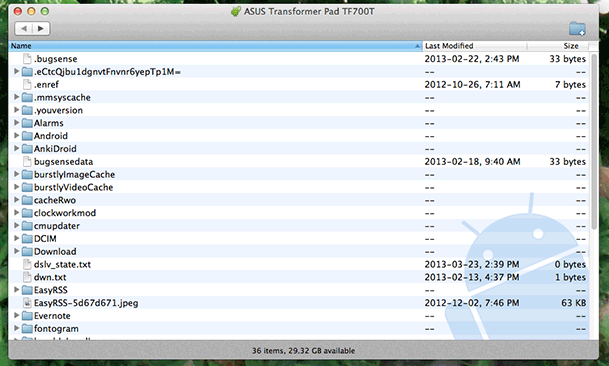
Você pode gostar de:
Alternativa de transferência de arquivos de Android de loja única para Mac
5 soluções eficazes para transferir fotos de Android
Método 3: Transferir arquivos do Android para Mac via Dropbox
Dropbox tornou-se um aplicativo de transferência de arquivos Android muito popular para Mac. Sua popularidade continua aumentando, e não mostra sinais de desaceleração. É uma abordagem simples e, portanto, direta ao ponto para que nenhuma transferência se torne uma dor de cabeça.
Assim como ocorreu com Coolmuster Android Assistant, houve vários desenvolvedores de aplicativos que tentaram criar aplicativos semelhantes ao Dropbox. Houve muitas pessoas que se apaixonaram por eles, mas apenas por um curto período de tempo, porque uma vez que perceberam que, embora possam parecer semelhantes, eles são muito diferentes em sua estrutura e função. O Dropbox foi criado por um grupo de especialistas que têm muitos anos de experiência na área, daí porque continua a ser um dos mais copiados.
Passos para implementar:
1. Se você ainda não tiver feito isso, crie uma conta no site do Dropbox e faça o download. O processo de download é instantâneo, quase tão rápido quanto um piscar de olhos.
2. Clique no menu presente no canto superior direito e selecione "Carregar arquivos" para começar a escolher pastas ou arquivos que deseja enviar para o Dropbox.
3. Depois de concluir as seleções, clique em "Upload". Depois, Mac acesse o Dropbox para localizar arquivos que precisam ser transferidos. Uma vez encontrado, clique em "Download". Isso é tudo o que você tem que fazer!

Método 4: Transferir arquivos do Android para Mac via Bluetooth
Bluetooth tem sido referido por muitas pessoas como uma das abordagens mais rápidas para transferir arquivos entre Mac e Android. Concordamos plenamente. Existem apenas alguns passos que devem ser seguidos para iniciar uma transferência com Bluetooth.
Mesmo que existam outras várias ferramentas externas que se tende a utilizar com Android, o Bluetooth continua sendo a opção ideal para realizar transferências, bem como para realizar outras atividades. É um dispositivo que realmente vem a calhar quando você usá-lo de forma inteligente. Devido às suas atualizações contínuas, ele se move junto com a tecnologia, pronto para ajudá-lo.
Foi observado que existem diferentes plataformas que fornecem diferentes etapas sobre como transferir arquivos de Android para Mac usando Bluetooth. Isso causou alguma confusão. Há apenas três passos a seguir, nada mais, nada menos. Alterações foram feitas em etapas por sites voltados para resolver problemas de tecnologia, mas os resultados não são os mesmos. Há erros que se tornaram aparentes. Para jogar com segurança, implemente os três passos a seguir que provaram ser precisos em todos os aspectos.
Passos para implementar:
1. Bluetooth precisa ser ligado em ambos os dispositivos. Para verificar se este é o caso, em Mac, verifique se o Bluetooth está "Ligado", clicando em "Preferências do Sistema" e, em seguida, em "Bluetooth".

No Android dispositivo, vá para "Configurações" e, em seguida, "Bluetooth". Mac devem ser listados. Certifique-se de emparelhar códigos e correspondência e, em seguida, clique em "Emparelhar" em ambos os dispositivos.
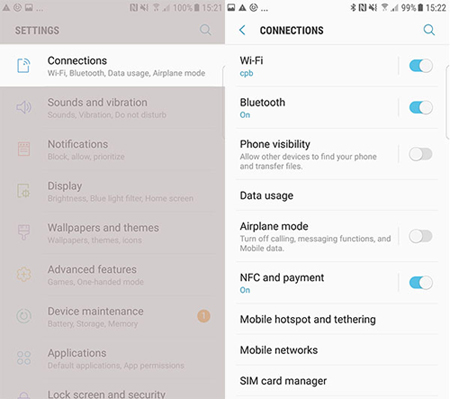
2. Na barra de menus do Mac, clique no ícone "Bluetooth" para que Android dispositivo apareça. Clique em "Enviar arquivo para o dispositivo". Para enviar arquivos para Mac, ative o Compartilhamento Bluetooth indo para "Preferências do Sistema" e, em seguida, "Compartilhamento". Ao lado de Compartilhamento Bluetooth, marque a caixa "Ativado". Ao fazer isso, você poderá optar por onde os downloads vão e o que deve ser feito quando uma solicitação de transferência é recebida.
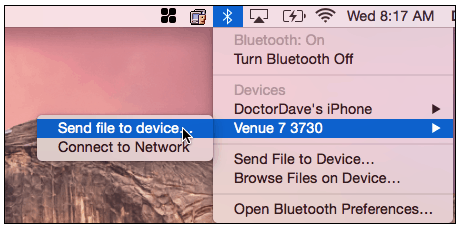
3. Em Android dispositivo, clique no ícone "Compartilhar" para que o arquivo vá para a pasta especificada em Compartilhamento Bluetooth em Mac. Agora, você vai pegar o jeito de mover arquivos entre Android e Mac, sem cabos.
Esses podem parecer três passos saturados a serem seguidos, mas não são quando você começa a implementá-los. Agora, é importante que você não pule nenhum dos detalhes mencionados em cada etapa, pois se o fizer, a transferência não será processada corretamente. Houve situações em que as pessoas pularam um detalhe em uma etapa; assim, tiveram que começar tudo de novo. Certifique-se de que isso não aconteça com você! Você pode fazer isso verificando duas vezes antes de continuar para a próxima etapa.
Comece a transferir!
Com qualquer uma dessas abordagens, você será capaz de transferir arquivos de maneira rápida e eficiente. Mesmo assim, priorize ter softwares, como Coolmuster Android Assistant, para auxiliar nas transferências vitais para garantir que cada uma delas seja conduzida sem erros. Sem software, erros podem acontecer; Não o tempo todo – mas às vezes. Tenha isso em mente e comece a transferir!
Artigos relacionados:
Como transferir fotos da Samsung para Mac para backup?
9 maneiras de transferir Android fotos para Mac
1 Clique para transferir Huawei para Mac
Maneiras fáceis de recuperar mensagens de texto excluídas do telefone Android












 Baixar para PC
Baixar para PC
 Baixar para Mac
Baixar para Mac
