
Como transferir fotos do Android para Mac sem complicações? [10 Maneiras]

Você está lutando com como transferir fotos do seu telefone Android para o seu Mac? Devido aos protocolos de compatibilidade da Apple, compartilhar qualquer tipo de dados com dispositivos Apple pode ser um desafio. Portanto, mover fotos de um dispositivo Android para um Mac pode parecer inconveniente e difícil.
Não se preocupe; Ainda existem alguns métodos que podem realizar essa tarefa. Neste artigo, apresentaremos dez maneiras eficazes de ajudá-lo a transferir facilmente fotos de Android para Mac. Continue lendo para saber como superar esse desafio.

Você pode saber que a maneira mais fácil de transferir fotos de Android para Mac é usando um cabo USB. Nesta parte, concluímos um total de seis maneiras sobre como transferir fotos de Android para Mac usando um cabo USB. Você pode escolher a maneira mais conveniente para você entre as seguintes possibilidades.
A melhor maneira de transferir fotos do Android para MacBook é usando o Coolmuster Android Assistant - o aplicativo mais popular para transferir fotos de Android para Mac na plataforma do Google. Com este aplicativo de transferência de fotos super, você pode transferir rapidamente fotos de Android para Mac com qualidade original e gerenciar álbuns de Android no Mac (adicionar álbuns e excluir, copiar ou mover fotos).
Além de fotos, este poderoso aplicativo também suporta outros tipos de arquivos, como contatos, SMS, registros de chamadas, música, vídeos, aplicativos de usuário, fotos, documentos e livros. Você pode fazer backup e restaurar esses arquivos com um clique ou seletivamente de acordo com sua demanda.
Principais características:
Como faço para transferir fotos do Android para Mac usando Coolmuster Android Assistant?
01Baixe, instale e inicie Coolmuster Android Assistant no computador Mac . Em seguida, digite o módulo "Assistente deAndroid " na caixa de ferramentas.
02Conecte seu dispositivo Android ao Mac por meio de um cabo USB, habilite a depuração USB e conceda permissão em Android tocando em "Permitir" ou "OK" quando as janelas pop-up solicitarem. Após uma conexão bem-sucedida, você verá esta interface principal com Android informações abaixo.

03Selecione "Fotos" na janela à esquerda. Você pode visualizar miniaturas que estão sob álbuns diferentes na janela à direita. Em seguida, verifique os itens desejados e clique em "Exportar" acima para realizar Android para MacTransferir fotos do livro.

Você pode gostar de:
7 maneiras viáveis de como transferir fotos de Mac para Android
Abordagens mais bem avaliadas na transferência de arquivos do Android para Mac de forma eficaz
Image Capture é um aplicativo nativo no macOS que fornece uma interface simples e amigável para importar fotos e vídeos de câmeras digitais, iPhones e outros dispositivos conectados. Esta ferramenta versátil permite aos usuários transferir rapidamente fotos de Android para Mac. Veja como fazer isso:
Passo 1. Utilize um cabo USB para ligar o dispositivo Android ao Mac. Em seguida, inicie o aplicativo Image Capture em seu Mac.
Passo 2. Clique no dispositivo Android conectado na barra lateral esquerda.
Passo 3. Defina a pasta de destino no Mac para as fotos baixadas.
4 de setembro. Marque as imagens que deseja transferir ou opte por "Selecionar tudo" para uma transferência abrangente.
Passo 5. Clique em "Download" (para imagens selecionadas) ou "Download All" (para transferir todas as fotos) na parte inferior da tela para iniciar a transferência do seu telefone Android para o seu Mac.
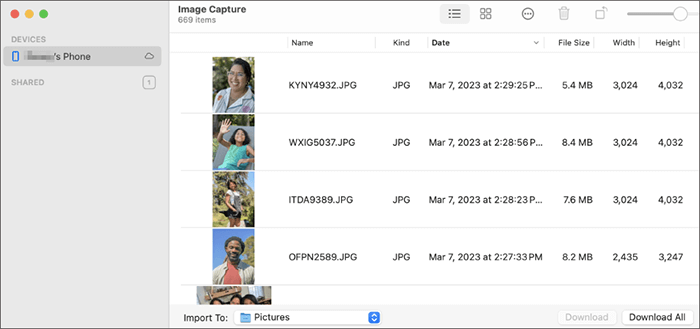
Android File Transfer é um aplicativo para transferir arquivos entre Android e Mac, que foi desenvolvido pela empresa Google. No entanto, Android Transferência de Arquivos pode ser desafiadora às vezes. Aqui está como transferir fotos do Android para MacLivro usando Android Transferência de Arquivos:
Passo 1. Baixe e instale Android File Transfer em seu Mac. Por favor, esteja ciente de que este software é compatível com macOS 10.7 e posterior.
Passo 2. Quando a instalação estiver concluída, inicie o aplicativo em seu Mac e estabeleça uma conexão com seu telefone Android usando o cabo USB.
Passo 3. Acesse os arquivos em seu dispositivo Android e navegue até a pasta "Imagens". As imagens capturadas usando sua câmera Android são normalmente armazenadas na pasta "DCIM".
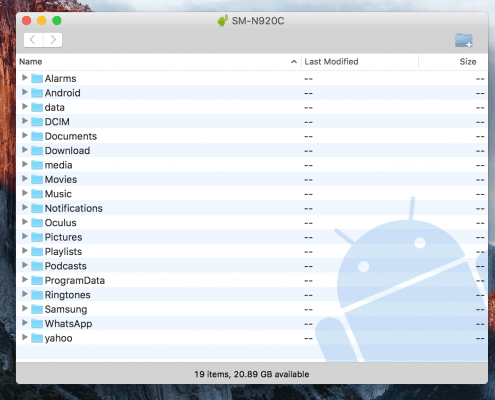
Passo 4. Encontre as fotos desejadas e mova-as para a área de trabalho ou para uma pasta preferida no Mac arrastando-as e soltando-as.
O Preview, um aplicativo versátil e comumente usado em Mac, não se limita apenas à visualização de imagens e PDFs. Ele também pode servir como uma ferramenta conveniente para transferir fotos do seu dispositivo Android para o seu Mac. Siga estas etapas para transferir fotos de Android para Mac usando esta ferramenta familiar e integrada:
Passo 1. Ligue o dispositivo Android ao Mac utilizando um cabo USB e abra a aplicação Pré-visualização no Mac.
Passo 2. Vá para o menu "Arquivo" e selecione "Importar de [Nome do seu dispositivo Android ]". A visualização detectará automaticamente seu dispositivo Android conectado.
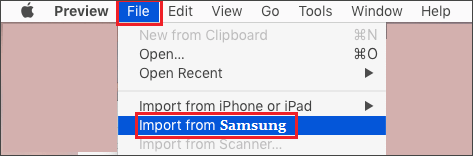
Passo 3. Uma janela aparecerá exibindo as fotos em seu dispositivo Android . Navegue pelas imagens e selecione as que deseja transferir para o seu Mac.
Passo 4. Depois de selecionar as fotos, escolha uma pasta de destino em seu Mac onde você deseja salvar as imagens transferidas.
Passo 5. Clique no botão "Importar" para iniciar o processo de transferência. A visualização copiará as fotos selecionadas do dispositivo Android para a pasta especificada no Mac.
Leitura adicional:
Os métodos favoritos para transferir vídeos de Android para Mac, sem dificuldades
8 Aplicativos de transferência de arquivos Android de alto nível para Mac [Guia completo]
Para usuários do MacBook, aproveitar o aplicativo Fotos integrado também pode ser uma maneira intuitiva de transferir fotos. Aqui está como usá-lo para transferir fotos de Android para Mac:
Passo 1. Utilize um cabo USB para ligar o dispositivo Android ao MacReserve e abra a aplicação Fotografias.
Passo 2. No aplicativo Fotos, clique na aba "Importar". Ele pode estar localizado na parte superior da janela do aplicativo Fotos. Seu dispositivo Android deve aparecer na lista de dispositivos disponíveis. Clique nele.
Passo 3. Selecione as fotos que deseja importar para o MacBook. Depois de selecionar as fotos, clique no botão "Importar selecionado" para importar apenas as fotos selecionadas. Alternativamente, você pode clicar em "Importar todas as novas fotos" para importar todas as fotos.

Se você é um usuário Samsung, você pode facilmente importar fotos Samsung para Mac usando o Samsung Smart Switch. Ele ajuda na transferência de fotos, vídeos, contatos e arquivos adicionais de dispositivos Samsung. Além disso, ele oferece a capacidade de criar backups de seus dados valiosos. Siga os passos abaixo para obter fotos da Samsung para Mac:
Passo 1. Baixe o aplicativo Smart Switch gratuitamente em seu computador e siga as instruções fornecidas para instalar o aplicativo.
Passo 2. Ligue o dispositivo Samsung ao PC através do cabo e abra a aplicação Smart Switch. Permita o acesso ao seu telefone Samsung assim que a conexão for estabelecida.
Passo 3. Dentro da interface do Smart Switch, clique em "Mais", localizado no canto superior direito. Em seguida, escolha "Preferências" e selecione "Itens de backup".
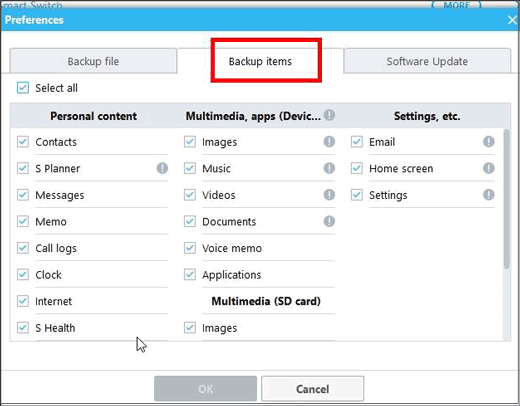
Passo 4. Entre as opções disponíveis, designe "Fotos" como os dados desejados para transferência.
Passo 5. Clique em "Backup" e, quando solicitado, escolha "Permitir" para conceder as permissões necessárias.
Passo 6. Inicie o processo de backup, que pode levar algum tempo para ser concluído. Uma vez feito, clique em "OK" para confirmar a transferência bem-sucedida de suas fotos para o PC.

Os métodos acima são todos sobre como transferir fotos de Android para Mac usando um cabo USB; bem, se você não quiser usar um cabo USB, você pode transferir fotos de Android para Mac sem fio.
O serviço iCloud da Apple fornece 5 GB de armazenamento gratuito, comumente usado por usuários em seus dispositivos macOS e iOS para expandir seu armazenamento de dados. No entanto, pode surpreendê-lo saber que você também pode aproveitar o iCloud para transferir fotos de Android para Mac. Veja como obter fotos do Android para Mac via iCloud:
Passo 1. Inicie sessão no site do iCloud utilizando o ID Apple e a palavra-passe corretos através do browser do seu dispositivo Android .
Passo 2. Na página inicial do iCloud, clique no ícone "Fotos" e selecione "Carregar". Escolha as fotos que deseja trazer para o seu Mac e clique em "Carregar".
Passo 3. Depois de configurar o iCloud no seu MacBook, todas as fotografias carregadas para o iCloud a partir do seu dispositivo Android serão automaticamente sincronizadas e tornar-se-ão acessíveis no seu Mac. Se não configurou as Fotografias do iCloud, terá de iniciar sessão no site do iCloud através do seu navegador para aceder às fotografias.
Saiba Mais:
Se o seu strorage do iCloud não for suficiente, o que você deve fazer? Confira este guia para encontrar a resposta.
Enfrentando o problema de que as fotos do iCloud não são sincronizadas em seu Mac? Clique aqui para encontrar a solução.
O Google Fotos apresenta outro método sem fio para transferir fotos do dispositivo Android para o Mac. Este aplicativo integrado para todos os dispositivos Android armazena facilmente suas fotos e álbuns na Google Cloud sem comprometer a qualidade. Posteriormente, você pode acessá-los convenientemente a partir de vários dispositivos e navegadores, incluindo Mac, dispositivos iOS , Android, Safari, Google Chrome e muito mais. É essencial notar que o backup inicial de fotos e vídeos de até 15GB é gratuito, e você tem a opção de adquirir armazenamento ilimitado quando a capacidade livre se esgotar. Veja como importar fotos do Android para Mac com o Google Fotos:
Passo 1. Transfira e instale a aplicação Google Fotos a partir da Google Play Store. Abra o aplicativo Google Fotos em seu dispositivo Android e faça login com sua Conta do Google.
Passo 2. Toque nos "três pontos" no canto superior esquerdo e selecione "Configurações" e ative "Fazer backup e sincronizar".

Passo 3. Acesse o site oficial do Google Fotos no navegador do seu Mac, faça login com a conta e senha correspondentes e selecione as fotos desejadas para salvar.
Passo 4. Ao lado de cada foto, clique em "Mais" e, em seguida, escolha "Download" para armazenar a foto selecionada em seu Mac.
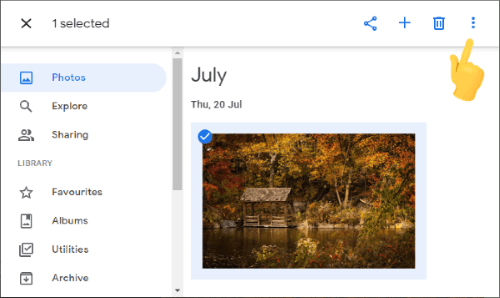
AirDroid serve como uma poderosa ferramenta de transferência de arquivos sem fio conectando seu dispositivo Android e Mac computador perfeitamente. Facilita a transferência de fotos do seu Android para o seu Mac desde que estejam na mesma rede. Além dessa funcionalidade, o AirDroid permite o controle remoto do seu telefone, mesmo quando você está à distância, e fornece lembretes para verificar mensagens e outras notificações. Aqui está como usá-lo para baixar Android fotos para Mac:
Passo 1. Baixe e instale o AirDroid no seu computador Mac e no seu telefone Android . Verifique se ambos os dispositivos estão conectados à mesma rede Wi-Fi.
Passo 2. Inicie sessão com a mesma conta pessoal no seu dispositivo Android e no Mac. Se necessário, você também pode criar uma nova conta.
Passo 3. Clique no seu dispositivo Mac , escolha as imagens que deseja do seu telefone Android e selecione o ícone "Enviar" para transferir as imagens escolhidas para o seu Mac.
Passo 4. Por fim, lembre-se de verificar e salvá-los em um local no seu Mac.

Leia também:
7 maneiras fáceis de como transferir fotos do iPad para Mac
Como transferir fotos do Mac para o iPhone? [6 maneiras fáceis]
Em determinadas situações, o uso do e-mail pode ser o método mais simples para transferir fotos entre dispositivos. Embora essa abordagem seja eficaz, pode não ser a escolha ideal para arquivos maiores, pois o serviço de e-mail pode compactá-los. Além disso, há uma limitação no número de arquivos que você pode enviar de uma só vez, potencialmente tornando o processo demorado. Veja como usá-lo para mover fotos de Android para Mac:
Passo 1. No dispositivo Android , abra seu aplicativo de e-mail. Em seguida, crie um novo e-mail tocando na opção "Compor" ou "Novo e-mail".

Passo 2. Procure uma opção como "Anexar" ou um ícone de clipe de papel, que permite adicionar anexos e, em seguida, escolha as fotos que deseja enviar.
Passo 3. Digite seu próprio endereço de e-mail no campo destinatário e envie o e-mail.
Passo 4. Abra o aplicativo de e-mail em seu Mac. Localize o e-mail que você enviou e baixe as fotos anexadas.
Existem inúmeras maneiras de transferir fotos de Android para Mac, das quais introduzimos dez. Honestamente falando, recomendamos que você transfira fotos de Android para Mac via Coolmuster Android Assistant, que é rápido, fácil de operar, altamente seguro (sem qualquer dano aos dados Android) e vale a pena tentar.
Claro, se você tiver outros truques sobre como transferir fotos de Android para Mac ou se você encontrar qualquer problema durante o uso, bem-vindo para compartilhar suas opiniões deixando um comentário abaixo.
Artigos relacionados:
3 maneiras de como transferir mensagens de Android para Mac sem esforço? (Comprovado)
Top 6 maneiras de transferir arquivos de Mac para Android sem esforço
12 maneiras simples de conectar rapidamente Android a Mac (comprovada e eficaz)
Como transferir fotos do telefone Android para USB Flash Drive [3 maneiras]
Top 8 maneiras de como transferir fotos do Android para o computador
Como transferir fotos do Android para o PC Windows 10 [5 maneiras]





