
Top 4 maneiras de transferir arquivos do Android para o PC usando o cabo USB

A inovação tecnológica tornou tudo mais fácil nos dias de hoje. O armazenamento de celulares está ficando maior a cada dia. Como resultado, as pessoas podem armazenar enormes quantidades de dados em seus telefones. No entanto, os arquivos armazenados em um telefone celular estão em risco porque o dispositivo pode falhar, e você pode acabar perdendo informações valiosas.
Por esta razão, os usuários de telefone celular precisam fazer backup de seus arquivos e dados do telefone para seus computadores pessoais. Neste artigo, vamos apresentar alguns métodos que podem ser usados para transferir arquivos do Android para o PC usando um cabo USB.

Quando você deseja usar USB para transferir arquivos de Android para PC, a melhor opção para garantir a segurança dos dados é utilizar software de terceiros. Coolmuster Android Assistant é uma escolha confiável para esse fim. Servindo como um poderoso software de gerenciamento de telefone Android, o Coolmuster Android Assistant fornece serviços convenientes para gerenciar e transferir os dados do seu telefone. Quer se trate de contactos, fotografias, mensagens, música ou vídeos, pode lidar com todos eles sem esforço.
O que é mais conveniente é que, além de suportar transferência USB, o software também oferece funcionalidade de transferência Wi-Fi, permitindo que você transfira arquivos facilmente entre seu computador e telefone, permitindo conectividade sem fio. Além disso, Coolmuster Android Assistant também possui a funcionalidade de backup e restauração com um clique, permitindo que você proteja e recupere facilmente todos os dados em seu telefone Android a qualquer hora, em qualquer lugar.
Principais características do Coolmuster Android Assistant
Veja como transferir vídeos / fotos / contatos e muito mais do telefone para o computador com USB usando Coolmuster Android Assistant:
01Após a instalação e lançamento do software, você será recebido por uma interface de caixa de ferramentas. Navegue até o módulo "Assistente deAndroid " e selecione-o para acessar Coolmuster Android Assistant.

02Conecte o telefone Android ao computador usando um cabo de dados. Se solicitado, certifique-se de que a depuração USB esteja ativada no seu telefone Android .

03Para transferir arquivos via USB, navegue até o módulo "Meu dispositivo", selecione os tipos de arquivo que deseja transferir e, em seguida, verifique os dados específicos dentro desses tipos. Por fim, clique em "Exportar" para iniciar o processo de transferência.

Certamente, você tem a opção de um clique para usar um cabo USB para transferir arquivos de um telefone Android para um computador. Depois de ter seu telefone conectado, vá para "Super Toolkit" > "Backup" > escolha seu dispositivo > selecione os tipos de arquivo para transferir > (escolha um local para armazenar o arquivo de backup no PC) > "Backup".

Vídeo Tutorial
Verifique como transferir arquivos do Android para o PC de forma eficaz com Coolmuster Android Assistant abaixo:
Leia mais:
Como transferir vídeo do Android para o PC? 6 maneiras que você não pode perder
Como sincronizar Android para PC com fácil? [Os 7 melhores métodos para você!]
Se você optar por não instalar software extra, poderá usar diretamente o Explorador de Arquivos integrado no Windows para transferir arquivos. No entanto, esse método requer a cópia de dados em bits, e é por isso que é apropriado para fotos, vídeos e música. Ao transferir arquivos via USB do telefone para o computador usando este método, você tem que seguir as seguintes etapas.
Passo 1. Use um cabo USB para conectar o telefone Android ao computador pessoal.
Passo 2. O telefone solicitará saber o tipo de conexão que você deseja criar. Selecione a opção "Transferir arquivos".

Passo 3. No computador, abra o Explorador de Arquivos Windows .
Passo 4. No lado esquerdo da tela, há uma lista. Selecione seu telefone.
Passo 5. Percorra as fotos de "DCIM" ("Fotos" ou outra pasta de imagens) e destaque as que você deseja transferir do seu telefone Android .

Passo 6. Clique com o botão direito do mouse e escolha a opção "Copiar", em seguida, vá para a área de trabalho em seu PC (ou outro local) e clique com o botão direito do mouse para escolher "Colar" para armazenar as imagens copiadas.
Como alternativa, você pode arrastá-los e soltá-los em seu local preferido no computador; O processo de transferência começará automaticamente.
Passo 7. Depois de mover todos os arquivos, o computador irá notificá-lo quando a transferência for concluída. Clique com o botão direito do mouse no nome do seu telefone e selecione a opção "ejetar".
Pode gostar:
Android File Transfer (Windows/Mac) - Transferir arquivos Android de/para o computador
Como transferir arquivos do Android para USB Flash Drive / USB Stick?
A tecnologia OTG (On-The-Go) permite que você conecte diretamente dispositivos USB ao seu smartphone. Com um adaptador OTG e cabo de dados USB, você pode transferir arquivos diretamente do seu telefone para um laptop. Esse método elimina a necessidade de um computador, mas seu telefone deve oferecer suporte à funcionalidade OTG. Aqui está como compartilhar arquivos através de USB por OTG:
Passo 1. Certifique-se de que seu telefone e laptop suportam a funcionalidade OTG. Você também precisará de um cabo ou adaptador OTG.
Passo 2. Conecte uma extremidade do cabo OTG à porta de carregamento do seu telefone e a outra extremidade a uma das portas USB do seu laptop.
Passo 3. Quando você conecta seu telefone ao laptop via OTG, seu telefone deve solicitar que você escolha o tipo de conexão. Selecione o modo "Transferência de arquivos" ou "Transferir arquivos".
Passo 4. Depois que a conexão for estabelecida, seu laptop deve reconhecer seu telefone como um dispositivo de armazenamento externo. Abra o "Explorador de Arquivos" no seu laptop.
Passo 5. Na janela Explorador de Arquivos ou Finder, você encontrará seu telefone listado como um dispositivo conectado. Selecione-o para acessar seu armazenamento interno ou cartão SD (se aplicável).
Passo 6. Navegue pelo armazenamento do seu telefone para localizar os arquivos que você deseja transferir. Depois de encontrá-los, basta arrastá-los e soltá-los no armazenamento do seu laptop ou clicar com o botão direito do mouse e selecionar "Copiar", em seguida, colá-los no local desejado no seu laptop.
Passo 7. Depois que a transferência de arquivos for concluída, ejete com segurança o telefone do seu laptop.
Consulte também:
Como transferir arquivos entre Android e Flash Drive via OTG?
Como transferir arquivos do telefone para o PC sem fio? [6 Maneiras]
Se você é um usuário Samsung, parabéns - você tem um método adicional. A Samsung fornece aos usuários um software de transferência de arquivos dedicado - Smart Switch. Ele permite que os usuários transfiram dados de um dispositivo (como um telefone ou tablet) para outro, incluindo arquivos do Android para o PC, usando um cabo USB. Ele suporta vários tipos de dados. Abaixo está um tutorial detalhado sobre como transferir arquivos de um telefone para um laptop com USB usando Smart Switch.
Passo 1. Baixe e instale o Smart Switch em seu telefone e laptop.
Passo 2. Ligue o telemóvel ao portátil através de um cabo USB.
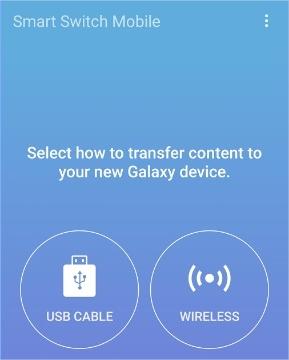
Passo 3. Abra o Smart Switch em ambos os dispositivos.
Passo 4. No telefone, quando solicitado, selecione a opção para o modo de transferência de arquivos ou siga as instruções na tela para permitir o acesso à transferência de arquivos.
Passo 5. No Smart Switch do seu laptop, você deve ver seu telefone conectado listado. Navegue pelo armazenamento do dispositivo para localizar os arquivos que deseja enviar.
Passo 6. Selecione os arquivos que deseja transferir e, em seguida, clique na opção "Enviar" no Smart Switch para iniciar o processo de transferência.
Passo 7. Quando a transferência estiver concluída, o Smart Switch irá notificá-lo. Em seguida, você pode desconectar o telefone do laptop com segurança.
Não pode perder:
O Smart Switch precisa de Wi-Fi para enviar dados? Pode enviar dados sem Wi-Fi?
O que fazer se o Samsung Smart Switch ficar preso em 99% durante a transferência
Este artigo examina várias técnicas para usar um cabo de dados USB para transferir arquivos de um telefone Android para um PC. Cada abordagem tem benefícios, mas Coolmuster Android Assistant é de longe a melhor opção se você estiver procurando uma correção completa e eficaz. Ele pode oferecer suporte de nível especializado se você precisar fazer backup de arquivos cruciais ou transferir dados entre dispositivos. Agradecemos que você tenha tido tempo para ler este artigo, e esperamos que você tenha sido capaz de identificar o método de transferência de dados que melhor atenda às suas necessidades.
Artigos relacionados:
Guia abrangente sobre como transferir arquivos do PC para Android sem fio
Como transferir arquivos entre PC e Android tablet?
Como transferir arquivos do PC para Android: Capacite seu dispositivo com dicas de especialistas
Como transferir arquivos do Samsung Tablet para o PC | 6 Principais Métodos
Como transferir arquivos de Xiaomi para PC com ou sem USB? [5 maneiras fáceis]
Huawei File Transfer: Como transferir arquivos da Huawei para o PC [Resolvido]





