
Guia abrangente sobre como transferir arquivos do PC para o Android sem fio

Se você está tentando transferir dados de um PC para configurar um novo dispositivo Android ou precisa de uma maneira fácil de transferir dados do PC para Android, você precisará de software ou programas confiáveis.
Para garantir uma transição suave de dados do PC para Android, você pode utilizar uma variedade de ferramentas e maneiras de transferir dados, incluindo contatos, documentos, imagens, vídeos, PDFs, áudio e muito mais, do computador para o dispositivo Android . Neste artigo, você aprenderá instruções passo a passo para transferir arquivos do PC para Android sem fio usando algumas das melhores ferramentas disponíveis.
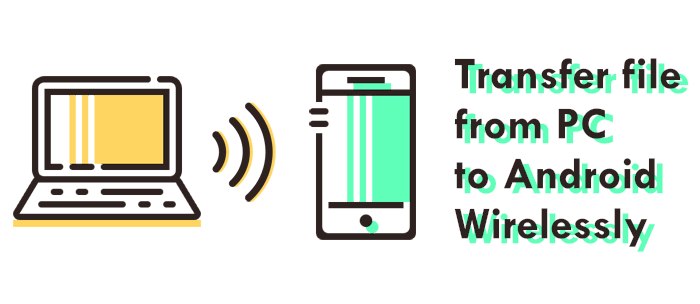
Para muitos usuários Android , uma prática comum para compartilhar arquivos entre PC e Android é usar um cabo USB. No entanto, se você não tiver um USB à mão e quiser transferir arquivos de um laptop para um celular, nesta seção, você aprenderá como transferir arquivos do PC para Android sem fio.
Coolmuster Android Assistant é um gerenciador de dispositivos Android robusto que oferece uma interface amigável e transferência rápida e segura de arquivos do PC para Android. Ele oferece duas opções de conexão: cabo USB ou Wi-Fi para transferir arquivos do seu computador para o seu dispositivo Android.
O programa suporta a transferência de uma variedade de dados, incluindo música, aplicativos, contatos, fotos e muito mais, do PC para Android e vice-versa sem perda de qualidade de dados. Além disso, ele pode ser usado como uma transferência de telefone para telefone.
Coolmuster Android Assistant permite que você transfira arquivos livremente do PC para Android sem fio. Você pode atualizar para recursos de transferência de arquivos mais avançados.
As características do Coolmuster Android Assistant incluem:
Aqui está como transferir arquivos do PC para o celular sem fio usando Coolmuster Android Assistant:
01Baixe e instale Coolmuster Android Assistant no seu PC. Em seguida, inicie o software e clique em Conectar via Wi-Fi.

02Somente Windows PC, uma janela pop-up aparecerá; clique em Permitir acesso para continuar. Baixe e instale Coolmuster Android Assistant no seu dispositivo Android. Verifique se o dispositivo Android e o computador estão conectados à mesma rede Wi-Fi.

03Inicie Coolmuster Android Assistant no seu dispositivo Android e digitalize o código QR no Coolmuster Android Assistant no seu PC para se conectar ao software.

04Você pode entrar na pasta de arquivos de destino e selecionar os arquivos que deseja transferir. Em seguida, clique em Exportar para concluir o processo de transferência de dados.

Leia também:
Como transferir arquivos do Android para o PC sem esforço | 7 Abordagens
Como instalar o APK no Android a partir do PC [Top 3 Maneiras]
Se você deseja transferir alguns arquivos seletivos, como fotos, documentos, imagens, etc., você pode enviá-los por e-mail para si mesmo. É fácil baixar arquivos do PC para Android; anexe um arquivo ou arquivos em um cliente de e-mail como o Gmail e, posteriormente, use seu dispositivo Android para acessar seus dados. Parece complicador? Aqui estão instruções passo-a-passo fáceis sobre como transferir arquivos do PC para o celular sem fio via Gmail:
Etapa 1: no computador, abra o Gmail em um navegador da Web e faça login na sua conta do Gmail.
Passo 2: Crie um novo e-mail e, em seguida, introduza o seu endereço de e-mail na secção Para .
Passo 3: Clique no botão Clipe para anexar arquivos ao e-mail.
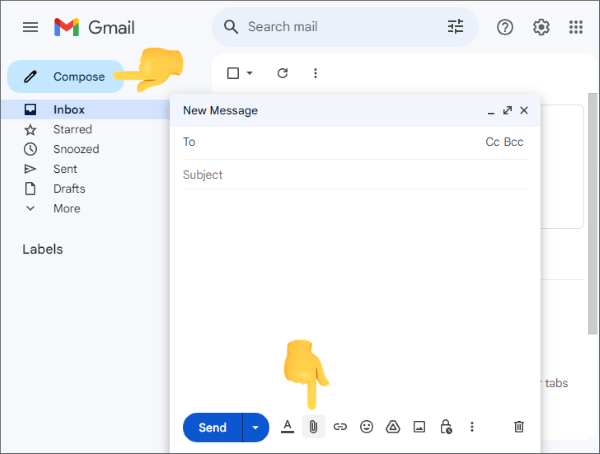
Passo 4: Para transferir arquivos sem fio PC para Android, escolha os arquivos que deseja transferir, envie-os para o e-mail e pressione o botão Enviar .
Passo 5: abra o aplicativo Gmail no seu dispositivo Android e abra o e-mail que você recebeu com os arquivos anexados.
Passo 6: Baixe os arquivos para o seu telefone Android .
Muitos usuários estão recorrendo a plataformas baseadas em nuvem para fazer backup de seus dados e torná-los mais acessíveis em vários dispositivos. Assim, você também pode usar a ajuda de ferramentas como Dropbox, Google Drive, OneDrive, etc., para realizar uma transferência fácil de arquivos do PC para Android sem fio. Veja como transferir fotos do PC para Android sem fio via Google Drive:
Passo 1: no navegador do computador, abra o Google Drive.

Passo 2: Clique no ícone Plus (+ ) e, em seguida, na opção de upload de arquivos para escolher e carregar o(s) arquivo(s) que você deseja transferir arquivos do PC para Android sem fio. Aguarde a conclusão do upload do arquivo.

Passo 3: abra o Google Drive no seu dispositivo Android . Selecione os arquivos que você acabou de carregar e toque em Baixar.
O SHAREit é um aplicativo de compartilhamento de arquivos multiplataforma que permite aos usuários transferir arquivos entre diferentes dispositivos, como dispositivos Android, iPhones, computadores e muito mais. Ele oferece transferência de arquivos sem fio rápida e segura do PC para Android - sem necessidade de cabos. No entanto, você precisará conectar seu PC e Android dispositivo através de uma rede Wi-Fi para transferir fotos do PC para Android sem fio.
Aqui está um guia passo a passo sobre como transferir arquivos do PC para Android sem fio usando o SHAREit:
Passo 1: Baixe e instale o SHAREit em seu PC e Android dispositivo e, em seguida, inicie o SHAREit em ambos os dispositivos.
Etapa 2: no dispositivo Android , clique em Conectar ao PC e, em seguida, na opção Digitalizar para se conectar para que o aplicativo reconheça seu computador.

Passo 3: Digitalize o código QR no seu PC para conectá-lo ao seu dispositivo Android .
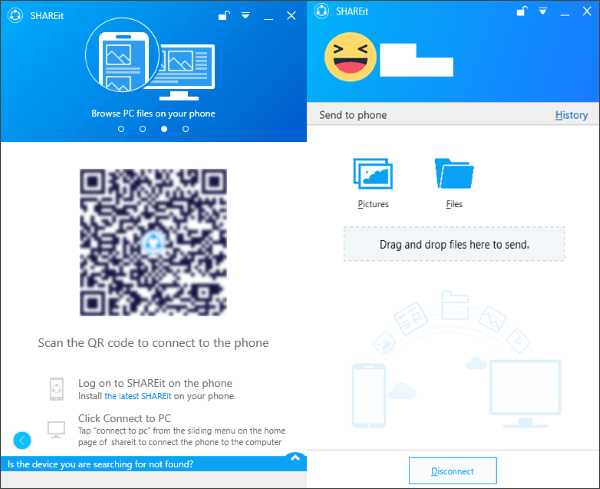
Passo 4: Selecione os arquivos para transferir do PC para Android. Além disso, você pode arrastar & soltar o arquivo para o aplicativo PC para transferência rápida e fácil de arquivos do PC para Android.
Você também pode precisar de:
Desbloqueando a liberdade: Como acessar arquivos do PC a partir de Android facilmente
Top 3 maneiras de transferir arquivos de Android para PC usando o cabo USB
Posso partilhar ficheiros de um PC para Android Wi-Fi sem uma aplicação? Sim - você não precisa instalar nenhum aplicativo em seus dispositivos ou ter uma conexão ativa com a Internet para compartilhar arquivos do PC para Android. Nesta seção, você aprenderá a transferir arquivos de um PC para Android Wi-Fi sem aplicativos.
Bluetooth é uma tecnologia de comunicação sem fio que usa ondas de rádio especiais para transmitir dados. É uma funcionalidade embutida em computadores, telefones, etc. Ele permite a transferência de arquivos, criando uma rede segura e de curto alcance. Embora não seja a maneira mais rápida, ainda é outra maneira de transferência de arquivos menores, já que a tecnologia Bluetooth está um pouco desatualizada para transferência de dados.
Veja como transferir fotos do PC para Android sem fio usando Bluetooth:
Passo 1: Ligue o Bluetooth no seu dispositivo Android e Android. Para ativar o Bluetooth no PC Windows , aceda a Definições, Dispositivos e, em seguida, Bluetooth e outros dispositivos. Para o permitir no telemóvel Android , aceda a Definições e, em seguida, a Bluetooth.
Passo 2: Na janela Configuração de Bluetooth no seu PC, clique em Adicionar Bluetooth ou outros dispositivos. Selecione Bluetooth no menu suspenso Adicionar dispositivo para procurar seu dispositivo Android , selecioná-lo e conectar-se ao computador. Um prompt aparecerá em cada dispositivo, solicitando que você confirme se o código é o mesmo. Se o código corresponder em cada dispositivo, clique em Sim para concluir o processo de emparelhamento.
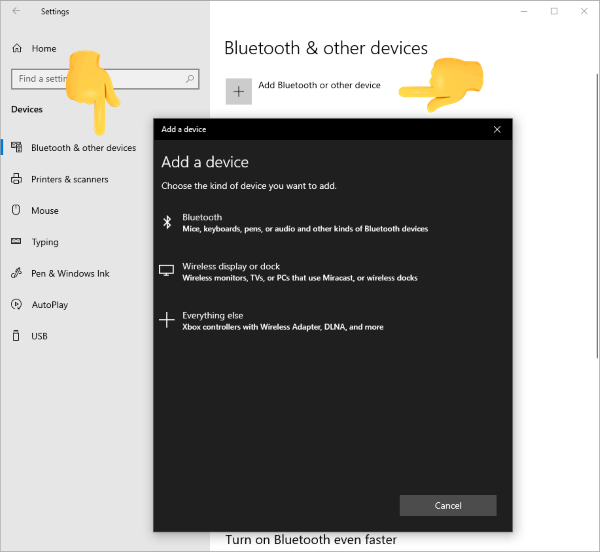
Passo 3: Uma vez que seus dispositivos são emparelhados, você pode transferir arquivos do PC para Android sem fio. Clique em Enviar ou receber arquivos via Bluetooth, em Enviar arquivos no computador, escolha o dispositivo Android para onde enviar os arquivos e escolha o arquivo que deseja transferir.
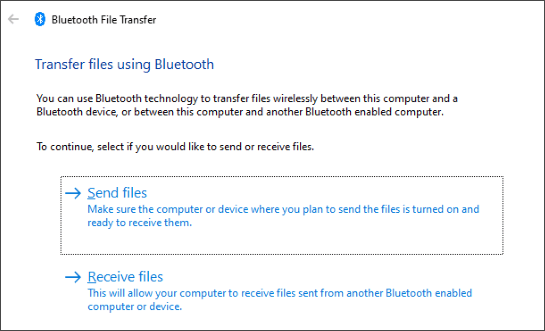
Passo 4: Clique em Avançar para iniciar a transferência sem fio do PC para Android.
Passo 5: no seu dispositivo Android , você receberá um prompt de arquivo de entrada . Clique nele, toque em Aceitar e aguarde até que os arquivos sejam transferidos.

Com a transferência de arquivos USB, é fácil transferir arquivos do PC para Android. Android dispositivos permitem que você acesse dados do seu computador sem a necessidade de uma interface complicada ou tarefas complicadas.
Tudo o que você precisa é do seu computador, do seu dispositivo Android e de um cabo para conectá-los - o mesmo cabo que conecta seus dispositivos Android à carga de parede funcionará.
Aqui estão instruções passo a passo para transferir arquivos de um PC para Android Wi-Fi sem aplicativos usando um cabo USB:
Passo 1: Usando um cabo USB, conecte o dispositivo Android ao PC. Clique em Permitir quando receber uma notificação no dispositivo Android . Puxe o painel de notificação para baixo, clique em Usar USB para e selecione Transferência de arquivos /Android Automático para permitir a transferência de arquivos.

Passo 2: Abra o Explorador de Arquivos no seu computador e copie o arquivo que você deseja transferir de arquivos do PC para Android.
Passo 3: Selecione o dispositivo Android na seção Unidades no computador.
Passo 4: Cole o arquivo em seu dispositivo Android na pasta desejada. Além disso, você pode usar arrastar e soltar para transferir arquivos do PC para Android.
Existem muitas maneiras de transferir arquivos do PC para o Android, cada um com um método distinto para transferir arquivos do laptop para o celular. Com a ajuda desses métodos, os usuários podem facilmente compartilhar arquivos do PC para Android, o que melhora a velocidade com que as informações são transferidas.
No entanto, usar o Google Drive ou Bluetooth para compartilhar arquivos levaria tempo e esforço. Dito isto, você deve usar o Coolmuster Android Assist para transferir arquivos do PC para Android sem fio; é rápido, conveniente e fácil de transferir arquivos do PC para Android. Baixe Coolmuster Android Assistant para transferir facilmente arquivos do PC para Android sem fio.
Artigos relacionados:
5 maneiras surpreendentemente fáceis de transferir vídeos do PC para Android
Como transferir arquivos do Android para o PC através de Wi-Fi? [6 Maneiras]
Como transferir vídeos do YouTube para Android telefone / tablet?
Como visualizar mensagens de texto Android no computador: dicas e truques
Como transferir fotos do Sony Xperia para o computador? [6 Maneiras]
2 maneiras de transferir contatos do Outlook para o telefone Samsung





