
Como transferir fotos do computador para o telefone (Android & iPhone)? Tão fácil

Descobrir como transferir fotos do computador para o telefone (iPhone /Android) pode ser um desafio difícil se você quiser uma transferência livre de erros. Na verdade, há mais de um punhado de abordagens disponíveis para transferir fotos para laptop do telefone e vice-versa, mas nem todas são confiáveis. Os métodos adequados para baixar fotos para o telefone variam para usuários de Android e usuários de iPhone. As informações a seguir serão úteis para garantir que você escolha uma abordagem adequada.
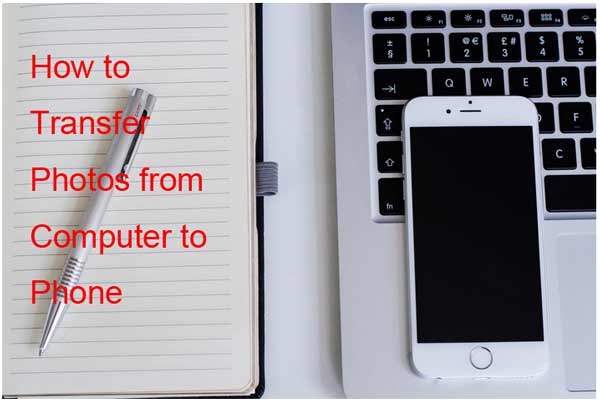
Coolmuster Android Assistant (Windows/Mac) é muitas vezes referido como a melhor ferramenta de transferência de fotos Android no mercado para efetivamente transferir fotos do computador para um dispositivo Android. Ele já recebeu um número abundante de avaliações positivas de usuários Android em todo o mundo, e nada indica que esse derramamento será interrompido tão cedo. Além de permitir que você transfira fotos de forma eficiente para que sua qualidade não se deteriore em nenhum aspecto, ele também pode realizar uma variedade de tarefas para simplificar diferentes atividades do telefone.
Dispositivos suportados: É totalmente compatível com quase todos os telefones e tablets Android , incluindo, mas não limitado a, Samsung Galaxy Z Flip5, Galaxy S23 Ultra/S23/S22/S21/S20/S11/S10/S10+/S10E/S9+/S9, Samsung Galaxy Note 20 Ultra/Note 20/10+/10Note 9/Note 9 Plus, HUAWEI P80/P60/P50/P40/P40 Pro/P30/Mate X/Mate 20/Mate 10 Pro, Xiaomi 10/9/9 SE/8, LG G7/G6+, etc.
Primeiro passo: Baixe e inicie Coolmuster Android Assistant no seu PC. O processo de download é rápido. Depois de concluído, inicie-o.

Segundo passo: Agora você conectará Android dispositivo ao computador com um cabo USB. A interface do Coolmuster Android Assistant irá reconhecê-lo e ele se tornará visível em sua tela.

Terceiro passo: Clique em "Fotos" no menu à esquerda. Em seguida, clique no botão "Adicionar" para escolher as fotos que deseja transferir do seu PC e importá-las para Android dispositivo imediatamente. Simples assim.

Também quer saber como transferir fotos do Android para o PC? Confira aqui para saber mais detalhes.
Android File Transfer tem sido considerado um ótimo aplicativo para descobrir como enviar fotos do seu computador para o seu telefone se você tiver um Mac. Existem apenas alguns passos que precisam ser realizados para iniciar uma transferência de foto com a ajuda dele.
Primeiro passo: Conecte Android dispositivo ao Mac.
Segundo passo: Faça o download Android File Transfer, que pode ser encontrado em www.android.com/filetransfer/.
Terceiro passo: Clique no ícone de face azul presente no dock do seu computador.

Quarto passo: Selecione a localização das fotos. Na seção à esquerda, clique na pasta "Imagem" para que ela seja aberta na janela do localizador.
Quinto passo: clique e arraste por uma coleção de fotos que você deseja escolher. (Clique no menu "Editar" e, em seguida, clique em "Copiar" no menu suspenso. Se Android Transferência de Arquivos não abrir instantaneamente, você deve clicar no ícone da nave espacial da Barra Inicial. Em seguida, clique no ícone que reflete Android Transferência de arquivos.)
Sexto passo: Clique duas vezes no cartão SD ou no armazenamento interno.
Sétimo passo: Clique duas vezes na pasta "DCIM". Em seguida, clique duas vezes na pasta "Câmera". Agora você vai colar suas fotos nesta pasta. Clique na pasta e, em seguida, no menu suspenso, clique em "Editar" e, em seguida, clique em "Colar itens". Isso solicitará o início da transferência. Depois de concluída, as fotos poderão ser visualizadas no aplicativo Fotos do Android.
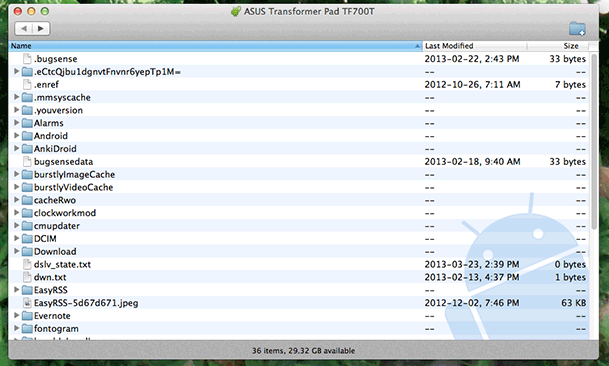
O Google Fotos é outra ótima abordagem para descobrir como baixar fotos para o computador a partir do telefone. Ele fornece diferentes maneiras pelas quais se pode compartilhar fotos. É um ótimo aplicativo que permite colocar fotos no computador a partir do telefone de uma maneira fácil. Você precisa baixar o aplicativo Google Fotos no seu computador. Uma vez concluído o download, inicie-o para iniciar o backup de fotos. Será um processo divertido organizar suas fotos da maneira que quiser.
Primeiro passo: no seu computador, acesse photos.google.com e faça login na sua conta do Google para acessar qualquer foto que desejar.
Segundo passo: Clique em "Upload" e, em seguida, clique em fotos" localização. Em seguida, você selecionará as fotos a serem carregadas clicando e arrastando.
Terceiro passo: No canto inferior direito, clique em "Abrir" e, em seguida, escolha a qualidade do upload. Clique em "Continuar" no canto inferior direito para que as fotos comecem a ser carregadas.
Quarto passo: no seu dispositivo Android , abra o Google Fotos. Clique no símbolo presente no canto superior esquerdo para que um menu pop-out apareça. Clique em "Configurações" neste menu. Prossiga clicando na opção "Fazer backup e sincronizar".
Verifique se a opção está ativada para permitir a sincronização entre o aplicativo Google Fotos e a conta do Google Fotos, que integrará as fotos enviadas para o Google Fotos em Android dispositivo. De fato, descobrir como obter fotos do computador para o telefone com este método é muito simples.

Perdeu-se de algumas fotos importantes do seu telefone Android ? Saiba como recuperar fotos excluídas do Android telefone aqui.
Esta é uma das abordagens preferidas para transferências de fotos após Coolmuster Android Assistant. Como seria de esperar de qualquer coisa que foi desenvolvido pela Apple, o iTunes é um aplicativo fácil de compreender e funciona para iPhone 15 Pro Max, iPhone 15 Pro, iPhone 15 Plus, iPhone 15, iPhone 14 Pro Max, iPhone 14 Pro, iPhone 14, iPhone 14 Plus, iPhone 13, iPhone 13 Pro Max, iPhone 13 Pro, iPhone 13 Mini, iPhone 12, iPhone SE (2022), iPhone 11 Pro Max/11 Pro/11/XS Max/XS/XR/X/8 Plus/8/7 Plus/7/6s Plus/6s/6 Plus/6/5S/SE/5C/5, etc.
Primeiro passo: Conecte o dispositivo iPhone ao computador com o auxílio de um cabo USB. Depois de fazer isso, abra o "iTunes".
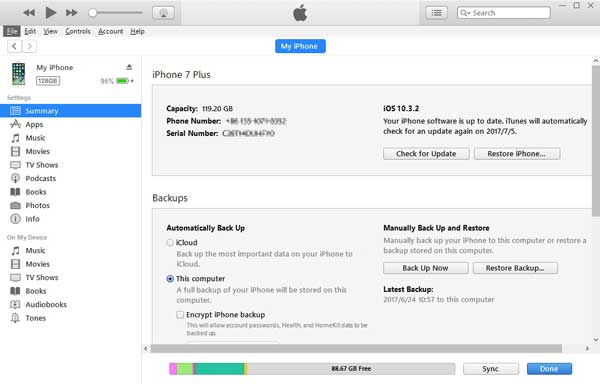
Segundo passo: Clique no ícone do iPhone e, em seguida, clique em "Fotos", que está presente na barra lateral esquerda.
![]()
Terceiro passo: Verifique "Sincronizar fotos", que está no topo da página "Sincronizar fotos". Em seguida, clique em "Copiar fotos de". Um menu suspenso se tornará aparente. Neste menu, clique em "Escolher pasta".

Quarto passo: Selecione a pasta a partir da qual as fotos serão carregadas.
Quinto Passo: Clique em "Aplicar" para que a transferência de fotos comece. Assim que todas as fotos terminarem de ser carregadas, elas se tornarão visíveis no iPhone.
É muito fácil descobrir como enviar fotos do laptop para o telefone com o iCloud se você levar as seguintes informações em consideração. Deixar de realizar qualquer uma dessas etapas pode causar várias paradas no processo de transferência. Este método é muito fácil de usar se todas as instruções são seguidas para um "T".
Primeiro passo: No computador, vá para icloud.com. Nele, faça login com ID Apple e senha.
Segundo passo: Clique em "Fotos" para abrir o aplicativo Fotos do iCloud.
Terceiro Passo: Clique em "Upload" e, em seguida, clique na pasta em que as fotos estão armazenadas.
Quarto passo: Agora você selecionará as fotos que deseja carregar. Clique e arraste o grupo de fotos que você deseja escolher. No canto inferior direito, clique em "Abrir" para que as fotos sejam carregadas no iCloud. Dependendo do número de fotos, o tempo para a conclusão do upload varia.
![]()
Também quer saber como transferir álbuns de fotos do iPhone para o PC? Confira aqui agora.
Esta é considerada uma das abordagens mais fáceis de empreender para aprender a colocar fotos do seu telefone no seu computador; No entanto, notou-se que há momentos em que a qualidade das fotos pode ser diminuída em alguma medida com isso.
Primeiro passo: Conecte seu dispositivo Android ao computador. Depois de fazer isso, abra para exibir os arquivos presentes nele.
Segundo passo: No canto inferior esquerdo, clique no ícone de Windows para depois continuar a clicar na pasta que contém as fotos que você deseja transferir.
Terceiro passo: Certifique-se de ter ambas as pastas lado a lado —Android pasta de fotos e a pasta de fotos do computador. Comece a arrastar fotos da pasta de fotos para a pasta de fotos Android . É só isso. É muito fácil descobrir como obter fotos do seu computador para o seu telefone com esta opção.

Esta é outra abordagem muito fácil; No entanto, só deve ser considerado se você tiver apenas menos de um punhado de fotos que deseja transferir, pois pode se tornar um processo bastante desafiador se houver muitas fotos que exigem a transferência.
Primeiro passo: No seu computador, faça login no seu provedor de serviços de e-mail e clique em "Nova Mensagem". Em seguida, clique em anexo para fazer o upload das fotos que você deseja ter em seu telefone. Introduza o seu e-mail na secção destinatário e, em seguida, clique em enviar.
Segundo passo: No seu celular, faça o login no seu e-mail e clique no e-mail que você acabou de enviar para si mesmo para baixar as fotos.

Faça cada transferência de foto que você conduz um pedaço de bolo, considerando qualquer uma das abordagens acima mencionadas. Claro, dependendo do número de fotos que você precisa transferir, um método pode funcionar melhor para você do que outro; portanto, leve isso em conta antes de escolher. Para Android usuários, você pode confiar totalmente no Coolmuster Android Assistant para transferir fotos do computador para o telefone, o que é bastante eficaz e seguro.
Artigos relacionados:
Como transferir músicas do Android para o computador [3 Métodos]
Como transferir vídeos do telefone para o computador? (9 maneiras para Android/iPhone)
[Resolvido] Como transferir vídeos do Android para o PC?
Como transferir fotos da Samsung para Mac para backup? 4 Caminhos em 2024
4 maneiras de transferir fotos do telefone Samsung para o tablet

 Android Transferência
Android Transferência
 Como transferir fotos do computador para o telefone (Android & iPhone)? Tão fácil
Como transferir fotos do computador para o telefone (Android & iPhone)? Tão fácil





