
Dicas de como usar o Dropbox em dispositivos Android?

O Dropbox está entre os serviços de armazenamento em nuvem mais populares para usuários finais. É fácil de usar e, o mais importante, ajuda você a trabalhar enquanto faz backup automático do seu trabalho. Para usar o Dropbox em seu telefone Android , baixe e instale o Dropbox na Google Play Store. Você precisará do seu endereço de e-mail para se inscrever em uma conta do Dropbox durante o processo de configuração. A conta vem com pelo menos 2 GB de armazenamento gratuito. Depois de ter sua conta, você pode seguir as dicas abaixo para saber como usar o Dropbox em Android dispositivo e aproveitar ao máximo isso.
> dicas sobre como usar o Dropbox em Android: Compartilhar arquivos e pastas
> dicas sobre como usar o Dropbox no Android: Backup Android aplicativos, fotos, documentos
> dicas sobre como usar o Dropbox em Android: Acessar arquivos on-line ou off-line
> dicas sobre como usar o Dropbox em Android: Proteja arquivos privados com código de acesso
Se você é um estudante, trabalhador ou pessoa de negócios, você vai querer compartilhar arquivos de tempos em tempos. Ele permite que você compartilhe arquivos e pastas para tornar sua colaboração muito mais fácil. Para compartilhar seus arquivos e pastas no Dropbox, você pode fazer o seguinte:
1. Compartilhamento via links
Essa é uma das maneiras mais populares de compartilhar arquivos e pastas do Dropbox em várias plataformas. Você pode compartilhar arquivos usando links para outros aplicativos, como Skype, Facebook, Twitter, WhatsApp, Viber e Line. Tudo o que você precisa é ter os aplicativos instalados em seu smartphone, e o Dropbox fará o resto.
Etapa 1: Localizar os arquivos que você deseja compartilhar
Depois de encontrar os arquivos ou pastas que deseja compartilhar, toque na seta para baixo. Isso revelará várias opções, entre elas a opção "Compartilhar". Escolha a opção "Compartilhar" e um pop-up aparecerá.
Etapa 2: Criar link
No pop-up exibido, selecione a opção criar link e escolha o aplicativo para o qual deseja enviar o link . Os aplicativos de mensagens em seu telefone serão listados para você escolher um. Você também pode optar por copiar o link criado.
Etapa 3: Enviar como uma mensagem
Se você optar por usar o aplicativo de mensagens convencional em seu telefone, o link será colado automaticamente na caixa de mensagem. Em seguida, você terá que inserir um destinatário ou destinatários do link. Depois de clicar em enviar, o destinatário poderá visualizar o arquivo quando clicar no link.
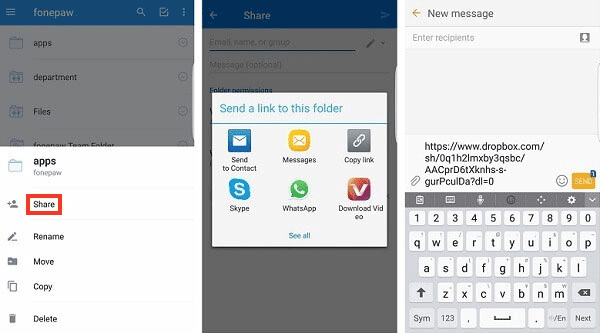
2. Compartilhe arquivos ou pastas com membros por meio de convites
A segunda alternativa mais popular é convidar membros para um arquivo ou pasta compartilhada. Você pode permitir que eles visualizem e editem o arquivo ou apenas visualizá-lo. Os membros que você convidar terão a opção de deixar um comentário que pode ser visto por todos.
Etapa 1: navegue até o arquivo ou pasta que deseja compartilhar.
Depois de encontrá-lo, toque na seta para baixo e escolha a opção "Compartilhar".
Passo 2: Escolha o receptor
Em seguida, você terá que digitar o nome do destinatário, e uma lista de possíveis contatos aparecerá. Escolha o contato certo que você deseja convidar.
Etapa 3: Editar permissões
O próximo passo que surgirá será aquele que permite que você escolha se o receptor apenas visualizará ou será capaz de editar o conteúdo do arquivo ou pasta.
Só escolha editar se você tiver uma cópia do mesmo arquivo em outro lugar. Caso contrário, faça uma cópia primeiro para evitar decepções depois.
Passo 4: Envie o arquivo.
A última opção é você enviar o convite para o destinatário.
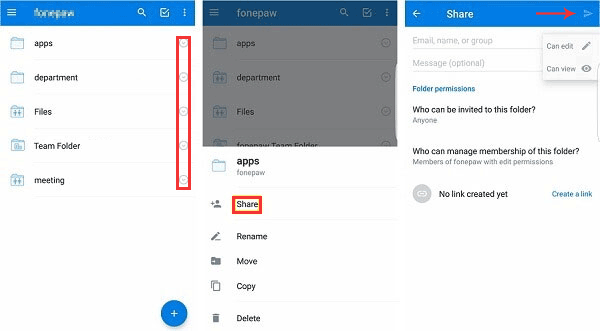
A opção acima só funciona se você usar o contato que o destinatário usa para acessar seu Dropbox. Se você não tiver um, então é melhor usar a primeira opção de compartilhamento.
Consulte também:
Android alternativa de transferência de arquivos para Mac
Alternativa ao Kies para Samsung
É sempre uma boa ideia fazer backup de arquivos importantes no Dropbox. Isso permite que você recuperá-los no caso de você perder seu telefone (Coolmuster Lab.Fone for Android pode recuperar arquivos excluídos em seu telefone Android). Você pode até mesmo excluir acidentalmente seus arquivos, e ter um backup salvará o dia em tais horas.
Passo 1: Abra o Dropbox
O primeiro passo é abrir o Dropbox e ir até a opção "Arquivos" no menu.
Etapa 2: Carregar arquivos ou pastas
O próximo passo é clicar no ícone "+" para adicionar as pastas ou arquivos que você deseja fazer backup. Você verá e opção para "upload de vídeos ou fotos" ou "upload de arquivos".
Passo 3: Escolha o tipo de arquivo para carregar.
Você terá que selecionar o tipo se os arquivos para carregar. Isso pode ser áudio, documentos, vídeos ou até mesmo arquivos .apk. Você escolherá o arquivo .apk se quiser fazer backup de seus aplicativos.
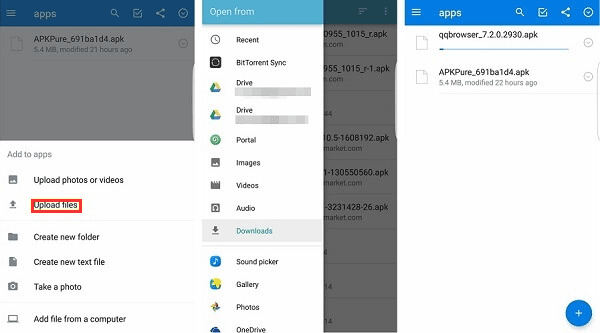
Depois que os arquivos forem copiados, você poderá optar por excluí-los do seu dispositivo para economizar espaço. No caso de aplicativos, desinstale o aplicativo. Você pode reinstalá-lo a partir do arquivo de .apk salvo no Dropbox.
O Dropbox permite que você visualize arquivos quando estiver online e offline. Esse recurso é útil quando você está off-line, mas ainda deseja acessar arquivos de trabalho. O recurso suporta apenas arquivos que estão localizados na pasta "Offline".
Etapa 1: Identifique o arquivo que você deseja disponibilizar offline.
Passo 2: ative o recurso "Offline" clicando no ícone de seta para baixo e alterne o botão offline disponível .
Passo 3: Agora navegue até a pasta offline, e você deve ser capaz de ver o arquivo.
A alternativa é escolher a opção "Salvar no dispositivo" e você também poderá acessar esse arquivo quando estiver offline.
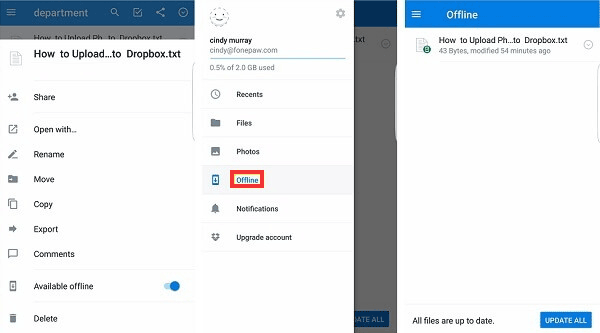
No passado, a privacidade era uma grande preocupação quando as pessoas compartilhavam seus arquivos no Dropbox. Para resolver essas preocupações, o Dropbox agora oferece um recurso de senha para proteger seus arquivos compartilhados. Siga as etapas abaixo para ativar o recurso.
Passo 1: Vá para os recursos avançados clicando em "Configurações" e escolhendo "Recursos avançados".
Passo 2: Selecione a opção "Ativar senha" e digite quatro dígitos que você usará como senha. Você precisa digitar a senha duas vezes.
Passo 3: Proteja seus arquivos ativando "Apagar dados" para garantir que seus dados sejam apagados depois que uma senha errada for inserida mais de 10 vezes.
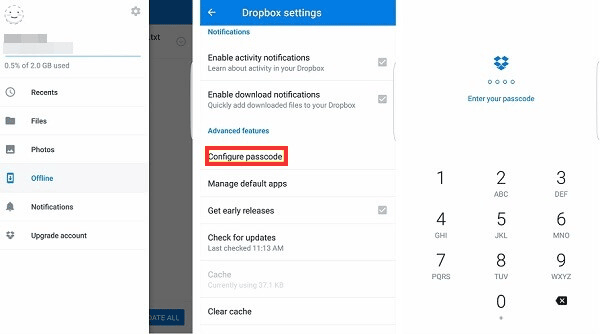
No geral, o Dropbox se tornou popular porque é fácil de usar e oferece inúmeros recursos. Você pode fazer backup de seus arquivos, compartilhá-los e controlá-los para acessá-los o tempo todo em seus dispositivos Android . Esperamos que você tenha encontrado este guia sobre como usar o Dropbox no Android para ser informativo, e você fará bom uso dele.
Artigos relacionados:
Alternativa ao Wondershare Dr.Fone para Android
Android SMS Manager - Gerenciar mensagens de texto Android
Os 5 principais gerenciadores de armazenamento Android para liberar espaço
Recuperar Mensagens de Texto Excluídas da Motorola
Remover músicas duplicadas de um telefone Android sem esforço