
Como adicionar audiolivros à biblioteca do iTunes? [2 Soluções]

P: Como faço para transferir audiolivros comprados no iPhone para o iTunes no meu computador?
"Por que não consigo sincronizar livros de áudio que comprei no meu iPhone para o meu computador? Existe alguma maneira de transferir audiolivros do iPhone para a Biblioteca do iTunes? Qualquer sugestão é apreciada. Obrigado antecipadamente." -- Do fórum da Apple
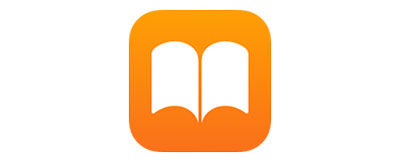 Existem muitos tutoriais no Google sobre como sincronizar audiolivros para iPhone / iPad / iPod, talvez seja porque muitos usuários preferem ouvir audiolivros com o dispositivo portátil iPhone / iPad / iPod em qualquer lugar e a qualquer hora. No entanto, para alguns usuários que compraram audiolivros no iPhone, eles também querem sincronizar audiolivros com o iTunes para backup ou compartilhar com outros dispositivos facilmente também. Para resolver esse problema, este post mostrará 2 maneiras de transferir audiolivros do iPhone para o iTunes para sua referência: transferindo audiolivros para a Biblioteca do iTunes com / sem o iTunes.
Existem muitos tutoriais no Google sobre como sincronizar audiolivros para iPhone / iPad / iPod, talvez seja porque muitos usuários preferem ouvir audiolivros com o dispositivo portátil iPhone / iPad / iPod em qualquer lugar e a qualquer hora. No entanto, para alguns usuários que compraram audiolivros no iPhone, eles também querem sincronizar audiolivros com o iTunes para backup ou compartilhar com outros dispositivos facilmente também. Para resolver esse problema, este post mostrará 2 maneiras de transferir audiolivros do iPhone para o iTunes para sua referência: transferindo audiolivros para a Biblioteca do iTunes com / sem o iTunes.
Método 1. Importar audiolivros para a Biblioteca do iTunes a partir do computador com a aplicação iTunes
Método 2. Transferir audiolivros para a biblioteca do iTunes a partir do iPhone via iOS Audiobooks Transfer
O iTunes permite que os usuários transfiram arquivos de mídia para a Biblioteca do iTunes, como fotos, vídeos, músicas, podcasts e também audiolivros. No entanto, tenha em atenção que o iTunes apenas permite transferir ficheiros comprados e não transfere ficheiros não comprados devido a problemas de direitos de autor, por isso, certifique-se de que os seus audiolivros são comprados na iTunes Store.
Além disso, você só pode transferir audiolivros de uma biblioteca do iTunes para o iPhone, ou os dados do seu telefone serão apagados. Portanto, é bastante importante fazer backup de dados importantes no iPhone antes de usar o iTunes para transferir dados. Agora, vamos ver como fazer backup de audiolivros para a Biblioteca do iTunes usando o iTunes.
Veja como:
Passo 1. Em primeiro lugar, se você quiser transferir audiolivros do iPhone para a Biblioteca do iTunes usando o iTunes, é melhor transferir audiolivros do iPhone para o computador primeiro. (Veja como transferir arquivos de mídia do iPhone para o computador >>)
Passo 2. Inicie o iTunes no seu computador. Para evitar erros inesperados do iTunes, certifique-se de que está a executar o iTunes mais recente no seu PC ou aceda a "Ajuda" > "Verificar atualização" no iTunes para obter a versão mais recente do iTunes.
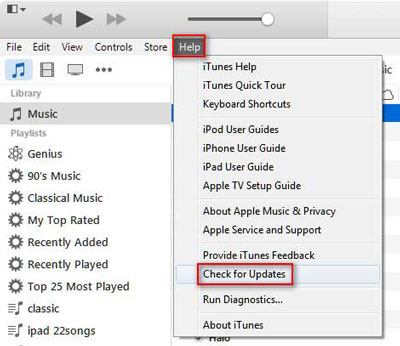
Passo 3. No seu PC Windows , clique em "Arquivo" > "Adicionar pasta à biblioteca" à esquerda da janela do iTunes.

Passo 4. Agora, na caixa de diálogo aberta, pesquise e selecione a pasta de arquivos de audiolivros em seu computador e clique em "Selecionar pasta" para confirmá-la e começar a importar audiolivros para a Biblioteca do iTunes imediatamente.
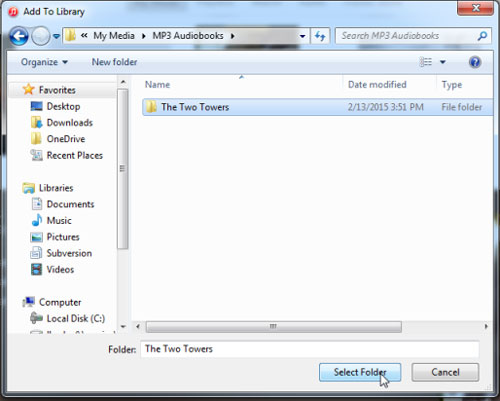
Para efetivamente copiar audiolivros do iPhone para a Biblioteca do iTunes, recomenda-se uma ferramenta profissional de transferência de audiolivros do iPhone - iOS Transferência de Dados (Windows/Mac) para você. Com ele, você é capaz de transferir audiolivros do iPhone / iPad / iPod para a Biblioteca do iTunes sem executar o iTunes, incluindo os audiolivros comprados e audiolivros não comprados.
Além disso, esta transferência de dados iOS pode ajudá-lo a concluir o trabalho de transferência com vários recursos da seguinte maneira:
- Exportar tudo do iPhone / iPad / iPod para o computador;
- Importar dados do computador para iPhone/iPad/iPod;
- Transferir arquivos de iOS dispositivo para outro iPhone / iPad / iPod;
- Sincronizar dados do iPhone / iPad / iPod para o iTunes;
- Escolha seletivamente os dados antes de transferir sem excluir os dados existentes;
- Arquivos transferíveis: audiolivros, livros, ePub, PDF, iTunes U, mensagens de texto, fotos, álbuns, foto da câmera, música, toques, filmes, programas de TV, vídeos de música, podcasts, listas de reprodução, contatos, memorando de voz e etc.
- Dispositivos suportados: iPhone 14/13/12/11/X/8 Plus/8/7 Plus/7/6s Plus/6s/6 Plus/6/5S/5/SE, iPad Pro, o novo iPad, iPad Air, iPad 2/1, iPad mini, iPad com tela Retina, iPod touch 8/7/6/5/4/3/2 e etc.
Abaixo estão os testes gratuitos do programa em Windows e Mac versão, faça o download da versão certa dele em seu computador e comece a transferir audiolivros do iPhone para a biblioteca do iTunes com facilidade.
[Guia do Usuário] Passos para sincronizar audiolivros do iPhone para o iTunes sem o iTunes:
Este tutorial usa Windows versão do programa como exemplo, Mac os usuários podem baixar a versão Mac em seu livro Mace consulte as etapas a seguir para transferir audiolivros.
Passo 1. Faça com que seu iPhone seja detectado pelo programa.
Inicie o programa iOS Data Transfer no seu computador depois de baixar e instalar e, em seguida, conecte seu iPhone ao PC com um cabo USB. Assim, seu dispositivo reconhecerá automaticamente seu celular em breve e mostrará a interface como abaixo.

Passo 2. Visualize e selecione Audiolivros no iPhone.
Quando o seu iPhone for detectado pelo programa, clique na guia "Mídia" no painel esquerdo e clique na guia "Livros de áudio" na parte superior. Isso mostrará todos os audiolivros no seu iPhone. Durante a visualização, marque a caixa ao lado do nome do audiolivro para selecioná-los de acordo com sua necessidade.

Passo 3. Importe audiolivros para a Biblioteca do iTunes a partir do iPhone.
Depois de selecionar todos os audiolivros que você precisa, clique em "Exportar para" > opção "Exportar para a biblioteca do iTunes" para adicionar audiolivros do iPhone à biblioteca do iTunes imediatamente. Em breve, você pode ouvir audiolivros com o iTunes como quiser.
By the way, você também pode selecionar "Exportar para PC", que permite que você salve seus audiolivros em qualquer lugar no seu computador. (Saiba também como transferir audiolivros do iPod para PC ou Mac.)
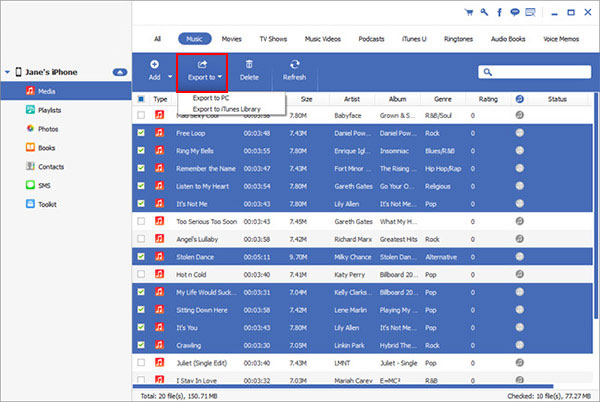
Palavras no final:
Agora você tem duas soluções para sincronizar audiolivros com a Biblioteca do iTunes, você pode escolher uma delas para concluir a tarefa. Pessoalmente, acho que é econômico confiar na iOS Transferência de Dados para transferir audiolivros comprados e audiolivros não comprados para a Biblioteca do iTunes, você também pode gerenciar facilmente os outros dados no seu iPhone / iPad / iPod sem tantas restrições e dificuldade como o iTunes. Então, por que não experimentá-lo?
Artigos relacionados:
Como ler o iBooks no PC facilmente? (Um Guia Completo)
Como corrigir audiolivros baixados que não aparecem no iPhone?
Maneira fácil de remover audiolivros do iPhone





