
Como transferir vídeos do PC para o iPhone com ou sem o iTunes

Assistir a vídeos em um computador é agradável por causa de sua tela maior. No entanto, dispositivos móveis como iPhones são portáteis e permitem que você assista a vídeos onde quer que esteja e compartilhe-os com seus amigos. É por isso que muitas pessoas querem saber como transferir vídeos do PC para o iPhone para desfrutar de assistir a programas de TV, filmes e vídeos de música de forma mais conveniente. Se você está procurando a melhor maneira de transferir vídeos do PC para o iPhone, este artigo irá guiá-lo sobre como fazer isso de forma fácil e rápida.

iTunes é uma ferramenta versátil que funciona como um media player, bem como um utilitário de gerenciamento de dispositivo móvel. Ele também oferece soluções eficazes para vários problemas encontrados por usuários de iPhone. Para transferir ficheiros de vídeo para o iPhone a partir do computador, tem de atualizar o iTunes no dispositivo do computador. Depois de confirmar que você tem o aplicativo iTunes mais recente, aqui está como mover vídeos do PC para o iPhone:
Passo 1. Pegue seu USB e conecte o iPhone ao computador com ele. Você verá uma mensagem pop-up Confie neste computador no seu iPhone. Toque em Confiar para uma transferência de arquivos suave.
Passo 2. Abra o aplicativo iTunes no computador. Na interface do aplicativo, clique em Arquivo. Em seguida, toque na opção Adicionar pasta à biblioteca ou Adicionar arquivo à biblioteca. Agora escolha a pasta ou arquivo para adicionar os vídeos que você deseja transferir.
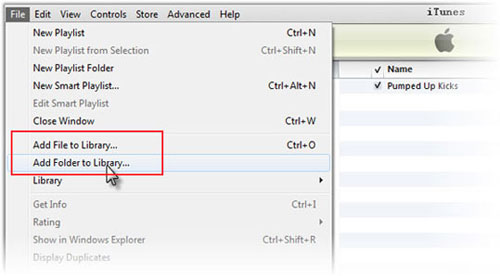
Passo 3. Toque na opção Filmes na barra lateral e, em seguida, ative Sincronizar filmes no painel direito. Em seguida, escolha os vídeos que deseja compartilhar. Toque no botão Concluído e, em seguida, clique em Aplicar para permitir que o processo de transferência de vídeos seja iniciado. Aguarde até que o processo de transferência seja concluído. Agora você terá seus vídeos em seu dispositivo iPhone.
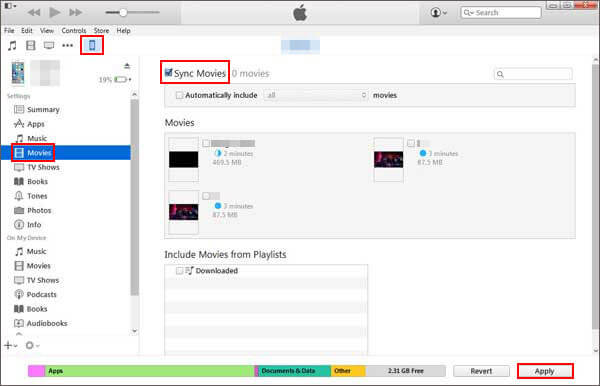
Como mencionamos na parte anterior, embora os usuários do iPhone não sejam estranhos ao iTunes, pois é um gerenciador de dados do iDevice, ele tem certas restrições, como tomar o lugar dos dados existentes após a transferência de vídeos ou outros dados. Assim, você pode dizer: como importar vídeos do PC para o iPhone sem o iTunes?
A melhor maneira de sincronizar e gerenciar seus vídeos é através de um software como a ferramenta iPhone Video Transfer . Você pode contar com esta ferramenta para transferir todos os seus vídeos do PC para o iPhone em apenas um clique, independentemente do seu tamanho. Você nem sempre precisa confiar no iTunes para coisas assim; iPhone Video Transfer está aqui para você. Além de vídeos, ele transfere outros arquivos como fotos, contatos, música, mensagens, notas, vídeos, calendários, Safari, etc.
Principais características:
Aqui estão as etapas sobre como importar vídeos do PC para o iPhone:
01Instale a ferramenta de transferência de vídeo do iPhone no seu PC e, em seguida, conecte o iPhone com um cabo relâmpago.

02Escolha Vídeos no painel esquerdo e aguarde enquanto eles carregam, e ele aparecerá na interface em categorias.
03Toque no ícone Adicionar e localize o arquivo de vídeo que deseja importar. Pré-visualizar, abrir e aguardar que os vídeos sejam importados para o iPhone.
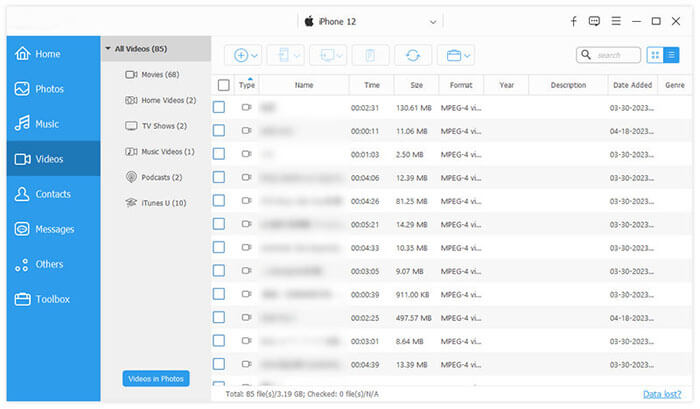
Leitura adicional:
Maneiras simples sobre como transferir vídeos do PC para o iPhone Camera Roll
Como transferir arquivos do PC para o iPhone sem o iTunes - 6 maneiras
Você pode usar o Google Drive para fazer upload de vídeos para o armazenamento em nuvem e, em seguida, baixá-los em seu iPhone. Para fazer isso, você deve ter uma conta do Google e um aplicativo do Google Drive em seu dispositivo. Veja as etapas a seguir para transferir vídeos em seu dispositivo iOS usando o Google Drive:
Passo 1. No computador, visite google.com/drive/ site. Em seguida, crie uma conta com a Conta do Google.
Passo 2. Selecione o botão Meu Drive ou Novo no canto esquerdo. Escolha Upload de arquivos ou Upload de pastas na lista suspensa. Uma janela pop-up aparecerá para carregar seus vídeos.

Passo 3. Faça o download do Google Drive da App Store no seu iPhone e permita que ele seja instalado. Em seguida, faça login na mesma Conta do Google que você usou no computador.
Passo 4. Depois de entrar no aplicativo, você encontrará todos os arquivos que carregou para a nuvem. Em seguida, baixe os vídeos do Google Drive para o iPhone.
Nota: O Google Drive tem limitações de espaço. Portanto, certifique-se de que o tamanho dos vídeos não exceda o espaço de armazenamento disponível no seu Google Drive.
Outra maneira incrível de mover arquivos do seu computador para o seu iPhone é o iCloud. Este aplicativo é desenvolvido pela Apple e permite aos usuários transferir vídeos, fotos, contatos e outros arquivos de um dispositivo para outro sem fio. Se você deseja enviar arquivos de um iPhone para outro ou acessar arquivos do iPhone em um PC, o iCloud pode ser uma solução útil. Outra vantagem do iCloud é que ele é compatível com Windows PCs. Isso permitirá que você facilmente transferir arquivos de qualquer computador para o seu iPod / iPad / iPhone através de Wi-Fi.
Para utilizar o iCloud para transferir ficheiros, tem de ter o mesmo ID Apple no dispositivo iOS e no computador. Além disso, você deve ter espaço de armazenamento suficiente no iCloud para salvar seus vídeos. Existem dois métodos para usar o iCloud para transferir arquivos do computador para o iPhone. Vamos discutir cada um destes métodos:
Passo 1. Abra Ajustes no iPhone. Em seguida, clique em [seu nome] e selecione iCloud. Clique em Fotos e ative o Fotos do iCloud.

Passo 2. Aceda ao computador e, em seguida, clique em Definições do iCloud. Selecione Fotos e ative a Fototeca do iCloud.
Passo 3. Agora habilite Carregar novas fotos e vídeos do meu PC. Em seguida, toque no botão Alterar para definir a pasta com os vídeos ou fotos que você deseja enviar.
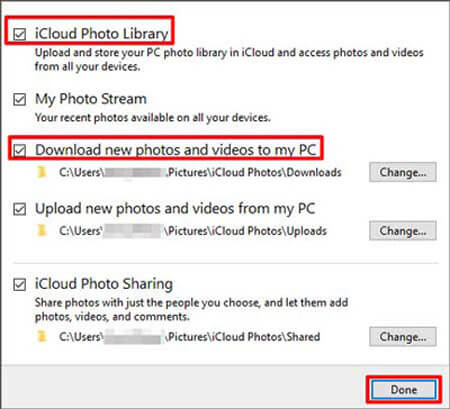
Passo 4. Aguarde até que o processo de sincronização seja concluído. Seus vídeos serão enviados para o iCloud. Agora, pegue seu dispositivo iPhone e abra o aplicativo Fotos . Lá, você encontrará seus vídeos.
Passo 1. No seu dispositivo iPhone, aceda a Definições e certifique-se de que ativou as Fotografias do iCloud.
Passo 2. No navegador do computador, visite icloud.com e faça login com seus detalhes da Apple (ID e senha).
Passo 3. Selecione Fotos na lista.
Passo 4. Toque no ícone Carregar e escolha os vídeos ou fotos que deseja mover. Você pode enviar vários vídeos ao mesmo tempo.

Passo 5. Depois que todos os vídeos tiverem sido enviados, acesse seu dispositivo e abra o aplicativo Fotos para verificar seus vídeos.
Se os vídeos que você deseja transferir excederem o limite de tamanho das Fotos do iCloud, use o iCloud Drive para transferir vídeos grandes do PC para o iPhone.
Você pode gostar de:
5 Dicas: Como transferir vídeos do iPhone para o PC Windows 10 sem qualquer aborrecimento?
Como transferir fotos do PC para o iPhone sem iTunes [6 Opções]
A maioria das pessoas que usam computadores Windows usam esse método para enviar dados do computador para o iPhone. A principal vantagem deste método é que você não precisa baixar ferramentas de terceiros. Portanto, se você não quiser outro software instalado no seu PC, este método irá atendê-lo. Aqui estão os passos a seguir para compartilhar vídeos do PC para o iPhone usando Windows Explorador de Arquivos:
Passo 1. Conecte o dispositivo iPhone ao computador usando um USB. No prompt, clique na opção Confiar .
Passo 2. No computador, vá para Dispositivos e Unidades e você encontrará o dispositivo. Clique em iPhone e navegue até Armazenamento interno. Clique em DCIM e, em seguida, toque em 100APPLE. Se o seu telefone tem um monte de vídeos e fotos, você vai encontrar inúmeras pastas rotuladas 101APPLE, 102APPLE, 103APPLE, etc.
Passo 3. Selecione os vídeos e fotos que deseja enviar. Em seguida, copie-os e cole-os na pasta chamada 100APPLE. Você ainda pode usar o recurso arrastar e soltar para enviar os arquivos para a pasta. Depois de concluir o processo de transferência, você verá os vídeos em um dispositivo iPhone.

Se você quiser enviar seus vídeos sem fio, alguns aplicativos, como SHAREit e AirDrop, podem ajudar. Embora Windows computadores sejam incompatíveis com o AirDrop, o aplicativo SHAREit é semelhante e pode ajudá-lo a transferir vídeos sem fio entre seu PC e iPhone. Aqui está um processo passo-a-passo de como transferir vídeo 4K do PC para o iPhone:
Passo 1. No navegador do computador, visite o site do SHAREit. Baixe e instale o aplicativo SHAREit.
Passo 2. No seu dispositivo iPhone, visite a Apple Store e baixe o aplicativo SHAREit.
Passo 3. Inicie o SHAREit no seu PC e toque em Mostrar QR Code.
Passo 4. Abra o aplicativo no seu iPhone e clique em Conectar PC /Mac no canto superior esquerdo. Em seguida, clique em Digitalizar para conectar. Escaneie o código QR na tela do computador usando seu iPhone.
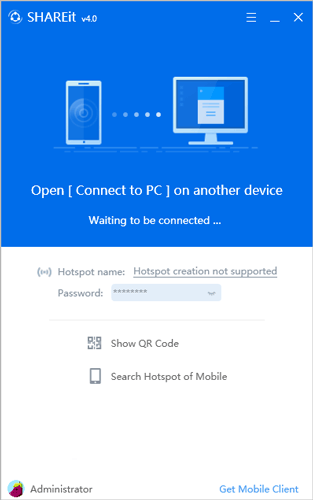
Passo 5. Depois que o computador e o iPhone se conectarem com êxito, use o recurso de arrastar e soltar para transferir os vídeos que você deseja enviar na janela do SHAREit.
Passo 6. Na janela pop-up do iPhone, clique em OK para permitir que o iPhone receba o vídeo.
Passo 7. Agora, você pode clicar no vídeo para abri-lo. Você tem a opção de salvar seu vídeo no Rolo da câmera do iPhone.
Leia também:
Como transferir vídeos grandes do iPhone para o PC? Experimente 8 métodos aqui
Como transferir contatos do PC para o iPhone com / sem iTunes - 4 maneiras
Agora você sabe como transferir vídeos do PC para o iPhone depois de ler este artigo. Nós demos-lhe várias opções para transferir vídeos do seu computador para o seu iPhone. Você pode experimentá-los e ver qual funciona melhor para você. De todas as opções, recomendamos usar o iPhone Video Transfer para enviar vídeos grandes do PC para o iPhone com facilidade. Baixe e instale o iPhone Video Transfer para transferir seus vídeos agora.
Artigos relacionados:
Como transferir músicas do computador para o iPhone? [5 Formas Oferecidas]
Como adicionar toques ao iPhone 14/13/12 do computador (Melhor Ever)
6 Métodos para transferir músicas do computador para o iPhone sem iTunes
Você pode espelhar o iPhone para PC sem software? Respondido [7 Ferramentas]
5 maneiras surpreendentemente fáceis de transferir vídeos do PC para Android
Top 7 Métodos para transferir arquivos do iPhone para o PC com facilidade





