
Como bloquear e-mails no iPhone [Gmail / iCloud Mail / Yahoo / Outlook]

P: Como faço para bloquear um remetente de e-mail indesejado?
"Além de voltar para o remetente ou alterar meu endereço de e-mail, colocá-los em lixo eletrônico ou um arquivo, como faço para bloquear meu ex abusivo de me enviar e-mails indesejados?"
P: Como faço para impedir que o lixo eletrônico vá para o meu iPhone e iPad?
"Eu bloqueei uma tonelada de e-mails do Outlook no meu PC de trabalho, mas eles ainda vêm para o meu iPhone e iPad. O bloco no meu PC fez o trabalho, mas por algum motivo, meu iPhone e iPad não pode dizer a diferença. Por favor, ajude! Não suporto receber e-mails falsos o dia todo!"
Parte 1. Como bloquear endereços de e-mail no iPhone ao usar o Gmail
Parte 2. Como bloquear e-mails no iPhone ao usar o Mail do iCloud
Parte 3. Como bloquear e-mails no iPhone ao usar o Yahoo Mail
Parte 4. Como bloquear e-mails no iPhone ao usar o Microsoft Outlook Mail

Além de facilitar o uso do telefone e mensagens curtas, o iPhone também nos permite enviar e receber e-mails a qualquer hora e em qualquer lugar, o que é de grande conveniência para o nosso trabalho e vida. No entanto, se você é constantemente assediado por e-mails publicitários, e-mails de spam ou e-mails indesejados de algumas pessoas, você pode bloquear certos endereços de e-mail para parar de receber tal assédio. Este artigo irá mostrar-lhe como bloquear e-mails no iPhone 14/13/12/11/X/8 Plus/8/7/6 ou iPad para ajudá-lo a resolver este problema.
Você está prestes a aprender como impedir que e-mails de um endereço de e-mail específico apareçam no aplicativo Mail do seu iPhone / iPad. Embora não seja possível bloquear endereços de e-mail no aplicativo Mail ou em qualquer outro aplicativo de e-mail para iPhone, todos os endereços de e-mail bloqueados da caixa de entrada no computador também serão bloqueados no iPhone ou iPad.
Dica: Para excluir completa e permanentemente caches, arquivos temporários e quaisquer outros vestígios no iPhone de endereços de e-mail indesejados, é altamente recomendável apagar dados no iPhone, etc.
Para bloquear o endereço de e-mail no Gmail, este método mostrará como impedir o recebimento de e-mails para a caixa de entrada do iPhone de endereços de e-mail bloqueados, enquanto você ainda pode verificar os e-mails de endereços bloqueados na pasta Spam. Além disso, você também não receberá as notificações dos novos e-mails de endereços de e-mail bloqueados.
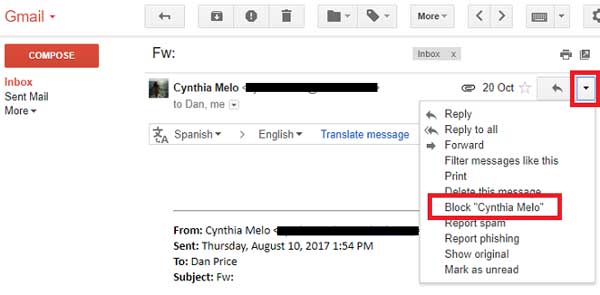
Passo 1. Faça login na conta do Gmail no computador.
Visite https://www.gmail.com no computador, digite seu endereço de e-mail e senha para fazer login em sua conta do Gmail e abra sua caixa de entrada.
Passo 2. Abra um e-mail a partir do endereço que pretende bloquear.
Na sua caixa de entrada, localize e selecione um e-mail do endereço que você deseja bloquear do seu iPhone ou iPad. Como alternativa, você pode acessar a barra de pesquisa na parte superior da caixa de entrada e digitar o nome associado ao endereço de email na barra de pesquisa para procurar o endereço de email que deseja bloquear.
Passo 3. Clique na opção "Bloquear [Nome]" no menu suspenso.
Você pode clicar em um triângulo voltado para baixo no canto superior direito para descobrir e clicar na opção "Bloquear [Nome]". Aqui você pode descobrir que a seção [Nome] será substituída pelo nome do remetente. Por exemplo, para bloquear e-mails de Cynthia Mela, basta clicar em "Bloquear Cynthia Mela" aqui.
Passo 4. Clique na opção "Bloquear" para confirmar.
Depois disso, um menu pop-up solicitará que você confirme sua opção, basta clicar na opção "Bloquear" para bloquear os endereços de e-mail selecionados. Isso adicionará o endereço de e-mail à lista de bloqueio da sua conta do Gmail, o que garante que você não receberá mais e-mails do endereço bloqueado em sua caixa de entrada no computador, iPhone e iPad.
Consulte também:
Um clique para configurar o Gmail no iPhone
Se você estiver usando o endereço de e-mail do iCloud ou encaminhando seus e-mails por e-mail do iCloud, poderá configurar uma regra de e-mail no site do iCloud para enviar spam dos e-mails de remetentes específicos para sua pasta de lixo ou lixo eletrônico diretamente usando os filtros.
Passo 1. Inicie sessão no Mail do iCloud no computador.
Visite https://www.icloud.com/#mail no computador para iniciar sessão no Mail do iCloud com o seu endereço de e-mail e palavra-passe do ID Apple. Em seguida, abra a caixa de entrada do Apple Mail quando estiver conectado.
Passo 2. Clique em "Regras..." no menu Configurações.
Você pode descobrir o menu Configurações (o ícone em forma de engrenagem) no canto inferior esquerdo da janela. Clique nele para mostrar um menu pop-up onde você deve encontrar e clique em "Regras..." para abrir a janela Regras.
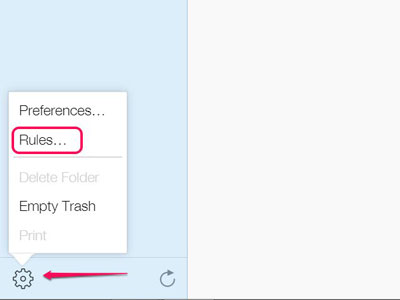
Passo 3. Clique em "Adicionar uma regra..." opção.
Você pode encontrar este link azul no lado superior direito da janela. Se você não conseguir encontrá-lo, certifique-se de estar na janela Regras primeiro.
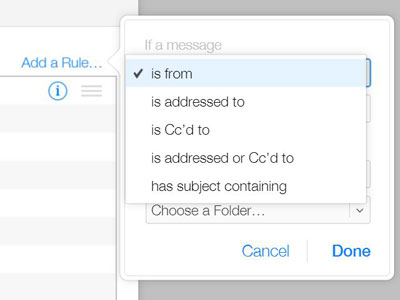
Passo 4. Insira um endereço de e-mail para bloquear.
No título "Se uma mensagem", clique no primeiro menu suspenso para selecionar a opção "é de" para filtrar mensagens de endereços de e-mail ou nomes de contato específicos;
no segundo espaço em branco, digite o endereço de e-mail que deseja bloquear na caixa de texto;
na terceira opção, selecione "Mover para pasta" no menu suspenso;
na quarta opção, selecione "Lixo" no menu suspenso.
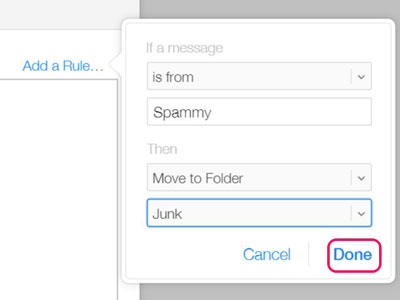
Passo 5. Clique no botão "Concluído".
Depois de terminar todas as operações acima, clique na opção "Concluído".
Assim, todos os e-mails que passarem pelo seu endereço de e-mail do iCloud serão filtrados pelas regras que você definiu. Para alterar ou excluir uma regra, você pode voltar à janela Regras e clicar no ícone "i" ao lado da regra para gerenciá-la.
Consulte também:
Como posso excluir fotos do iPhone, mas não do iCloud? [Resolvido]
Limpar caches de e-mail no iPhone
Passo 1. Faça login na conta de email do Yahoo no computador.
Aceda a https://mail.yahoo.com/ no seu computador para iniciar sessão na sua conta Yahoo com o seu endereço de e-mail e código de acesso.
Passo 2. Clique na opção "Configurações".
Abra a caixa de entrada no Yahoo e clique no botão "Configurações" (o ícone em forma de engrenagem) no lado superior direito da caixa de entrada. Se você não estiver usando a versão mais recente do Yahoo, atualize seu Yahoo primeiro.
Passo 3. Adicione uma conta de e-mail para bloquear.
Clique na opção "Mais configurações" na parte inferior do menu suspenso, clique na opção "Segurança e Privacidade" à esquerda na janela e clique na opção "+ Adicionar", que está à direita do título "Endereços bloqueados" e no meio da seção "Segurança e Privacidade".
Passo 4. Insira um endereço de e-mail para bloquear.
Agora, você pode digitar o endereço de e-mail que deseja bloquear na caixa de texto "Endereço" no canto superior direito da janela.
Passo 5. Clique no botão "Salvar".
Em seguida, você pode clicar no botão "Salvar" para adicionar o endereço de e-mail à lista de bloqueio da caixa de entrada do Yahoo. E você não receberá mensagens do endereço de e-mail bloqueado na caixa de entrada do Yahoo em qualquer plataforma, incluindo seu iPhone, iPad e computador.
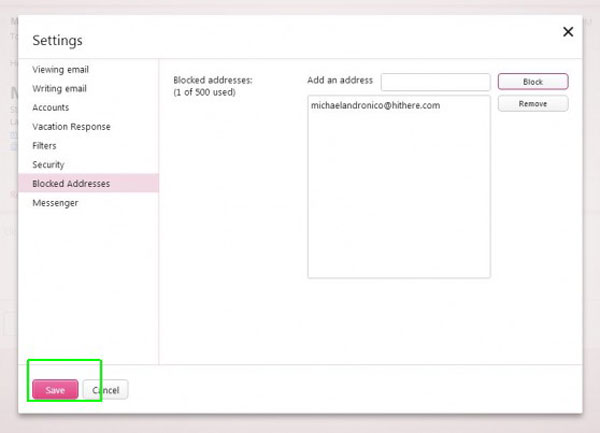
Consulte também: Como recuperar e-mails no iPhone
Outlook é o nome padrão para contas do Hotmail e Live. Se você estiver usando, consulte as instruções a seguir para bloquear e-mails indesejados.
Passo 1. Entre no Outlook no computador.
Aceda a https://www.outlook.com/ no seu computador para iniciar sessão na sua conta do Outlook com o seu endereço de e-mail e palavra-passe. Em seguida, abra a caixa de entrada do seu email do Microsoft Outlook.
Passo 2. Aceda a Definições no Outlook.
Clique no botão "Configurações" (o ícone em forma de engrenagem) no canto superior direito da janela do Outlook para exibir o menu suspenso; em seguida, role para baixo até clicar na opção "Exibir configurações completas" para abrir a janela Configurações.
Passo 3. Configure emails de lixo eletrônico no Outlook.
Na janela Configurações, clique na guia "Mail" à esquerda e clique em "Lixo eletrônico" no meio.
Passo 4. Adicione um endereço de e-mail para bloquear.
Na seção "Remetentes bloqueados", digite o endereço de e-mail que deseja bloquear e clique no botão "Adicionar" à direita do endereço de e-mail para adicionar esse endereço de e-mail à lista de bloqueio.
Passo 5. Clique no botão "Salvar".
Clique no botão "Salvar" na parte superior para concluir a operação. Assim, você não receberá nenhuma mensagem dos endereços de e-mail bloqueados em sua caixa de entrada do Outlook, incluindo a caixa de entrada no seu iPhone.
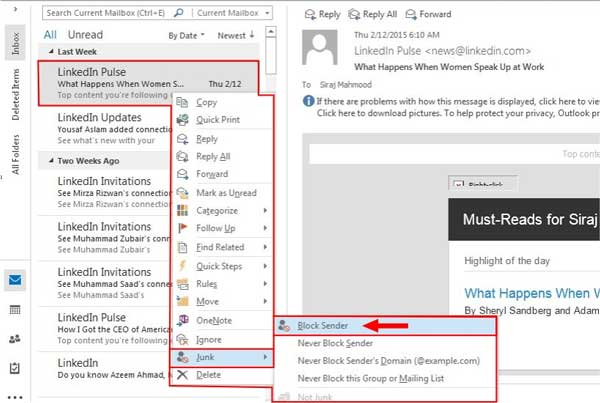
Artigos relacionados:
Tutorial sobre como sincronizar contatos do iPhone com o Gmail
Como transferir músicas do iPhone para Mac? (Top 4 Maneiras)
Como sincronizar a conta do Hotmail com o iPhone
Maneira fácil de recuperar a conta do Hotmail
Corrigir erro de e-mail: 7 dicas para corrigir iPhone não vai baixar e-mails